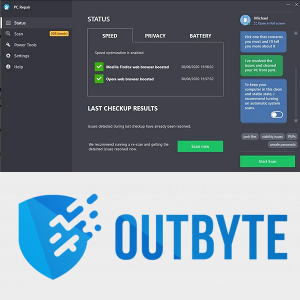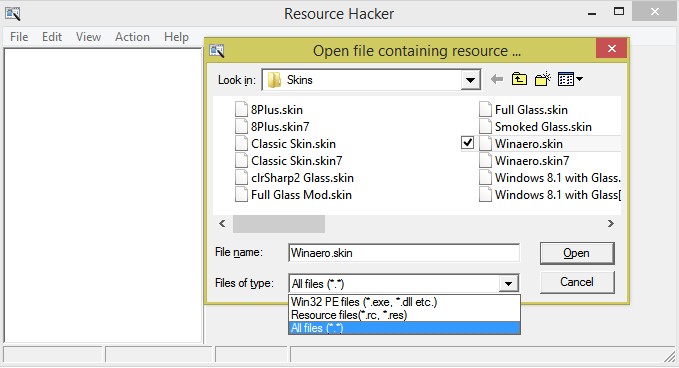Los Smart TV de Samsung vienen con aplicaciones preinstaladas de Samsung o de otro fabricante. Además, puede instalar fácilmente nuevas aplicaciones desde su Smart Hub. Independientemente, ¿qué sucede si desea eliminar algunas aplicaciones? ¿Puedes hacerlo?

Este artículo muestra cómo eliminar aplicaciones instaladas 'recientemente' de su Samsung Smart TV y brinda sugerencias para aplicaciones preinstaladas que no puede eliminar de forma nativa. ¡Empecemos!
Eliminación de aplicaciones en televisores inteligentes Samsung T, Q, LS
La eliminación de aplicaciones puede ser problemática, según el modelo que tengas. Dicho esto, desinstalar aplicaciones en los televisores inteligentes Samsung más nuevos es sencillo. Esto es lo que debe hacer.
- Con su “OneRemote”, presione el botón 'Hogar' botón. Esto abrirá el 'Smart Hub'.
- Busque y seleccione el 'engranaje' icono (Configuración).
- Desplácese y seleccione “Cuidado del dispositivo” en la sección 'Soporte'.
- Espere a que finalice el escaneo rápido, luego elija 'Administrar almacenamiento'.
- Elija las aplicaciones que desea desinstalar.
- A continuación, toque 'Borrar.'
- Confirme que desea eliminar estas aplicaciones seleccionando 'DE ACUERDO.'

Eliminación de aplicaciones en televisores inteligentes Samsung M/MU/NU/RU/Q/LS (2017-2019)
Para eliminar aplicaciones de estos modelos en particular, debe hacer esto:
Facebook busca por correo electrónico sin iniciar sesión
- Con su “OneRemote”, seleccione 'Hogar.'
- Elegir 'Aplicaciones'.
- Selecciona el 'engranaje' icono (Configuración) en la esquina superior derecha.
- Seleccione las aplicaciones que desea eliminar de la lista y elija 'Borrar.'
Eliminación de aplicaciones en televisores inteligentes Samsung K/KU/KS
Para eliminar aplicaciones de la serie Smart TV 2016:
- Prensa 'Hogar' en su control remoto y seleccione 'Aplicaciones'.
- A continuación, elija “Opciones” en la esquina inferior derecha de la pantalla.
- En la barra de menú, seleccione 'Borrar.'
- Elija las aplicaciones que desea eliminar y seleccione 'Borrar' para desinstalarlos.
- No salga hasta que confirme que se eliminaron las aplicaciones.
Eliminación de aplicaciones en televisores inteligentes Samsung J/JU/JS (2015)
La eliminación de aplicaciones de estos modelos de televisores Samsung será así:
- Sostener el 'botón de color' en su control remoto y seleccione 'Presentado.'
- Elegir 'Aplicaciones'.
- Seleccionar “Opciones” en la esquina superior derecha de la pantalla.
- Elegir 'Eliminar mis aplicaciones'.
- Seleccione cada aplicación que desee eliminar y elija 'Borrar' en la esquina superior de la pantalla.
- Confirme que desea eliminar la aplicación eligiendo 'Sí.'
Eliminación de aplicaciones en televisores inteligentes Samsung E/EH/ES (2012) y H/HU/F (2014)
Todavía es posible eliminar aplicaciones con series más antiguas de la biblioteca de Samsung Smart TV, aún es posible eliminar aplicaciones. Obtenga su control remoto y haga lo siguiente:
- Seleccionar 'Hub inteligente' usando el control remoto de su televisor.
- Elija una aplicación que desee desinstalar.
- Prensa 'Herramientas' en su control remoto.
- Elegir 'Borrar' y luego 'Ingresar.'
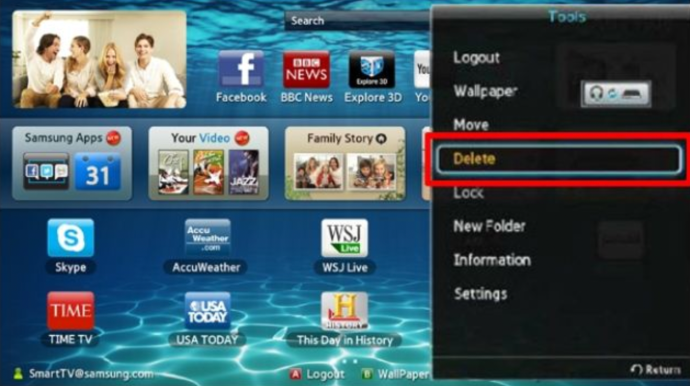
- Ahora, debe confirmar que desea eliminar la aplicación seleccionada, así que resalte 'Sí,' entonces presione 'Ingresar' en el control remoto.
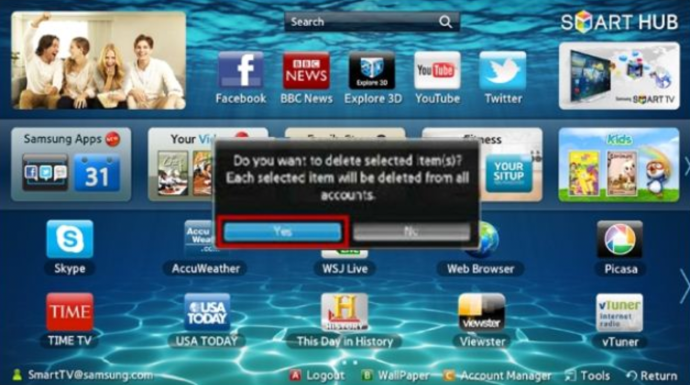
¿Qué aplicaciones puedes eliminar?
Ahora que sabe cómo desinstalar aplicaciones de televisores inteligentes Samsung más antiguos y más nuevos, es posible que se pregunte si es posible eliminar todas las aplicaciones. Lamentablemente, solo puede eliminar las aplicaciones que instala. El las aplicaciones preinstaladas no se pueden eliminar porque la opción 'Eliminar' está deshabilitada. Suelen ser Netflix, Amazon Prime, etc.
Independientemente de las limitaciones de las aplicaciones preinstaladas, existen trucos que te permiten desinstalarlos. Sin embargo, no funcionan para todos los modelos. Aún así, puede intentar lo siguiente para eliminar una aplicación instalada de fábrica.
- Sostener el 'Hogar' botón en su control remoto.
- Elegir 'Aplicaciones'.
- Presione el ' Número ” y luego presione “12345.”
- Ahora se abre el 'modo desarrollador'. Alternar el 'En' botón.
- Haga clic en 'DE ACUERDO' para activar el 'Modo desarrollador'.
- Elegir 'Cerca.'
- Ir a 'Ajustes' en la esquina superior derecha de la pantalla.
- Seleccione las aplicaciones que desea eliminar.
- Navegar a 'Bloqueo y desbloqueo' y selecciónelo para bloquear la aplicación.
- A continuación, escriba “0000.” Aparece un icono de candado en la aplicación.
- Navega y selecciona 'Prueba de enlace profundo'.
- En la ventana emergente, resalte 'Identificación de contenido' y escribe lo que quieras, luego selecciona 'Hecho.'
- En la ventana de creación de contraseña, elija 'Cancelar.'
- El ' Borrar' La opción ahora debería aparecer como habilitada.
- Seleccione la aplicación preinstalada que desea eliminar y elija 'Borrar.'
Para terminar, un Samsung Smart TV es una adición fantástica a cualquier sala de estar. Obtiene varias aplicaciones preinstaladas y puede agregar las nuevas que desee. Si necesita eliminar aplicaciones no deseadas, es posible que solo pueda eliminar las que instaló. De todos modos, la opción 'Modo de desarrollador' puede funcionar para eliminar esas molestas aplicaciones preinstaladas.
Preguntas frecuentes: Eliminación de aplicaciones de TV Samsung
Tengo problemas con una aplicación. ¿Necesito eliminarlo?
Si una aplicación no se inicia o no funciona, puede probar otros pasos primero antes de eliminar la aplicación por completo. Intente reiniciar su televisor. Puede apagarlo, esperar cinco segundos y volver a encenderlo, o desenchufarlo, esperar y volver a enchufarlo. De cualquier manera, reiniciar el sistema es un paso simple que a menudo funciona.
cómo dejar que Minecraft use más ram
Si reiniciar el televisor no resuelve el problema, asegúrese de que su Samsung Smart TV tenga el software más reciente.
1. Acceso 'Ajustes,' seleccionar 'Apoyo,' entonces escoge 'Actualizaciones de software.'
2. Si hay una actualización disponible, seleccione “ Actualizar ahora .” Cuando finalice el proceso, intente su aplicación nuevamente.
cómo cerrar una ventana en la parte superior
Si aún no funciona, desinstale la aplicación y luego vuelva a instalarla.
No veo la opción 'Prueba de enlace profundo'. ¿Que más puedo hacer?
Una de las mayores quejas sobre los Smart TV de Samsung es el bloatware. Las aplicaciones preinstaladas consumen mucho espacio, lo que dificulta su capacidad para descargar más contenido que se ajuste a sus necesidades. Algunos modelos de televisores tienen atenuada la opción 'Prueba de enlace profundo', mientras que otros no.
Desafortunadamente, todavía tenemos que encontrar una solución para aquellos que no tienen la opción 'Prueba de enlace profundo'. Si se quedó sin espacio en su televisor y no puede eliminar el bloatware preinstalado, su única opción es usar otro dispositivo con más memoria. Usar Firestick, Roku o Chromecast con Google TV es una opción de bajo costo, pero no es la solución perfecta.