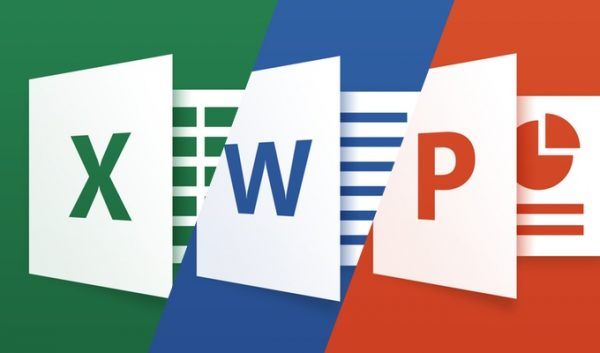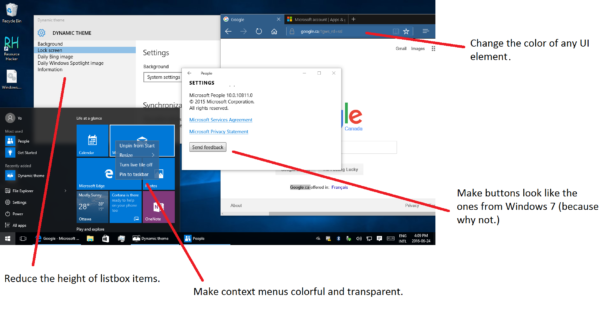- Consejos y trucos de Xbox One: todo lo que necesita saber para aprovechar al máximo su Xbox
- Cómo restablecer de fábrica una Xbox One
- Cómo acelerar tu Xbox One
- Cómo aumentar el espacio de almacenamiento de tu Xbox One
- Cómo actualizar tu Xbox One
- Cómo compartir tus juegos de Xbox One
- Los mejores juegos para Xbox One X
- Lo que necesita saber sobre la Xbox One S
¿Tiene demasiados juegos para caber en el disco duro interno de su Xbox One? ¿Pasas demasiado tiempo decidiendo qué eliminar y no jugar realmente? Afortunadamente, puede conectar rápida y fácilmente un disco duro externo estándar y expandir su almacenamiento en una gran cantidad.

¿Qué discos duros puedes usar?
Puede utilizar básicamente cualquier disco duro externo moderno. Los únicos requisitos son que sea una unidad USB 3.0 con más de 250 GB de capacidad. Estas pueden ser unidades portátiles que obtienen toda su energía del cable USB o unidades de escritorio más grandes que pueden alcanzar capacidades más altas pero necesitan una fuente de alimentación adicional.
Seagate y Microsoft se han asociado para una línea de unidades de la marca Xbox llamada Seagate Game Drive, pero estas pueden tener un costo adicional y no hay razón para no optar por algo un poco más barato.
Cómo enchufarlo
Es tan simple como usar el cable USB estándar que viene con su disco duro. Todos los modelos de Xbox One, desde la Xbox One original, hasta la Xbox One S y Xbox One X, tienen un puerto USB en la parte frontal y dos puertos en la parte posterior. Recomendamos usar uno en la parte posterior para algo como un disco duro.
Configuración de su disco duro en Xbox One
Ver relacionados Xbox One Gameshare: Cómo compartir juegos en Xbox One Cómo actualizar Xbox One
Unos momentos después de conectar una unidad por primera vez, debería ver una notificación emergente preguntándole qué desea hacer. Para usarlo para juegos, debe seleccionar Formatear el dispositivo de almacenamiento y, a continuación, asigne un nombre a la unidad. También se le preguntará si desea instalar nuevos juegos y aplicaciones en esta unidad de forma predeterminada o seguir instalando en la ubicación actual.
Una vez formateada, la unidad solo será legible por consolas Xbox One. Si luego desea usar esta unidad con una computadora, se le pedirá que la formatee nuevamente, y eso perderá todo lo almacenado en ella.
Administra lo que hay en cada unidad
Una vez que se configura una unidad, probablemente pueda dejarla para que haga su trabajo silenciosamente en segundo plano. Sin embargo, puede llegar un punto en el que desee administrar lo que hay en qué disco, especialmente si conecta más de un dispositivo externo. Afortunadamente, Microsoft tiene un sistema simple y efectivo para copiar o mover juegos de un lado a otro.
presione el Botón de Xbox en su controlador para que aparezca el menú Guía y desplácese hacia la derecha hasta la pestaña Sistema para abrir la aplicación Configuración.
Ir Sistema | Almacenamiento .
Seleccione la unidad desde la que desea mover o copiar y elija Transferir del menú.
Marque todos los juegos y aplicaciones que desea transferir.
Ya sea Copiar seleccionados o Mover seleccionado y luego elija la unidad a la que desea transferir. Copiar significará que tienes el juego en ambas unidades, mientras que Move significará que solo existe en la unidad de destino.
La Xbox One ahora moverá los juegos de uno en uno en segundo plano, por lo que aún puede jugar y usar aplicaciones. Puede ver el progreso de la transferencia en Mis juegos y aplicaciones | Cola , a la que se puede acceder desde el menú principal del Panel de control o de la Guía.
Usa tu disco con otras consolas Xbox One
Una gran característica es que una vez formateados, los discos duros externos se conectan y funcionan. Simplemente tome su disco duro y conéctelo a otra Xbox y todos los juegos en el disco aparecerán en Mis juegos y aplicaciones.
¿En qué idioma está codificado League of Legends?
Todo lo que necesita hacer para jugarlos es iniciar sesión con su cuenta de Xbox Live para juegos digitales o colocar el disco del juego en la consola, y puede jugar sin necesidad de instalar el juego nuevamente. Esto es genial si tienes varias consolas, estás actualizando a Xbox One X o si estás visitando a un amigo y quieres mostrar un nuevo juego.