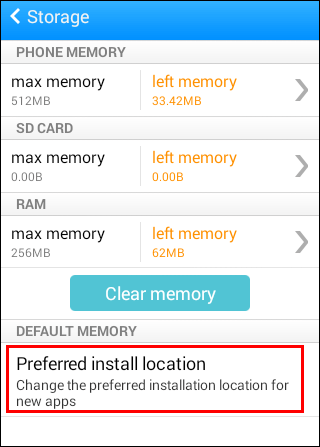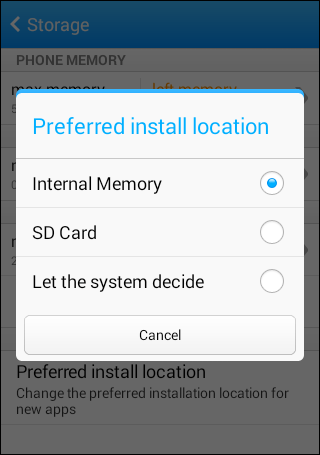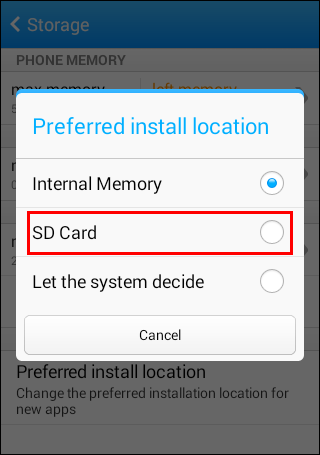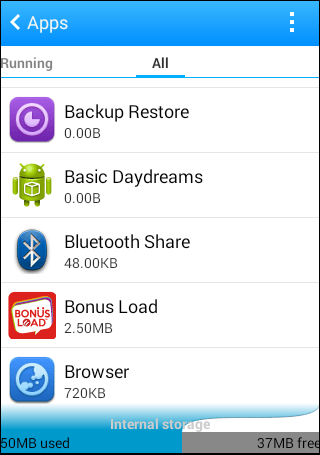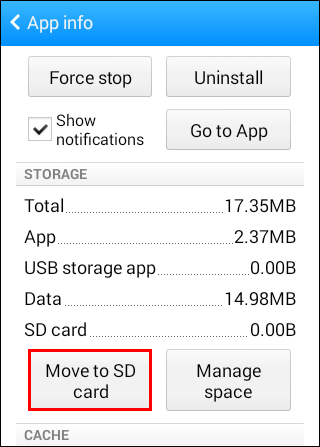De forma predeterminada, Google Play usa el almacenamiento interno de su teléfono para almacenar sus aplicaciones. Sin embargo, ¿qué sucede cuando desea cambiar la ubicación de descarga o quedarse sin espacio? Simplemente puede cambiar la ubicación de descarga.

En este artículo, lo guiaremos a través de los pasos para cambiar la ubicación de descarga de Google Play. Serás un experto después de leer nuestra guía. También responderemos algunas preguntas relevantes.
¿Cómo cambiar la ubicación de descarga predeterminada en Google Play?
Puede cambiar la ubicación de descarga predeterminada para sus aplicaciones cuando las instala a través de Google Play. Sin embargo, Google Play en sí no te permite hacerlo. Tendrás que ir a la configuración de tu teléfono.
Le daremos algunos pasos sencillos, ya que cada teléfono tiene una ruta diferente. Esta ruta básica debería ser suficiente para guiarlo a través del proceso. A continuación, le indicamos cómo cambiar la ubicación de descarga predeterminada.
- Ve a la configuración de tu teléfono.

- Busque la opción Almacenamiento.

- Vaya a Ubicación de almacenamiento preferida o una opción similar.
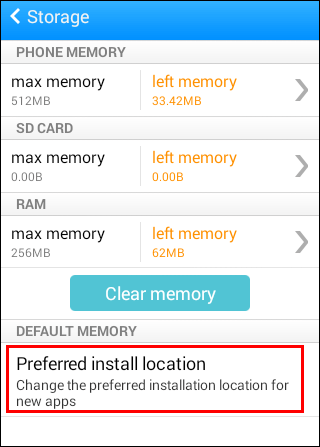
- Seleccione su ubicación de instalación preferida.
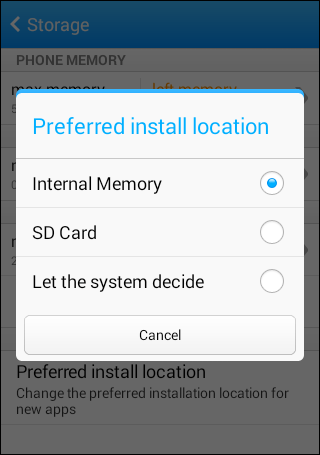
Esto le permitirá cambiar del almacenamiento interno a la tarjeta SD o viceversa. Algunos teléfonos también tienen la opción Dejar que el sistema decida. Sin embargo, el proceso exacto difiere de un fabricante a otro.
Tampoco todos los teléfonos pueden hacer esto. Deberá comprobar si existe una opción para instalar automáticamente sus aplicaciones en otro lugar.
¿Cómo cambiar la ubicación de descarga de Google Play Store a una tarjeta SD?
El mismo método anterior se puede utilizar para cambiar la ubicación de descarga predeterminada a una tarjeta SD. Así es cómo:
- Ve a la configuración de tu teléfono.

- Busque la opción Almacenamiento.

- Vaya a Ubicación de almacenamiento preferida o una opción similar.
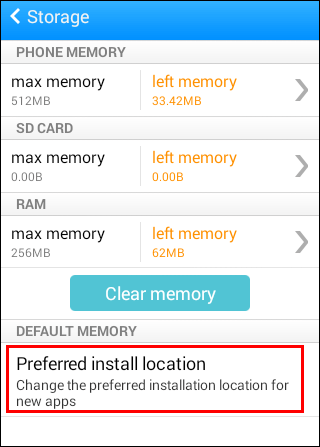
- Seleccione la opción Tarjeta MicroSD.
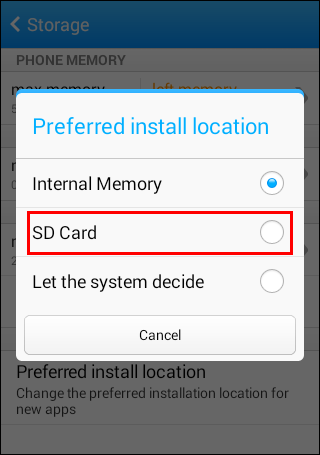
- Ahora debería poder instalar sus aplicaciones en su tarjeta SD.
Sin embargo, algunos teléfonos no le permitirán hacer esto. No se preocupe, hay otras formas de instalar aplicaciones de forma predeterminada en su tarjeta SD. Uno de ellos es adoptar su tarjeta SD como almacenamiento interno.
Los pasos para adoptar una tarjeta SD son los siguientes:
- Inserta una tarjeta SD en tu teléfono.
- Seleccione Configurar o vaya a Almacenamiento y USB y luego seleccione la tarjeta SD antes de formatear como interna si la opción anterior no aparece.

- Seleccione Usar como almacenamiento interno si aparece la opción.
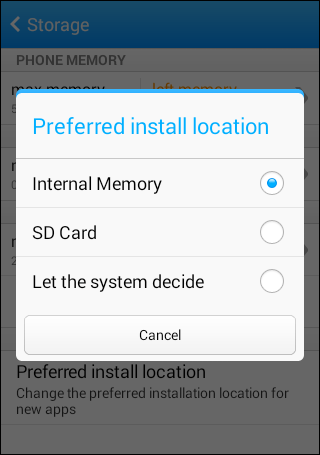
- Seleccione Borrar y formatear para limpiar la tarjeta SD.
- Debe mover las aplicaciones de la tarjeta SD al almacenamiento interno o eliminarlas de todos modos.
- Espere a que se complete el proceso de formateo.
- Sus aplicaciones deben descargarse a la tarjeta SD a partir de ahora.
Este método funciona con Android 6.0 Marshmallow o posterior. Tampoco debe quitar la tarjeta del teléfono a menos que sea absolutamente necesario. Después del proceso de formateo, no podrá usarlo en ningún otro dispositivo a menos que lo vuelva a formatear.
Cuando se adopta como almacenamiento interno, la tarjeta MicroSD se formatea como una unidad EXT4 y se cifra con cifrado AES de 128 bits. Esto funciona para prevenir brechas de seguridad y adaptar la tarjeta a su nueva función. Sin embargo, como se mencionó anteriormente, solo podrá usarlo en su teléfono actual.
Tampoco puede desconectar la tarjeta SD y transferir archivos a ella como lo haría normalmente.
Debe hacer una copia de seguridad de sus datos antes de intentar esto, en caso de que algo salga mal. A menos que esté utilizando una tarjeta SD completamente en blanco, le recomendamos esto.
El tipo de tarjeta SD que vas a utilizar también afecta la velocidad de carga. Debería obtener una tarjeta MicroSD que sea al menos de Clase 10 y UHS. Esto le costará más, pero es importante para las velocidades de carga.
Su teléfono analizará la tarjeta antes de que pueda formatearla. Si es un modelo más económico, se le advertirá que sus aplicaciones tartamudearán o que la transferencia de datos tardará más. Puede ignorar la advertencia, pero no se recomienda que lo haga.
¿Cómo cambiar la ubicación de la aplicación manualmente?
Algunos teléfonos no tienen una forma de cambiar la ubicación de descarga manualmente, por lo que tendrás que mover las aplicaciones tú mismo. Esto solo se puede hacer en algunos teléfonos. Los pasos exactos pueden diferir según el modelo y el fabricante de su teléfono.
Veamos cómo puede hacer esto:
- Ir a la configuración.

- Vaya al menú de aplicaciones.
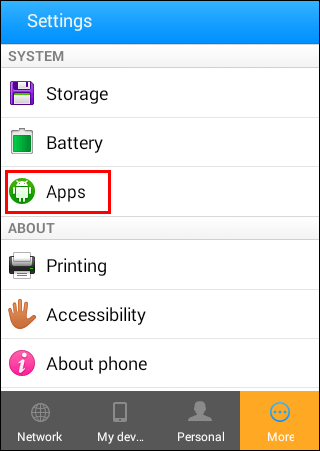
- Seleccione la aplicación que desea mover.
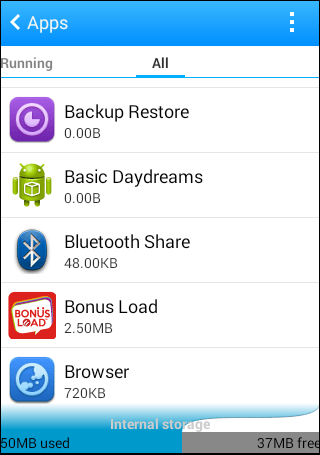
- Si hay una opción para Mover a la tarjeta SD, puede seleccionarla.
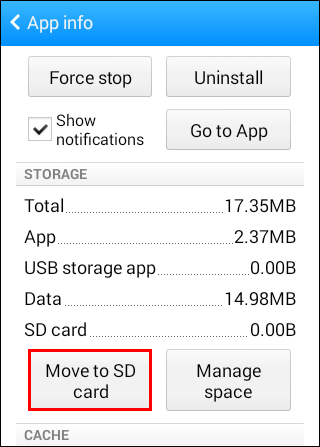
- De lo contrario, algunos teléfonos requieren acceder a la opción a través de un administrador de aplicaciones.
- Seleccione la opción para moverse.
- Su aplicación debería ser transferida.
Este método no tendrá el mismo aspecto en todos los dispositivos. Algunos dispositivos ni siquiera te permitirán hacer esto de forma predeterminada.
¿Cómo ahorrar espacio para el almacenamiento interno?
Debido a que algunos teléfonos están programados para evitar mover la ubicación de descarga predeterminada de Google Play, no tiene otra opción. Debe ahorrar espacio de almacenamiento interno para sus aplicaciones.
A continuación, se muestran algunas formas de ahorrar espacio:
- Elimina archivos no deseados.
No es necesario que muchos archivos grandes permanezcan en su teléfono o en el almacenamiento interno. Puede eliminarlos o moverlos a su tarjeta SD para ahorrar espacio. Muchos teléfonos Android tienen funciones para ayudar a eliminar archivos no deseados.
cómo encontrar su historial de búsqueda de Google
- Transfiera fotos y videos a un servicio en la nube.
En lugar de una tarjeta externa, también puede transferir estos archivos a un servicio en la nube. La desventaja es que necesitará una conexión a Internet para acceder a ellos. Sin embargo, libera mucho espacio en su teléfono y su tarjeta externa.
- Desinstale las aplicaciones innecesarias.
Algunas aplicaciones no son tan importantes para ti o están obsoletas. Simplemente puede desinstalarlos y ahorrar espacio.
- Borrado de cachés.
Algunas aplicaciones tienen una gran cantidad de datos almacenados en caché que puede eliminar. Si bien algunas aplicaciones se abrirán más lentamente la próxima vez que las use, liberará mucho espacio. Su teléfono también se vuelve un poco más rápido en general.
- Utilice un optimizador.
Algunas marcas de teléfonos como Samsung tienen aplicaciones de optimización en sus dispositivos. Puede usarlos para encontrar cualquier cosa que acapare la memoria. Desde duplicados hasta datos en caché, estas aplicaciones de optimización son útiles para ayudar a mantener un dispositivo saludable y rápido.
Preguntas frecuentes de Google Play
Echemos un vistazo a algunas preguntas de Google Play que la gente suele hacer:
¿Google Play Store y los servicios de Google Play son iguales?
No, no son la misma aplicación. La primera es la forma de descargar aplicaciones para usar en su teléfono. Este último se utiliza para conectar aplicaciones a otros productos de Google, como Maps y Google Sign In.
Tampoco puede desinstalar los servicios de Google Play. Sin embargo, no agotará mucho la batería, por lo que es mejor dejarlo solo.
¿Es Google Play Store de uso gratuito?
Si solo usa Play Store para descargar aplicaciones para su teléfono, no tiene que pagar nada por las aplicaciones gratuitas. Si desea cargar una aplicación, es una historia diferente.
Si desea distribuir aplicaciones en Play Store, deberá pagar una tarifa única de $ 25. Esto le permitirá acceder a la Consola para desarrolladores de Google Play. Una vez que pague, puede cargar una aplicación propia.
De lo contrario, Google Play Store es de uso gratuito y viene con casi todos los teléfonos inteligentes modernos de forma predeterminada.
¿Puedes instalar Google Play en iPhones?
No, no puedes, al menos no normalmente. iOS tiene sus versiones de ciertas aplicaciones de Google, como Google Play Books y Google Play Music, pero no hay forma de instalar Google Play Store en tu iPhone de forma predeterminada.
¿A dónde van las descargas de Google Play?
Normalmente, las descargas de Google Play van al almacenamiento interno. Los archivos irán a un archivo llamado datos, pero no podrá acceder a él sin rootear su teléfono.
¿Puedes desinstalar Google Play Store?
Si y no. Google Play Store es una aplicación del sistema, por lo que no puede eliminarla de su teléfono sin rootearla. Sin embargo, puede desinstalar y reinstalar sus actualizaciones para solucionar errores.
Los pasos para desinstalar las actualizaciones de Google Play Store son:
1. Vaya a Configuración.

2. Busque la opción Aplicaciones.
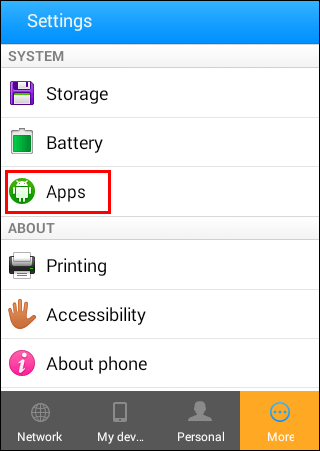
3. Busque Google Play Store.
4. Selecciónelo y acceda al menú.
5. Seleccione Desinstalar actualizaciones y confirme si se le solicita.
6. Después de un momento, se deberían desinstalar las actualizaciones.
Esto se hace para darle a Google Play Store un reinicio limpio. A veces, los errores se pueden solucionar de esta manera. Todo lo que necesita hacer es actualizar la aplicación nuevamente.
Google Play dificulta el cambio de la ubicación de descarga
Lamentablemente, algunos teléfonos hacen que cambiar la ubicación de descarga sea difícil o incluso imposible. No se preocupe, todavía hay formas de mover sus aplicaciones. Si su teléfono puede permitirlo, entonces debería poder liberar algo de almacenamiento interno.
¿Te gusta usar Google Play Store? ¿Cuántas aplicaciones tienes en tu teléfono? Cuéntanos en la sección de comentarios a continuación.