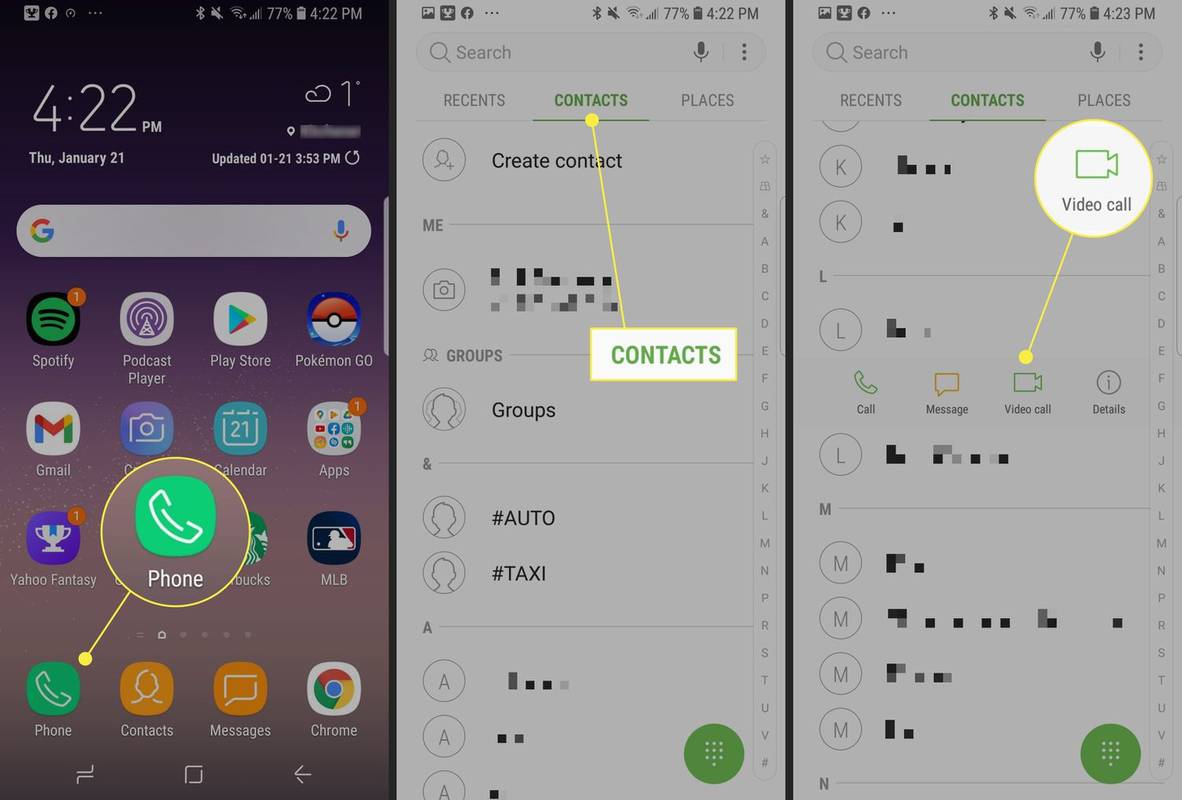Cómo habilitar la congelación de pestañas en Google Chrome
Google lanzó hoy una nueva versión del navegador web más popular del mundo, Google Chrome. Chrome 79 incluye una nueva característica interesante, Tab Freezing, que se oculta detrás de una bandera experimental. Aquí le mostramos cómo probarlo.
Anuncio
cómo agregar bots en cs go
En el momento de escribir este artículo, Google Chrome es el navegador web más popular que existe para todas las plataformas principales como Windows, Android y Linux. Viene con un potente motor de renderizado que admite todos los estándares web modernos.
Google Chrome viene con una serie de opciones útiles que son experimentales. No se supone que los utilicen usuarios habituales, pero los entusiastas y los probadores pueden activarlos fácilmente. Estas funciones experimentales pueden mejorar significativamente la experiencia del usuario del navegador Chrome al habilitar funciones adicionales. Para habilitar o deshabilitar una función experimental, puede usar opciones ocultas llamadas 'banderas'.
no se puede obtener la conexión de correo al servidor ipad fallido
La función 'Tab Freezing' también es una función experimental de Google Chrome. Cuando está habilitado, el navegador puede detectar que su PC se está quedando sin memoria y puede suspender las pestañas que no ha usado o mirado por un tiempo. El navegador detendrá toda la actividad de las pestañas que no haya utilizado durante 5 minutos.
averigua a quién pertenece este número
Para habilitar la congelación de pestañas en Google Chrome,
- Abra el navegador Google Chrome
- Escriba el siguiente texto en la barra de direcciones:
chrome: // flags / # proactive-tab-freeze. Esto abrirá la página de banderas directamente con la configuración relevante. - Seleccione la opciónHabilitadoen la lista desplegable junto al elemento 'Congelación de pestañas'.
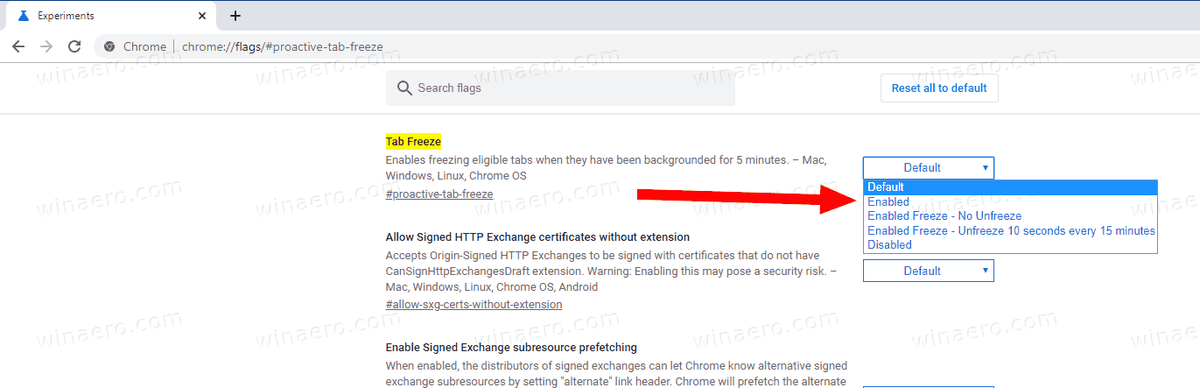
- Reinicie Google Chrome cerrándolo manualmente o también puede usar el botón Relanzar que aparecerá en la parte inferior de la página.

- Estás listo.
Tenga en cuenta que todavía es una función experimental en Chrome, por lo que podría funcionar con problemas.
A partir de ahora, puede configurar la opción en uno de los siguientes modos:
- Habilitado: habilítelo con los valores predeterminados
- Sin descongelar: Chrome no restaurará las pestañas en la memoria.
- Descongele 10 segundos cada 15 minutos: Chrome recargará sus pestañas congeladas en la memoria y las mantendrá durante 10 segundos cada 15 minutos.
La misma característica existe en Microsoft Edge y Firefox .
Artículos de interés:
- Habilitar el generador de códigos QR para la URL de la página en Google Chrome
- Habilitar DNS sobre HTTPS en Chrome (DoH)
- Habilitar vistas previas de miniaturas de pestañas en Google Chrome
- Deshabilitar las vistas previas de las tarjetas flotantes con pestañas en Google Chrome
- Crear acceso directo en modo incógnito de Google Chrome
- Forzar la habilitación del modo invitado en Google Chrome
- Inicie Google Chrome siempre en modo invitado
- Habilitar el color y el tema para la página Nueva pestaña en Google Chrome
- Habilitar controles de medios globales en Google Chrome
- Habilite el modo oscuro para cualquier sitio en Google Chrome
- Habilite el control de volumen y el manejo de teclas multimedia en Google Chrome
- Habilitar la página de destilación del modo de lectura en Google Chrome
- Eliminar sugerencias de autocompletar individuales en Google Chrome
- Activar o desactivar la consulta en Omnibox en Google Chrome
- Cambiar la posición del botón Nueva pestaña en Google Chrome
- Deshabilitar la nueva interfaz de usuario redondeada en Chrome 69
- Habilite la barra de título nativa en Google Chrome en Windows 10
- Habilitar el modo Picture-in-Picture en Google Chrome
- Habilitar la actualización de material design en Google Chrome
- Habilitar el selector de emojis en Google Chrome 68 y superior
- Habilitar la carga diferida en Google Chrome
- Silenciar permanentemente el sitio en Google Chrome
- Personalizar la página Nueva pestaña en Google Chrome
- Desactivar la insignia no segura para sitios web HTTP en Google Chrome
- Hacer que Google Chrome muestre partes HTTP y WWW de la URL

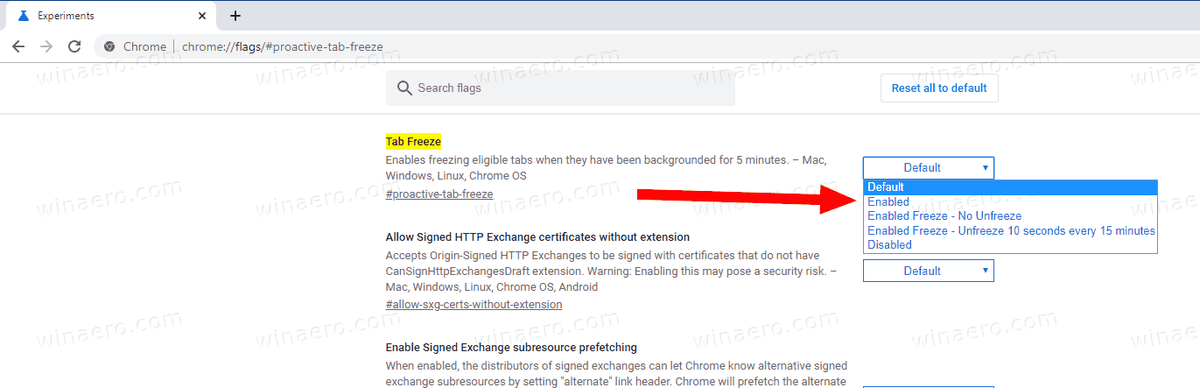

![Cómo restablecer los valores de fábrica de su Chromebook [noviembre de 2020]](https://www.macspots.com/img/smartphones/84/how-factory-reset-your-chromebook.jpg)