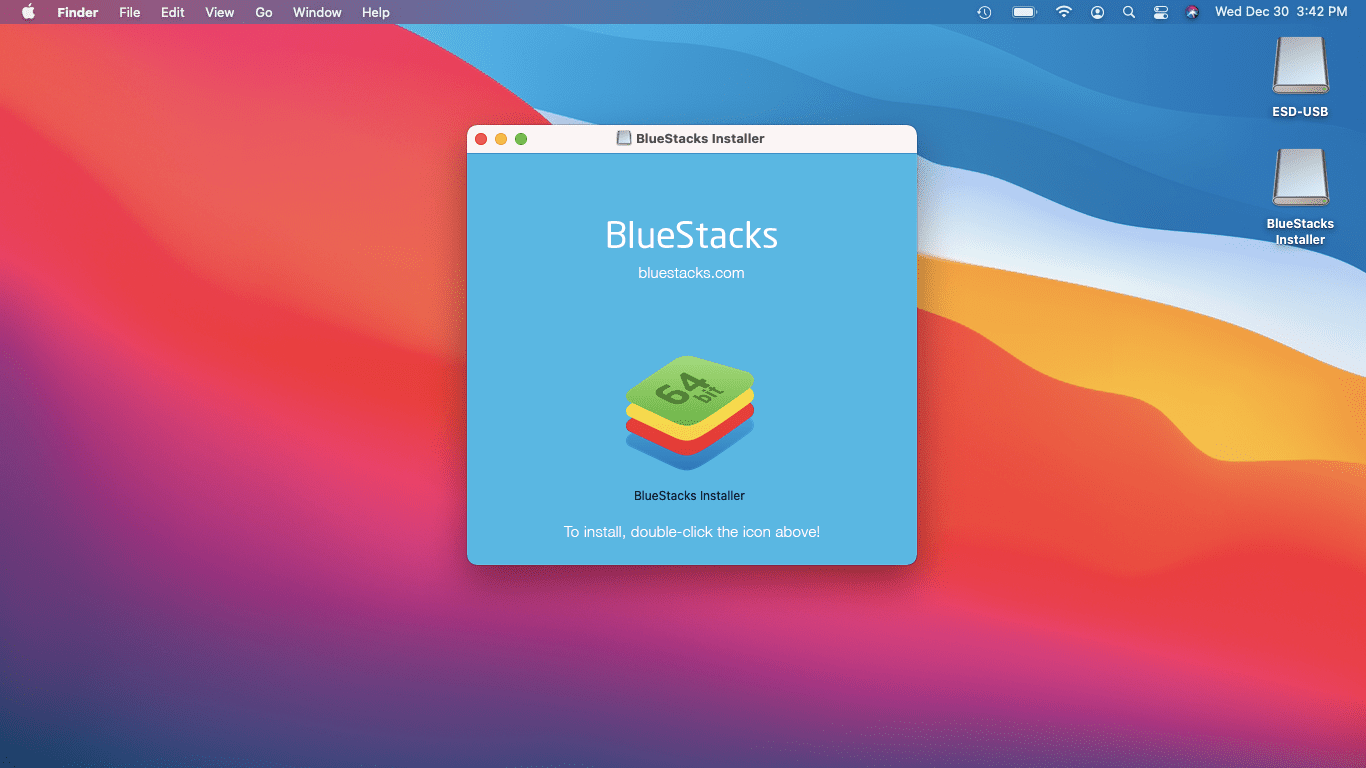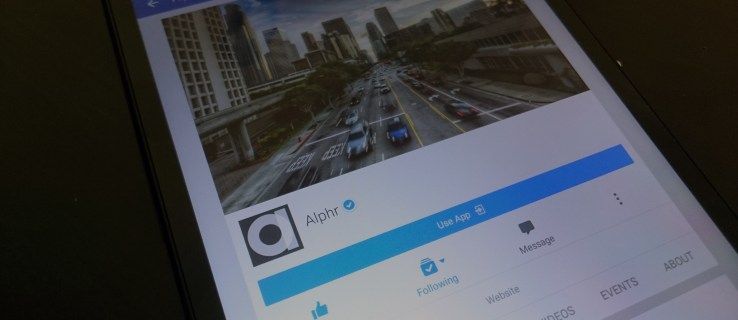Cómo habilitar o deshabilitar el menú de la barra de herramientas de extensión en Google Chrome
Google ha lanzado un nuevo experimento. Para algunos usuarios, Chrome oculta los íconos de extensión de forma predeterminada. En lugar de agregarlos a la derecha de la barra de direcciones, el navegador los oculta detrás de un menú de extensión.
Anuncio
El menú de la barra de herramientas de extensión no es una característica nueva. Era ya anunciado el verano pasado .
Cuando el menú está habilitado, puede ocultar los botones de extensión redundantes de la barra de herramientas.
Cuando el usuario hace clic en el icono de la pieza del rompecabezas, se abre el menú de extensiones y muestra una lista de todas las extensiones habilitadas que el usuario ha instalado. La lista de extensiones está agrupada por el nivel de acceso a datos que tiene la extensión en la pestaña seleccionada actualmente.
sin remover cómo construir una base

Haga clic derecho en una extensión y seleccione 'Desanclar' en el menú contextual.

Con el de hoy cambio , Google actualiza el comportamiento del menú de extensiones. Anteriormente, el usuario tenía que desanclar los íconos de extensión manualmente. Ahora, los iconos están ocultos de forma predeterminada para todas las extensiones instaladas, lo que las hace más difíciles de detectar. Este cambio ya ha sido criticado por desarrolladores y usuarios experimentados que creen que la solución es confusa para el usuario final.
Si quieres probarlo, haz lo siguiente.
Para deshabilitar el menú de la barra de herramientas de extensión en Google Chrome
- Cierre Google Chrome.
- Haga clic con el botón derecho en el acceso directo del escritorio y seleccionePropiedadesdesde el menú contextual.
- Añadir
--disable-features = ExtensionsToolbarMenudespués de lachrome.exeparte en el cuadro de destino de acceso directo.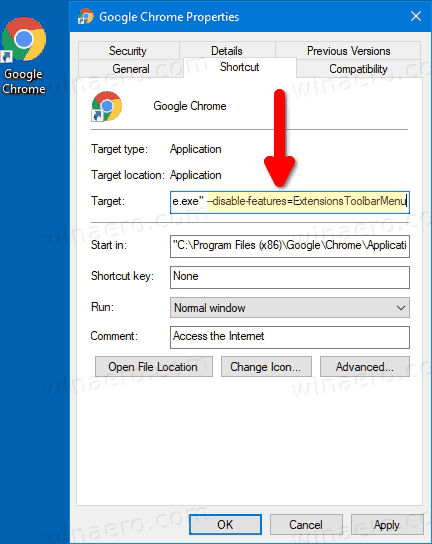
- Inicie Google Chrome con el acceso directo modificado.
¡Hecho!
Antes de:
cómo hacer un pdf de varias imágenes
Después:

Puede encontrar detalles adicionales para este método AQUÍ .
También hay un método heredado que involucra la bandera. Ya no funciona en Chrome 87 y versiones posteriores.
Habilitar o deshabilitar el menú de la barra de herramientas de extensión con una bandera
- Abre Google Chrome.
- Escribe el siguiente texto en la barra de direcciones:
chrome: // flags / # extensions-toolbar-menu. - Seleccione
Habilitadoen la lista desplegable junto a 'Menú de la barra de herramientas de extensiones'opción para habilitar el menú.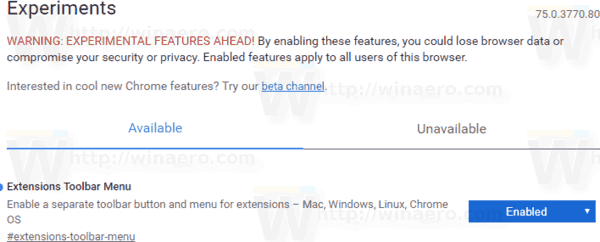
- Poniéndolo en
Discapacitadodeshabilitará el menú de extensión. - Reinicie Google Chrome cerrándolo manualmente o también puede usar el botón Relanzar que aparecerá en la parte inferior de la página.

¡Estás listo! Ahora el navegador muestra un nuevo botón en la barra de herramientas que aloja todos los botones de extensión del navegador en un grupo.
El menú contiene elAdministrar extensionesenlace para mayor comodidad.
Intente instalar una extensión ahora. Entrará en el nuevo menú.
Nota: puede habilitar el similar menú de extensión en Microsoft Edge .
Articulos de interes
- Mostrar siempre la dirección URL completa en Google Chrome
- Habilitar la vista de dos páginas para PDF en Google Chrome
- Habilitar mensajes de permiso de notificación más silenciosos en Google Chrome
- Habilitar grupos de pestañas en Google Chrome
- Habilitar WebUI Tab Strip en Google Chrome
- Habilitar el portapapeles compartido en Google Chrome
- Habilitar la congelación de pestañas en Google Chrome
- Habilitar el generador de códigos QR para la URL de la página en Google Chrome
- Habilitar DNS sobre HTTPS en Chrome (DoH)
- Habilitar vistas previas de miniaturas de pestañas en Google Chrome
- Deshabilitar las vistas previas de las tarjetas flotantes con pestañas en Google Chrome
- Crear acceso directo en modo incógnito de Google Chrome
- Forzar la habilitación del modo invitado en Google Chrome
- Inicie Google Chrome siempre en modo invitado
- Habilitar el color y el tema para la página Nueva pestaña en Google Chrome
- Habilitar controles de medios globales en Google Chrome
- Habilite el modo oscuro para cualquier sitio en Google Chrome
- y más !

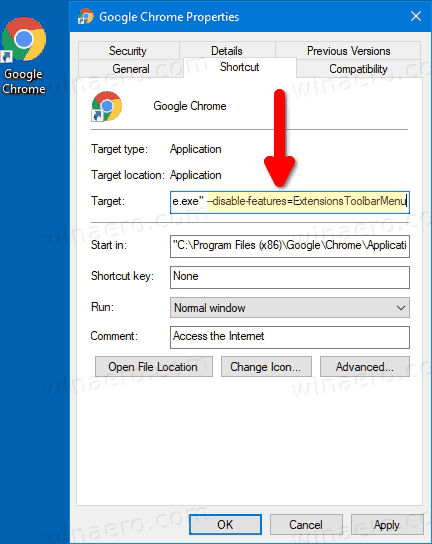
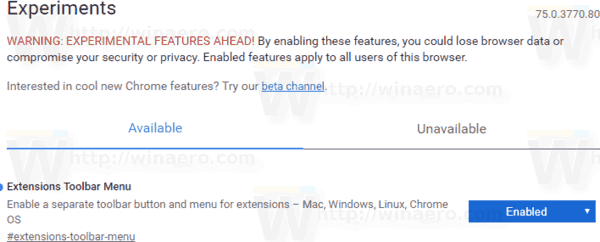


![Cómo usar el micrófono del auricular en la PC [Explicado]](https://www.macspots.com/img/blogs/69/how-use-earphone-mic-pc.jpg)