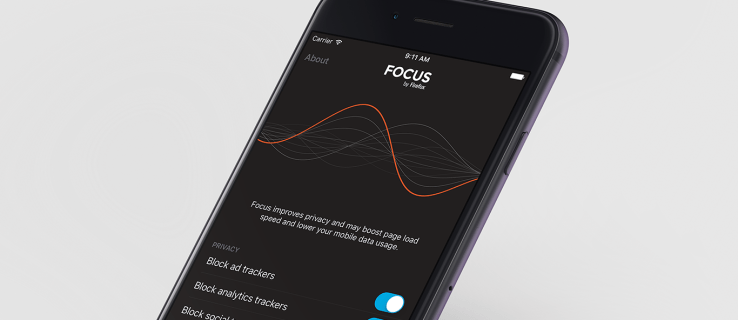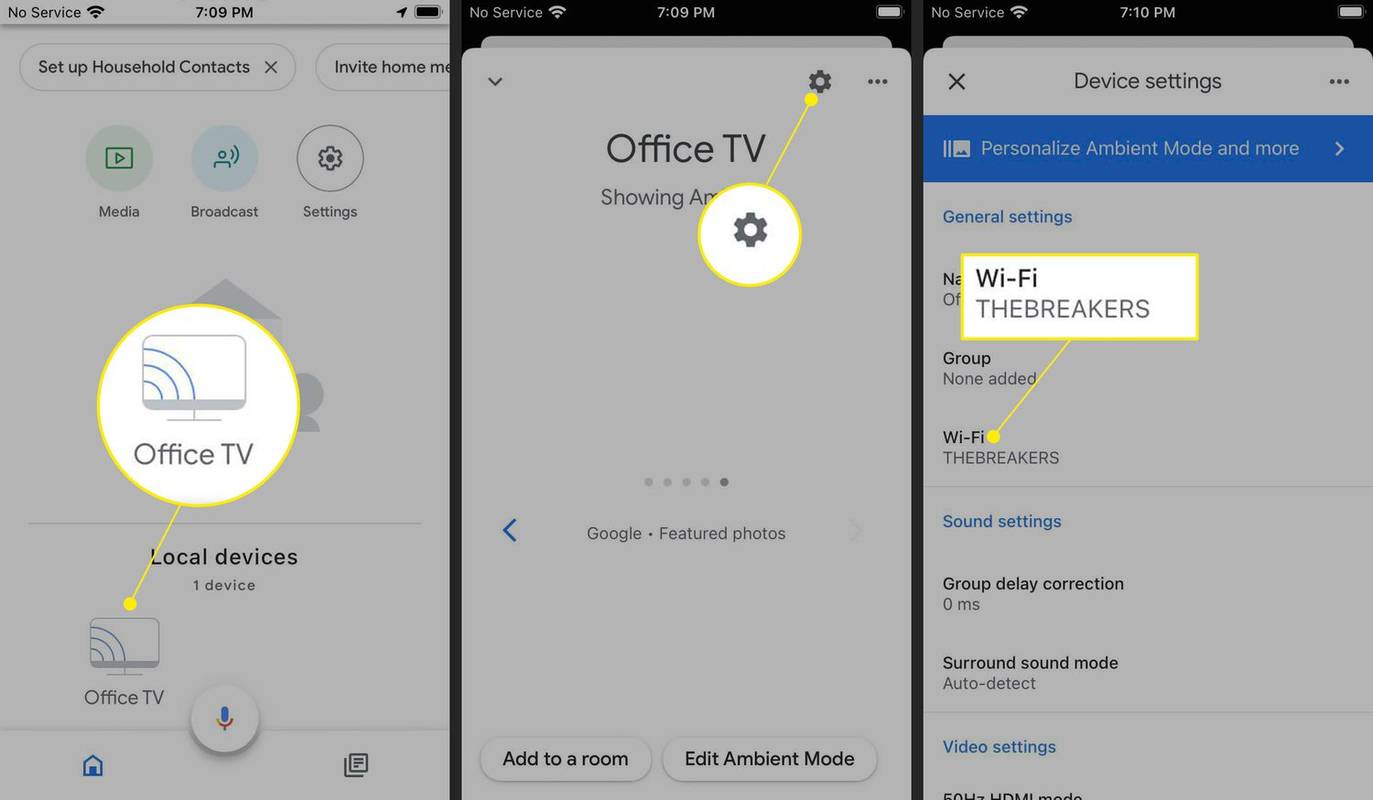Aunque la aplicación iCloud y Fotos funciona muy bien cuando se trata de administrar y mostrar tus fotos, descubrir dónde están almacenadas en tu Mac es una tarea más confusa. Si desea copiar o editar sus fotos, primero deberá ubicarlas en su disco duro.
En este artículo, le mostraremos cómo encontrar todas sus imágenes en su Mac, explicaremos cómo se almacenan y cómo ubicarlas después de descargarlas desde iCloud.
Cómo encontrar sus imágenes
Como se mencionó anteriormente, puede ver fácilmente sus fotos con la aplicación Fotos. Sin embargo, para ver los archivos reales, tendrá que aventurarse un poco más en el Finder. Siga estos pasos para localizar sus archivos de imágenes:
como se guarda un gif de twitter
- Abre Finder, luego ve a Inicio.

- Busque y abra la carpeta Imágenes.

- Busque Photos Library.photoslibrary, haga clic con el botón derecho en él y elija la opción Mostrar contenido del paquete.

- Abra la carpeta del maestro.

Con este método, podrá ver todos sus archivos de fotos y manipularlos de la forma que desee: puede editar, copiar, mover o eliminar las fotos. Tenga en cuenta que cualquier cambio que realice en los archivos de imagen reflejará cómo se muestran las fotos en la aplicación Fotos.
El método alternativo
Otra forma de encontrar sus fotos es utilizar Spotlight. La ventaja de este método es que puede realizar una búsqueda de imágenes por tipo. A continuación, le indicamos cómo hacerlo:
- Inicie Finder Spotlight presionando Comando + barra espaciadora

- Haga clic en el botón Más en la esquina superior derecha.

- Mantenga presionada la opción y verá que el botón Más se convierte en tres puntos. Haga clic en él para agregar los criterios de búsqueda.

- Verá un menú llamado Cualquiera. En él, seleccione Tipo, Imagen y un formato de imagen como JPEG o PNG.

- Al final de esa línea, haga clic en el botón Más y agregue otro conjunto de criterios. Mantenga las opciones Tipo e Imagen, pero cambie el formato. Haga esto para todos los formatos de imagen que pueda imaginar o para los almacenados en su Mac.

- Haga clic en Guardar en la esquina superior derecha para guardar los criterios para futuras búsquedas. Recuerde ponerle un nombre para que siempre sepa para qué sirve: elija un nombre como Búsqueda de imágenes o algo similar. Después de elegir Guardar, los criterios desaparecerán de su pantalla y solo verá la carpeta inteligente que acaba de crear. Sin embargo, puede volver a abrir la ventana de criterios haciendo clic en el icono de engranaje y seleccionando Mostrar criterios de búsqueda.

- Si desea mover todas sus fotos, o solo las de un tipo en particular, a una sola carpeta, primero configúrela creando y nombrando la nueva carpeta. Luego, ábralo en una nueva ventana.

- Navegue a los resultados de su búsqueda y seleccione todos los archivos de imagen presionando Comando + A o haciendo clic en Seleccionar todo en el menú Archivo.

- Arrastre los archivos de fotos de los resultados de la búsqueda a la nueva carpeta. Tenga en cuenta que si hay una gran cantidad de archivos, el proceso puede demorar un poco y, si la búsqueda devuelve una gran cantidad de fotos, su sistema puede incluso dejar de responder. Por eso, si hay demasiadas imágenes en los resultados de la búsqueda, sería mejor copiarlas en la nueva carpeta en varios lotes.

Si desea evitar copiar imágenes que son solo gráficos asociados con otros archivos, como archivos de ayuda, puede excluirlos de la búsqueda por tamaño. Para hacerlo, vuelva a la carpeta inteligente, abra los criterios de búsqueda y seleccione Tamaño de archivo, es mayor que. Ingrese el tamaño mínimo en kilobytes y la búsqueda no arrojará resultados más pequeños que los que eligió. La estimación más segura del tamaño mínimo sería entre 3 KB y 100 KB; lo más probable es que las imágenes de ese tamaño no sean tus fotos. Para este proceso, sería útil conocer el tamaño medio de los archivos de fotografías. Por lo general, las fotos no tendrán un tamaño inferior a 0,5 MB, e incluso las fotos provienen principalmente de cámaras con tres megapíxeles o menos.
Otra alternativa a este método es utilizar aplicaciones de terceros especializadas para buscar y organizar archivos y fotos en Mac. Este software puede ayudarlo a copiar, mover, ver y organizar sus imágenes fuera de la aplicación Fotos para asegurarse de que todas estén en un solo lugar.
Descubra cuántas fotos tiene
Si desea averiguar el número exacto de fotos que tiene, la respuesta a esa pregunta se encuentra en la aplicación de fotos. Todo lo que necesita hacer es abrir la aplicación, esperar si necesita cargar o indexar fotos nuevas y abrir la vista Fotos. Luego, desplácese hasta la parte inferior para ver la lista de todos los elementos contenidos en la biblioteca. Verá la cantidad exacta de fotos, videos y otros archivos.
También puede usar la aplicación Fotos para migrar archivos a una ubicación visible en su disco duro. Para hacer eso, simplemente seleccione la foto deseada y expórtela a su escritorio. También puede utilizar la función de arrastrar y soltar para exportar fotos, e incluso los archivos se pueden colocar directamente en un editor de fotos.
emojis junto a los nombres en Snapchat
¿Cuáles son las carpetas de fotos habituales?
Todas sus fotos se almacenarán en Photos Library.photoslibrary. Tenga en cuenta que, para ver los archivos, siempre tendrá que abrirlos haciendo clic con el botón derecho; si hace doble clic en ellos, simplemente se abrirá la aplicación Fotos. Recuerde que las subcarpetas en esta ubicación pueden tener un nombre diferente según su versión de Mac OS, pero como sea que se llamen, todas sus imágenes deben estar allí.
Hay una forma de encontrar la carpeta de origen de cada foto, pero esto será más fácil si ha estado administrando sus fotos manualmente. Si ha importado copias de sus imágenes a la aplicación Fotos, se aplicará el proceso algo complicado que describimos anteriormente. Para evitar confusiones, tenga en cuenta que ambos métodos involucran la aplicación Fotos; la única diferencia es si las imágenes se han copiado en ella.
Mostrar las fotos en el Finder
Una vez que encuentre la imagen que necesita en la aplicación Fotos, puede hacer clic con el botón derecho y elegir Mostrar archivo de referencia en el buscador. Se puede hacer lo mismo seleccionando esta opción en el menú Archivo. En versiones anteriores de Mac OS, esta opción se llamaba Revelar en Finder, pero el significado del nombre es bastante obvio de cualquier manera. Una vez que haga clic en la opción, accederá a la ventana del Finder, donde se seleccionará la imagen. Desde allí, puede copiar o mover fácilmente la imagen a otra carpeta o editarla con un software de edición de imágenes.
Cómo localizar y restaurar fotos perdidas
¿Quizás no pudiste ubicar una foto específica o es posible que haya desaparecido toda la carpeta que contiene un álbum? Si por casualidad no puede encontrar las fotos deseadas, incluso después de haber realizado todos los métodos, existe la posibilidad de que las haya eliminado accidentalmente.
Sin embargo, ese no es el final de la historia. Los archivos y carpetas eliminados, incluidas las fotos, se pueden recuperar. Para hacerlo, necesitará un software de recuperación de datos de terceros. Este tipo de software escanea todo el disco duro y puede encontrar incluso los archivos eliminados, siempre que los datos no se sobrescriban con otra cosa. Si ha perdido algunas fotos o incluso una carpeta completa de imágenes, lo más probable es que aún se puedan recuperar si no ha realizado ningún cambio desde la eliminación.
cómo descargar save the world
Para recuperar archivos perdidos a través de una aplicación de recuperación de datos, deberá elegir y descargar una. La mayoría de las aplicaciones de este tipo funcionan de la misma manera, pero las reseñas de los usuarios pueden ayudar a la hora de elegir. Una vez que inicie la aplicación, tendrá que elegir qué partición escanear. Luego, en la mayoría de las aplicaciones, habrá varias opciones de escaneo, como un escaneo rápido o profundo. Si no hay resultados relevantes después de un escaneo más ligero, sería mejor probar algunas opciones más completas.
El software de recuperación de datos probablemente también le permitirá elegir el tipo de archivo que desea buscar; si existe esa opción, seleccione Imágenes o Fotos. Una vez que se realiza el escaneo, podrá ver los resultados y posiblemente incluso obtener una vista previa de los archivos. Si encuentra las fotos perdidas entre los resultados, simplemente elija la opción para restaurarlas, elija la carpeta donde desea guardar las imágenes, y listo. Las fotos perdidas se restaurarán y estarán listas para su uso.
Obtener la imagen
La forma en que los sistemas Mac manejan las imágenes puede ser algo confusa en ocasiones, especialmente si está acostumbrado a depender de la aplicación iCloud y Fotos para la organización de imágenes. De hecho, para los usuarios ávidos, estas herramientas pueden ser muy convenientes y pueden organizar fotos con mucha más eficiencia que en el caso de la gestión manual. Sin embargo, incluso a esos usuarios les gustaría manejar los archivos de fotos por su cuenta de vez en cuando, y es entonces cuando surgen las complicaciones.
Ahora que ha aprendido a encontrar todas las imágenes en su Mac, así como dónde están almacenadas, estamos bastante seguros de que sus fotos estarán disponibles más fácilmente. Si sigue nuestros consejos y recuerda todos los métodos para descubrir y copiar sus fotos, puede organizar su biblioteca exactamente como le gusta.
¿Tuviste problemas para encontrar tus imágenes en Mac? ¿Cómo descubrió sus ubicaciones? Cuéntanos en la sección de comentarios a continuación.














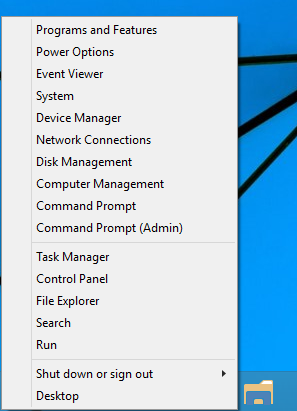


![Las historias de Instagram no se cargan y el círculo gira: qué hacer [diciembre de 2021]](https://www.macspots.com/img/networks/49/instagram-stories-aren-t-loading.jpg)