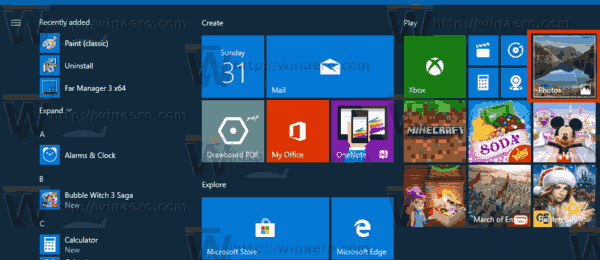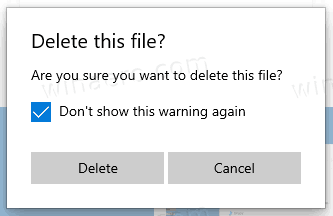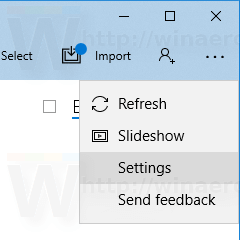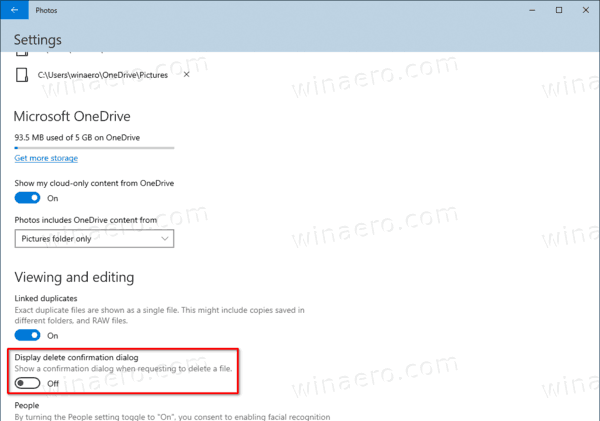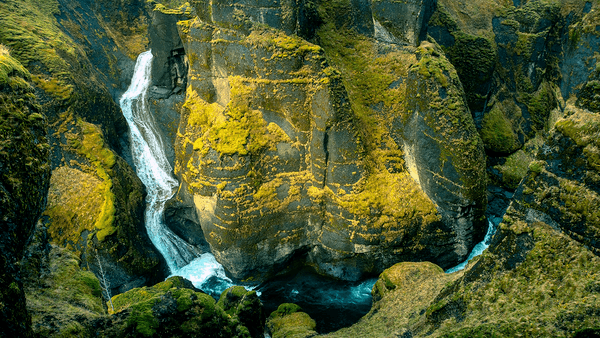Cómo deshabilitar o habilitar la aplicación de confirmación de eliminación para fotos en Windows 10.
Windows 10 incluye una aplicación de fotos que reemplazó al visor de fotos y la galería de fotos de Windows. Su mosaico está anclado al menú Inicio. Viene con una estrecha integración con la propia solución en la nube de Microsoft, OneDrive. La aplicación Fotos de Windows 10 le permite deshabilitar o habilitar un cuadro de diálogo de confirmación de eliminación que aparece cuando elimina un archivo mientras explora sus colecciones de fotos. Así es cómo.
Anuncio
La aplicación Fotos incorporada permite ver imágenes y realizar ediciones básicas. Su mosaico está anclado al menú Inicio. Además, la aplicación está asociada con la mayoría de los formatos de archivo de imagen listos para usar. Fotos ofrece una funcionalidad muy básica para ver imágenes desde la unidad local del usuario o desde el almacenamiento en la nube de OneDrive.
Nota: los usuarios interesados pueden restaurar la aplicación de escritorio clásica, Windows Photo Viewer .
La aplicación Fotos se incluye con Windows 10 de forma predeterminada. Recibe actualizaciones de forma automática. Si usted tiene lo quitó o le gustaría actualizarlo manualmente, navegue hasta esta página en Microsoft Store.

La aplicación Fotos viene con un conjunto de efectos 3D. Se supone que la función permite a los usuarios agregar objetos 3D y usar efectos avanzados en ellos. Ver
Agregar efectos 3D a imágenes con fotos en Windows 10
Cuando guarda una imagen con efectos 3D, la aplicación Fotos escribe su trabajo en un archivo de video. Está utilizando su tarjeta de video (GPU) para la codificación de video acelerada por hardware.
Si elimina un archivo en la aplicación Fotos, la aplicación muestra un cuadro de diálogo de confirmación de eliminación (habilitado de forma predeterminada) antes del archivo y todas sus duplicados exactos se mueven a la Papelera de reciclaje en Windows 10.

Para eliminar imágenes más rápido y ahorrar tiempo, puede desactivarlo.
Para deshabilitar la aplicación Eliminar confirmación para fotos en Windows 10,
- Fotos abiertas. Su mosaico está anclado al menú Inicio de forma predeterminada.
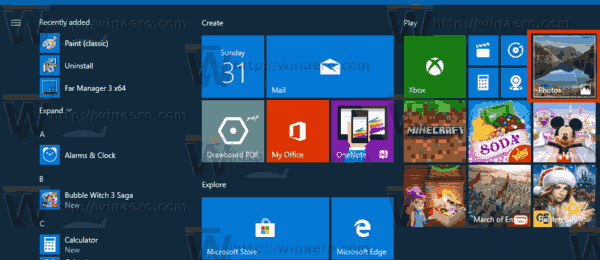
- Si necesita eliminar un archivo, presione Eliminar en el teclado o seleccioneEliminaren el menú contextual de la imagen.
- Enciende elNo vuelvas a mostrar esta advertenciaopción en el cuadro de diálogo de confirmación de eliminación, luego haga clic enEliminar.
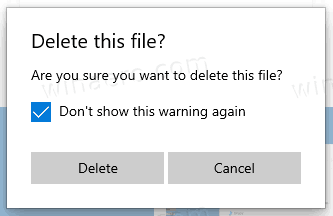
Alternativamente, puede usar una opción en la configuración de la aplicación. También se puede utilizar para volver a habilitar el cuadro de diálogo de confirmación de eliminación.
Estás listo.
Para deshabilitar o habilitar la aplicación de confirmación de eliminación para fotos en Windows 10,
- Fotos abiertas. Su mosaico está anclado al menú Inicio de forma predeterminada.
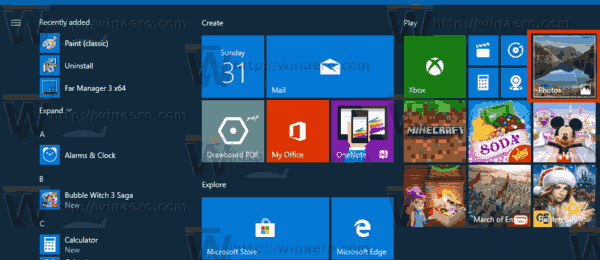
- Haga clic en el botón de menú de tres puntos en la esquina superior derecha.
- Selecciona elConfiguracionescomando del menú.
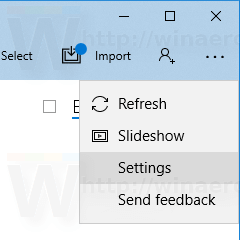
- DebajoVer y editar,encender(esto es por defecto) oapagadolaMostrar cuadro de diálogo de confirmación de eliminaciónopción para lo que quieras.
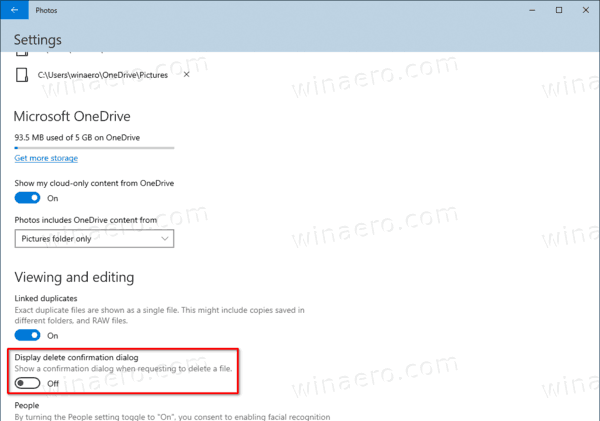
Estás listo.
cómo salir del modo seguro ps4
Artículos de interés.
- Deshabilitar los duplicados vinculados en la aplicación Fotos de Windows 10
- Deshabilitar la aceleración de hardware en la aplicación Fotos de Windows 10
- Recortar imágenes con fotos en Windows 10
- Agregar favoritos en fotos en Windows 10
- Cambiar la apariencia del mosaico dinámico de la aplicación Fotos en Windows 10
- Habilitar el zoom con la rueda del mouse en fotos en Windows 10
- Opciones de la aplicación Copia de seguridad y restauración de fotos en Windows 10
- Cómo etiquetar personas en la aplicación Fotos en Windows 10
- Habilite el tema oscuro en fotos en Windows 10
- Excluir imágenes de OneDrive de fotos en Windows 10
- Establecer fotos como protector de pantalla en Windows 10
- Deshabilitar la detección y el reconocimiento de rostros en fotos en Windows 10
- Iniciar sesión o cerrar sesión en la aplicación Fotos de Windows 10