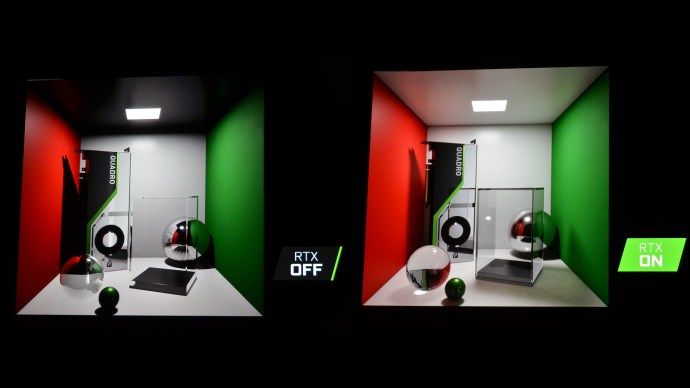Mientras usa Obsidian, es posible que necesite información adicional para respaldar sus notas. Pero en lugar de copiar todo y agregarlo todo a una nota larga, simplemente puede vincularla. Los vínculos de retroceso son una excelente manera de vincular notas con ideas, fuentes e información importante. Esto te permite ver temas comunes entre tus notas, impulsar tu creatividad y conectarte con referencias y contexto.

Los vínculos de retroceso en Obsidian son vínculos que agrega a una nota que la vinculan a otra nota relacionada. Con los vínculos de retroceso de Obsidian, puede vincular cualquier cosa en sus notas de forma bidireccional. Esto significa que si vincula la página cuatro con la página siete, Obsidian también insertará un vínculo en la página siete que regresa a la página cuatro.
Cómo crear un vínculo de retroceso en Obsidian
Los vínculos de retroceso de obsidiana se crean con el Enlace Wiki formato de corchetes dobles. Por ejemplo, su nota se parecería a la siguiente, con los corchetes enlazando a una página diferente:
tema aero de windows 10
La información entre paréntesis es el enlace a la nota adicional. Estos son los pasos a seguir:
- Abra la nota de Obsidiana a la que desea agregar el enlace.
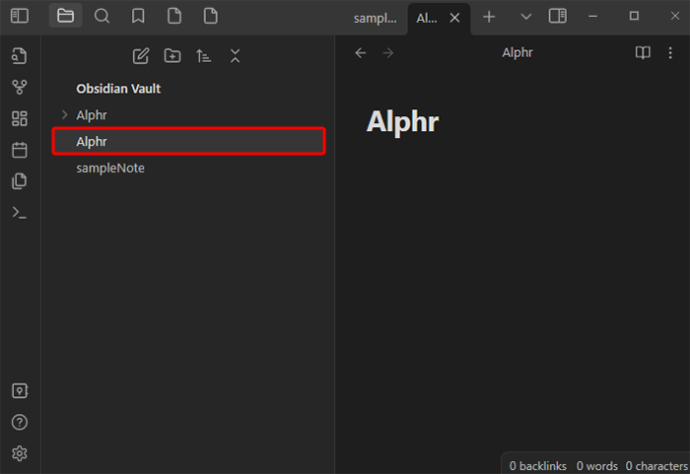
- En el texto de la nota donde desea insertar el vínculo de retroceso, escriba dos corchetes. Esto mostrará una lista de otras notas.
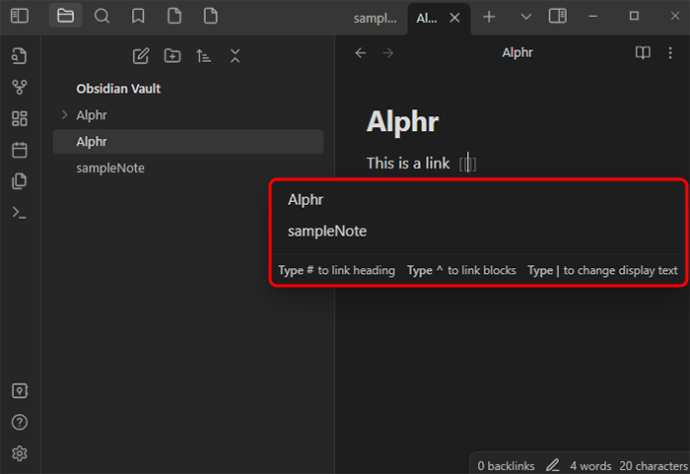
- Seleccione la nota a la que desea vincular.
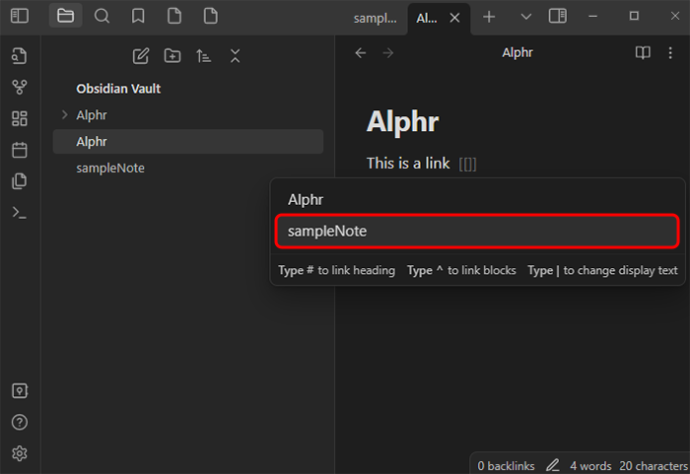
- Alternativamente, toque la tecla de enlace dos veces y luego escriba el nombre de la nota que desea vincular.
- El nuevo vínculo de retroceso ya está creado.
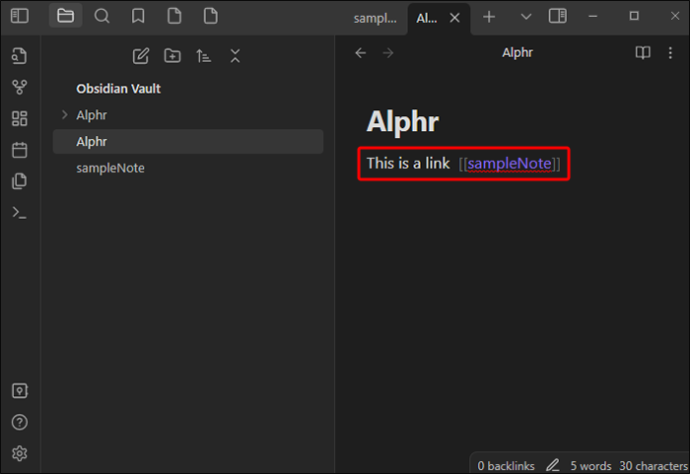
Obsidian, de forma predeterminada, enlaza con la nueva nota; sin embargo, no lo crea a menos que siga el enlace. En el enlace, usando una Mac, presione 'CMD + enter'. En Windows, presione 'CTRL + enter'. Esto lo llevará a la otra página y la nota se guardará en su bóveda.
Una gran característica de Obsidian es que maneja todas las actualizaciones de los enlaces entre tus notas en segundo plano. Por ejemplo, si vinculó el archivo C al archivo F y mueve el archivo F, ese vínculo permanece conectado porque Obsidian está sincronizado con todos los cambios en sus notas. Esto también se aplica al cambio de nombre de las notas; esto no afectará los vínculos de retroceso.
Además de vincular sus páginas de notas, también puede crear vínculos a secciones específicas dentro de las notas.
Cómo mostrar y ver vínculos de retroceso en Obsidian
Obsidian tiene un complemento de vínculos de retroceso que muestra todos los vínculos de retroceso y las menciones de las pestañas activas. Hay dos secciones que puede utilizar para ver vínculos de retroceso: Menciones vinculadas y Menciones no vinculadas.
- Menciones vinculadas son vínculos de retroceso a notas con un vínculo a la nota activa. Esto es cuando vincula una página con otra usando el formato entre corchetes mencionado anteriormente. [[enlace de retroceso]]
- Menciones desvinculadas muestra todos los usos no vinculados del nombre de la nota activa.
Las menciones vinculadas y desvinculadas te ayudan a ver cómo están conectadas tus notas y te ayudan a crear más ideas.
El complemento de vínculos de retroceso de Obsidian hace lo siguiente:
- Contraer resultados – puedes expandir cada nota para mostrar las menciones en su interior.
- Muestra más contexto – si desea ver más detalles sobre la mención, puede optar por mostrar el párrafo completo.
- Ordena tus menciones – puedes categorizar cómo ves tus menciones.
- Ver el filtro de búsqueda – puedes filtrar tus menciones usando un campo de texto.
Cómo ver los vínculos de retroceso de una nota de obsidiana
Es posible ver todos los vínculos de retroceso de una nota de Obsidiana en particular. Para hacerlo, seleccione “Vínculos de retroceso” (icono de enlace y flecha) en la pestaña de la derecha para ver los vínculos de retroceso de las notas activas. Si su pestaña Vínculos de retroceso no se muestra, abra la paleta de comandos y seleccione 'Vínculos de retroceso: Mostrar vínculos de retroceso'.
Hasta que la contraigas, la pestaña de vínculos de retroceso muestra todos los vínculos de retroceso de una nota activa y, cuando cambias a otra nota, se actualiza automáticamente. Si desea ver vínculos de retroceso para una nota que no está activa, debe abrir una pestaña de vínculos de retroceso 'vinculados'. Aquí se explica cómo hacer esto:
- Abra la 'Paleta de comandos'.

- Elija 'Vínculos de retroceso: abrir vínculos de retroceso para la nota actual'.
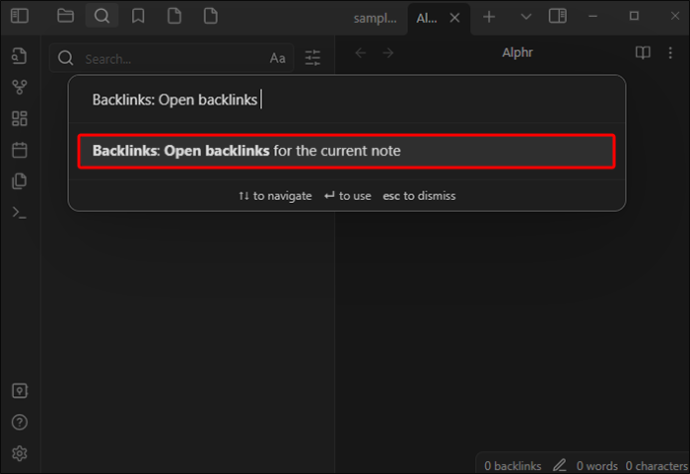
Se abre una pestaña separada junto a su nota activa, que muestra el ícono de enlace que confirma que está vinculado a su nota.
cómo arreglar un televisor vizio que no se enciende
Además de ver los vínculos de retroceso en una pestaña separada, los vínculos de retroceso también se pueden ver en la parte inferior de una nota. Para ver los vínculos de retroceso de esta manera, haga lo siguiente:
- Abra la 'Paleta de comandos'.

- Elija 'Vínculos de retroceso: alternar vínculos de retroceso en el documento'.
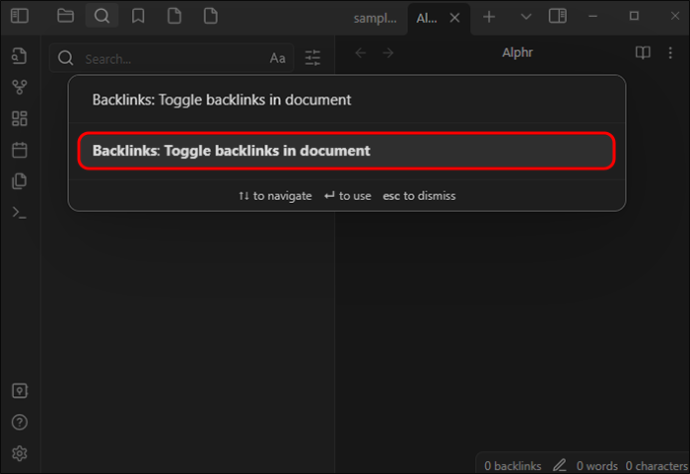
- Alternativamente, en las preferencias del complemento de vínculos de retroceso, seleccione 'Vínculo de retroceso en el documento', que alternará automáticamente todos los vínculos de retroceso cuando se abra una nueva nota.
Ventajas de utilizar vínculos de retroceso
El uso de vínculos de retroceso en Obsidian puede brindarle contexto adicional para las notas que está viendo. Al hacer referencia a otra nota mediante un vínculo de retroceso, obtendrá un resumen de toda la actividad relacionada con esa nota específica, o verá cómo la nota se relaciona con otros pensamientos, ideas o notas.
Otra gran característica de Obsidian para los vínculos de retroceso es el gráfico de conocimiento. Este gráfico muestra las páginas que están vinculadas y dónde están vinculadas. Esto le ayuda a ver su proyecto desde un ángulo diferente. Puede categorizar aún más este gráfico agregando filtros, cambiando las fuerzas de los nodos o editando las opciones de visualización. Para obtener una nueva perspectiva de un proyecto, el gráfico de conocimiento tiene una función de animación que vincula sus páginas de notas individualmente.
Usar enlaces de marcador de posición
Al escribir una nota en Obsidian, puedes agregar un enlace de marcador de posición para volver más tarde. Esto se puede hacer como con cualquier otra nota: si haces clic en el enlace, se crea la nota. Pero con los enlaces de marcador de posición, no es necesario hacer la nota primero y luego vincularla más tarde. Por ejemplo, si está escribiendo notas sobre la coordinación de un evento, puede utilizar un enlace de marcador de posición para crear un espacio para posibles proveedores y negocios relacionados cuando comience a crear una nota para ellos. También puede vincular una nota de marcador de posición a una fecha futura, y cuando se cree esa sección de fecha en su archivo de notas diarias, el vínculo se activará.
Uso de un complemento de título de enlace automático para un enlace externo
Puede agregar enlaces externos a sus notas, por ejemplo, enlaces a sitios web. Para hacer esto, puedes usar un complemento como Título de enlace automático . El uso de este complemento le permite copiar cualquier URL del navegador y pegarla en Obsidian, que automáticamente vinculará al sitio, extraerá el título de la página y creará un enlace de Obsidian usando ese título. También hace que tus notas luzcan más limpias.
La diferencia entre etiquetas y enlaces en obsidiana
En Obsidian, puedes usar enlaces y etiquetas juntos, pero hay algunas cosas esenciales que debes recordar.
cómo encontrar llamadas desconocidas
- Cuando usa enlaces y edita un nombre de archivo de Obsidian, todos los enlaces en esa carpeta se cambian automáticamente para apuntar al lugar correcto. Esto no sucede con las etiquetas.
- Al hacer clic en una etiqueta de Obsidiana se crea una búsqueda de todos los archivos con la etiqueta.
- Al hacer clic en un enlace en Obsidian, no solo abre la nota vinculada (a menos que sea un enlace de marcador de posición), sino que también crea una nueva si aún no existe.
Mapee sus pensamientos e ideas con vínculos de retroceso de obsidiana
Con los vínculos de retroceso de Obsidian, no tendrá que leer páginas de notas tratando de encontrar información específica importante relacionada. Además, cuando etiqueta cualquier concepto dentro de sus notas o usa enlaces internos para conectarse a otras notas, crea un gráfico que Obsidian usa para ayudarlo a realizar un seguimiento de todas esas ideas o pensamientos similares.
Los vínculos de retroceso de obsidiana están hechos con Enlaces Wiki método de corchetes dobles y un complemento de vínculo de retroceso puede mostrarle todos los vínculos de retroceso para todas las pestañas activas. También puedes usar la paleta de comandos para ver los vínculos de retroceso activos de tus notas.
¿Cómo te ha ayudado el uso de vínculos de retroceso en Obsidian a realizar un seguimiento de tus ideas? Háganos saber en la sección de comentarios.