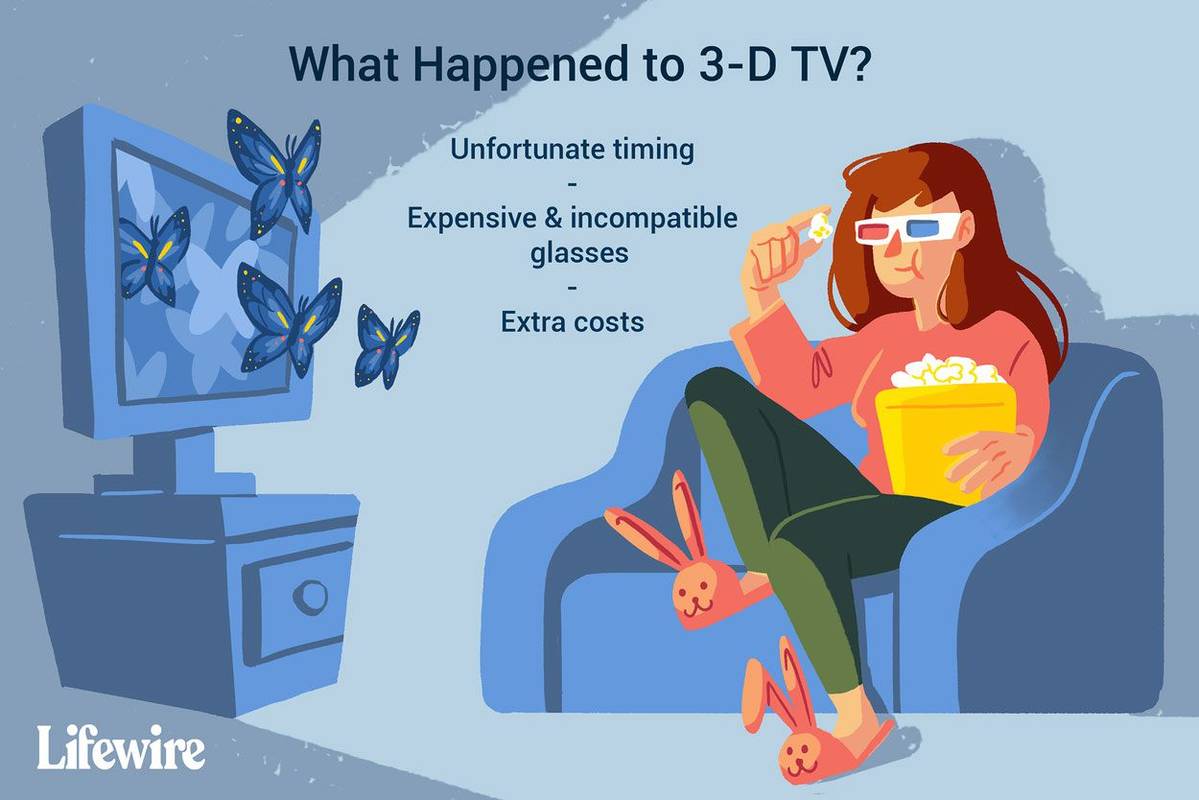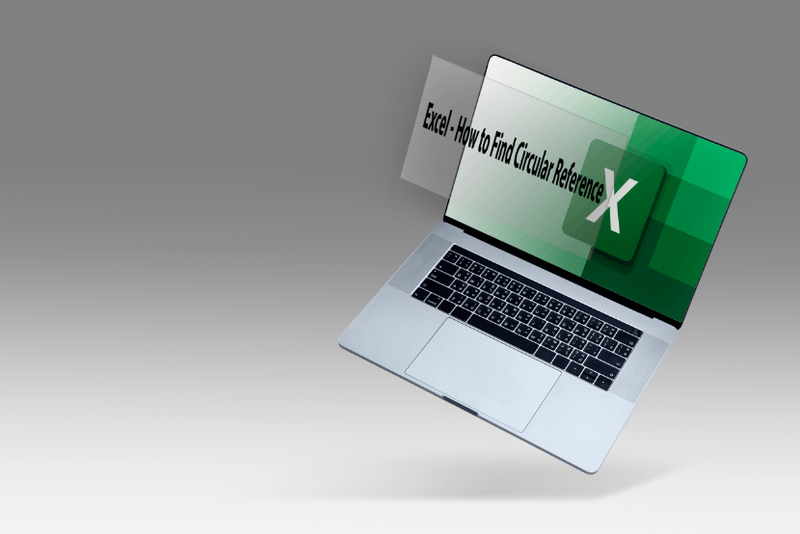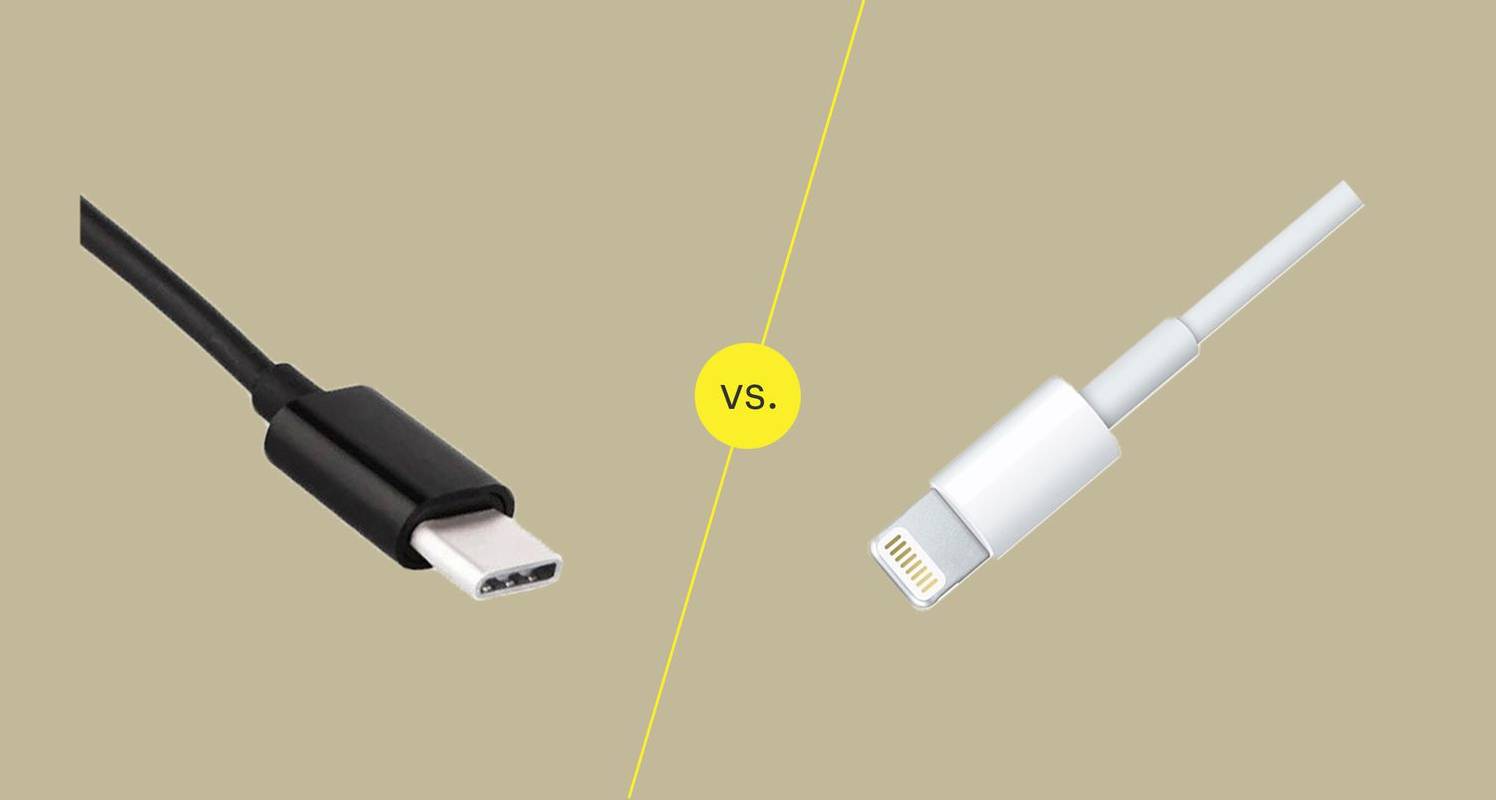Es natural suponer que su dispositivo Roku solo funcionará cuando esté conectado a una conexión Wi-Fi. El dispositivo le solicita que configure esa conexión tan pronto como lo conecte, y cada canal de transmisión necesita una conexión a Internet para funcionar.

Pero, ¿qué sucede si tiene una conexión Wi-Fi débil o su dispositivo está en una habitación que no puede acceder a la conexión que usa para el resto de la casa? En ese caso, necesita algunas alternativas Wi-Fi que le permitan ejecutar un dispositivo Roku sin conexión inalámbrica.
Los métodos para usar un dispositivo Roku sin Wi-Fi
Antes de entrar en los diversos métodos para usar dispositivos Roku sin Wi-Fi, es importante señalar que varias de estas opciones no son perfectas. Algunos solo ofrecerán acceso limitado a su dispositivo, mientras que otros requerirán cableado físico o un tipo diferente de conexión inalámbrica. Aún así, cada uno lo pone en funcionamiento en Roku (hasta cierto punto) sin Wi-Fi.
Método 1: Refleje la pantalla de su teléfono usando un punto de acceso móvil
Si su enrutador inalámbrico no está haciendo su trabajo, su teléfono puede ser un sustituto útil siempre que esté conectado a un punto de acceso móvil adecuado. Idealmente, tendrá al menos una conexión 4G para esto, ya que las conexiones 3G solo ofrecen velocidades de hasta 3Mbps. Eso puede ser suficiente para usar algunos canales, especialmente aquellos que ofrecen reproducción de 720p, pero es posible que la tartamudez y el almacenamiento en búfer se conviertan en problemas.
Suponiendo que tiene una conexión móvil lo suficientemente fuerte, comenzará por convertir su teléfono en un punto de acceso móvil. Los usuarios de Android hacen lo siguiente:
- Dirígete a la aplicación 'Configuración' y selecciona 'Conexión y uso compartido'.
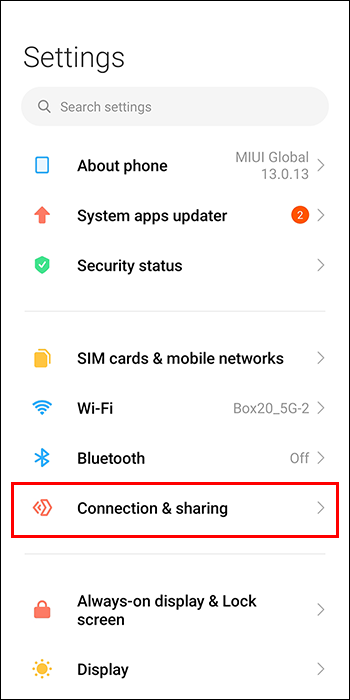
- Vaya a 'Punto de acceso portátil' y active la opción 'Punto de acceso portátil'.
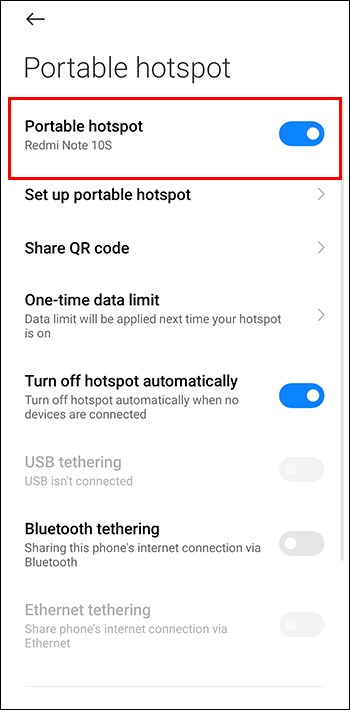
- Habilite la protección con contraseña WPA2 para convertir su nuevo punto de acceso en una conexión privada a Internet.
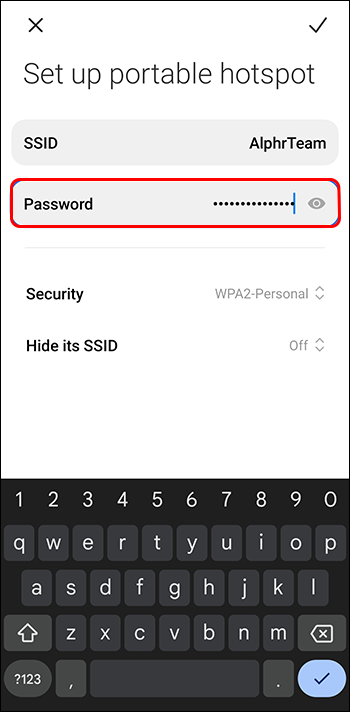
Los usuarios de iPhones y iPads pueden convertir sus dispositivos en puntos de acceso móviles utilizando el siguiente método:
- Vaya a 'Configuración' y toque 'Celular'.
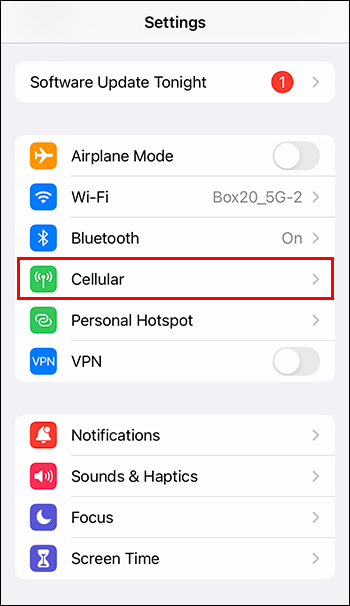
- Elija 'Punto de acceso personal o configuración'.
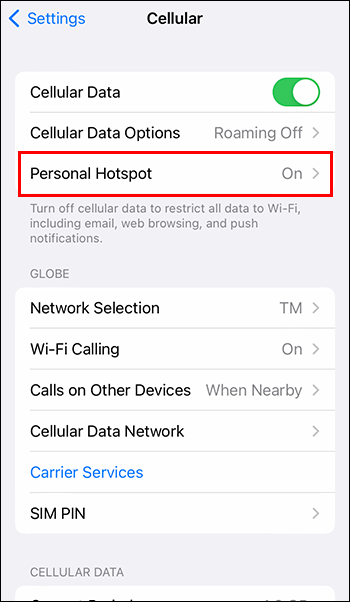
- Active la opción 'Permitir que otros se unan'.
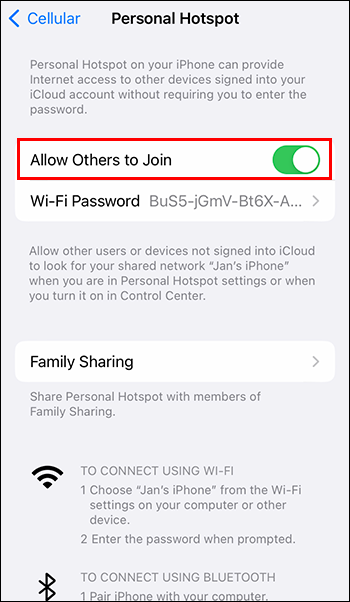
Con su punto de acceso móvil creado, está listo para usar su dispositivo móvil (y sus datos de red) para transmitir a través de su dispositivo Roku:
- Use su control remoto Roku para navegar a 'Configuración' y seleccione 'Red'.
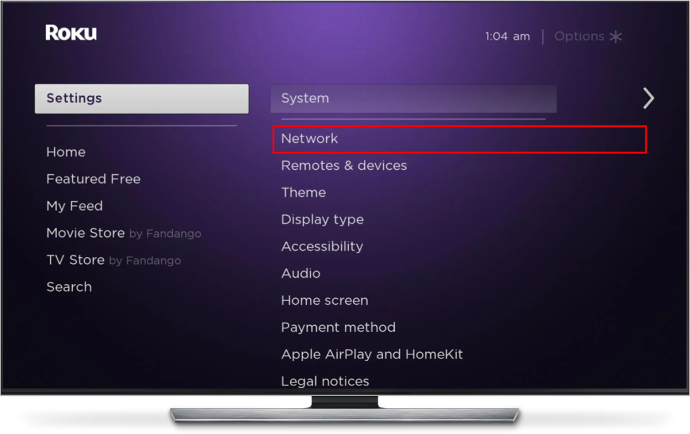
- Elija 'Inalámbrico (Wi-Fi)'.
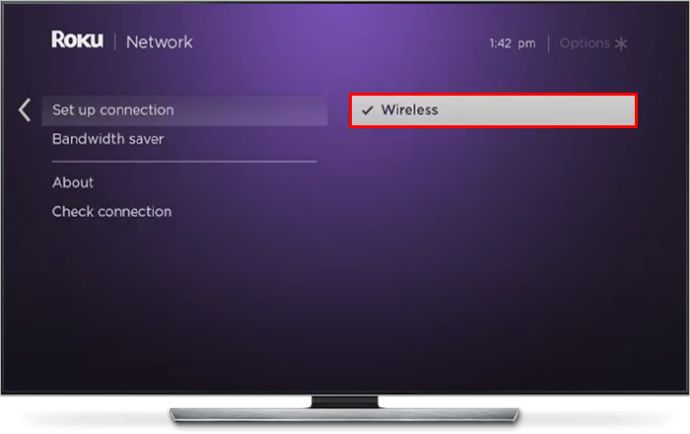
- Vuelve a 'Configuración' y elige 'Sistema'.
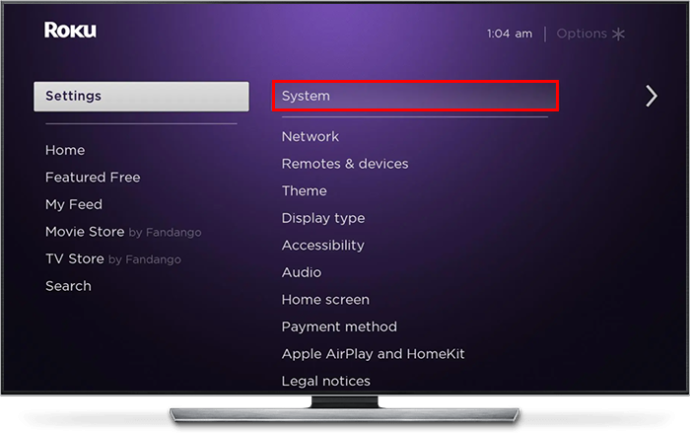
- Seleccione 'Duplicación de pantalla' y elija el servicio de duplicación de pantalla nativo que viene con su teléfono.
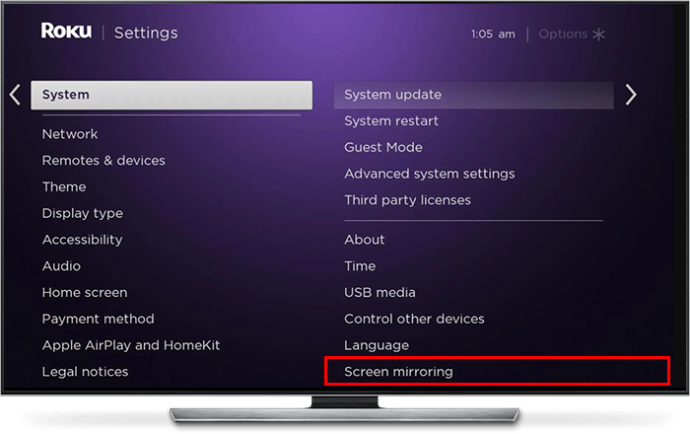
- Use la herramienta de duplicación de pantalla de su teléfono para elegir su dispositivo Roku.
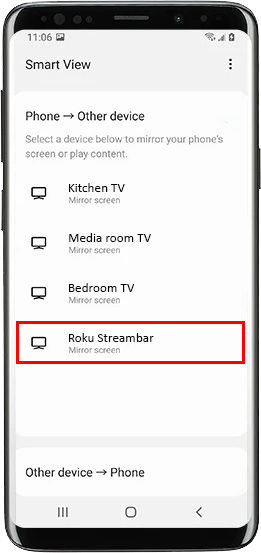
- Vuelva a su dispositivo Roku y acepte la solicitud para duplicar su pantalla.
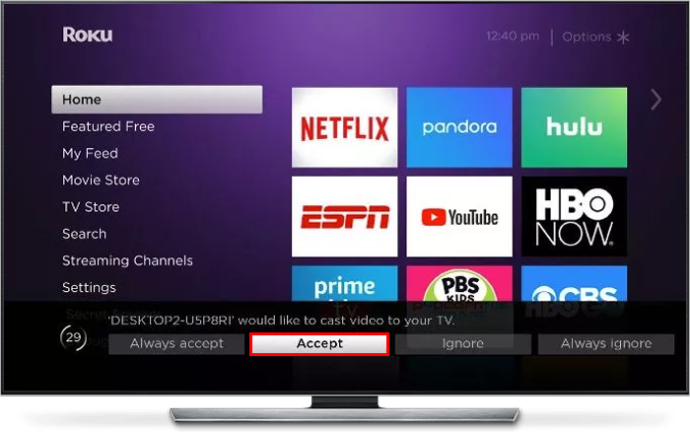
- Seleccione 'Continuar de todos modos' cuando su dispositivo Roku le pregunte si desea continuar usando RokuCast sin una conexión Wi-Fi.
Ahora, puede transmitir contenido desde su teléfono a su dispositivo Roku usando la duplicación de pantalla. También utilizará el punto de acceso móvil que creó, lo que significa que no se necesita Wi-Fi.
Método 2: conexión a través de un cable Ethernet
Un cable Ethernet es un excelente cable para obtener una conexión a Internet ininterrumpida que fluya hacia su dispositivo Roku, suponiendo que el dispositivo tenga un puerto Ethernet. Las paredes y los techos no restringirán la señal que recibe su dispositivo, lo que a menudo conduce a un rendimiento superior al ejecutar aplicaciones de transmisión.
Configurar una conexión Ethernet para su dispositivo Roku es sencillo:
- Conecte su cable Ethernet a su enrutador y ejecute el otro extremo a su dispositivo Roku.

- Encienda el dispositivo Roku y navegue hasta el menú 'Configuración' usando su control remoto.
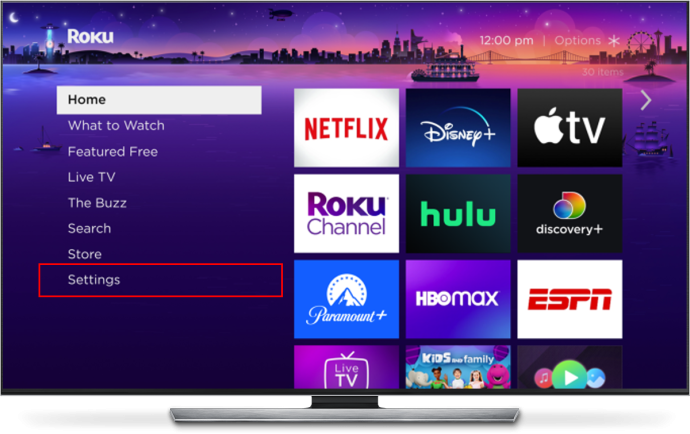
- Dirígete a 'Red' y selecciona 'Con cable'.
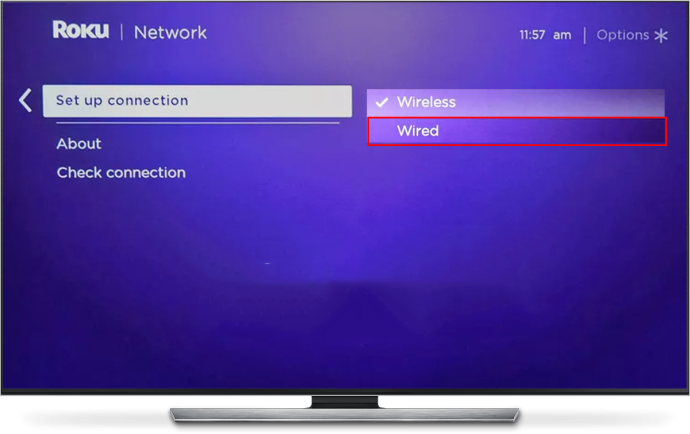
- Siga las instrucciones en pantalla para configurar su nueva conexión Ethernet.
Si bien Ethernet es excelente para ofrecer conexiones ininterrumpidas y más fuertes, tiene la desventaja de tener que pasar un cable desde su enrutador hasta su dispositivo Roku. Eso puede ser una molestia. Por ejemplo, necesitará un cable muy largo si desea usar un dispositivo Roku en un dormitorio cuando su enrutador está en la sala de estar. Algunos extensores y amplificadores de Wi-Fi cuentan con enchufes Ethernet, que pueden ser una solución útil si el extensor no es lo suficientemente potente como para proporcionar un fuerte Wi-Fi a su dispositivo Roku.
Finalmente, no todos los dispositivos Roku tienen puertos Ethernet, aunque la mayoría tiene puertos USB. Puede encontrar que puede usar un puerto Ethernet conectado por USB de un tercero con su dispositivo Roku, aunque la compatibilidad varía.
Método 3: use la aplicación Roku Media Player
Este método requiere que tenga una conexión inicial a Internet (ya sea a través de Wi-Fi o Ethernet) para que pueda descargar la aplicación Roku Media Player desde el Tienda de canales de Roku . Una vez que tenga la aplicación, podrá reproducir contenido a través de una unidad USB, suponiendo que su dispositivo Roku tenga el puerto correspondiente, o utilizando una red de área local (LAN) de Digital Living Network Alliance (DLNA).
Si utiliza la ruta USB, la unidad debe formatearse con uno de los siguientes sistemas de archivos:
- FAT16
- FAT32
- EXT2
- EXT3
- NTFS
- HFS+
Suponiendo que ese sea el caso, siga estos pasos para reproducir contenido usando una unidad USB:
- Conecte su unidad USB a su dispositivo Roku usando el puerto USB del dispositivo.
- Acepte el mensaje para iniciar la aplicación Roku Media Player.
- Navegue hasta 'Todos' en el panel principal de Roku Media Player.
- Seleccione su unidad USB de las opciones para acceder al contenido que contiene.
Configurar un DLNA es más complicado. Solo hay unos pocos servidores DLNA, y cada uno tiene sus propios procesos para crear un DLNA. Los siguientes son servidores que puede vincular a su dispositivo Roku:
- Twonky
- reproductor de medios de Windows
- centro de medios de windows
- Reproducir
- Servicio
- plexo
- ReadyMedia
- MiniDLNA
- ReadyDLNA
Dirígete al sitio de soporte de tu servidor elegido para aprender cómo configurarlo para usarlo con tu dispositivo Roku. Desde allí, puede reproducir contenido almacenado en el servidor DLNA a través de su software asociado en su dispositivo Roku.
Independientemente de la opción que elija, está limitado a lo que está almacenado en una unidad USB o en un servidor local cuando reproduce contenido con este método. No tendrá acceso a ningún canal de transmisión porque requieren una conexión a Internet. También vale la pena señalar que los dispositivos Roku solo son compatibles con los siguientes formatos de archivo:
- MP4
- MOVIMIENTO
- MKV
No Wi-Fi no detiene su experiencia Roku
Es justo decir que sus opciones son bastante limitadas y algo engorrosas si desea acceso completo a su dispositivo Roku y sus canales sin Wi-Fi. La duplicación de pantalla a través de un punto de acceso móvil funciona lo suficientemente bien, aunque consumirá su asignación de datos de red y es posible que las diferentes velocidades afecten su experiencia. El uso de un cable Ethernet puede ofrecer una conexión a Internet más fuerte que Wi-Fi (excelente para la transmisión de 4K), aunque viene con la advertencia de conectar cables desde su módem a su dispositivo.
cómo borrar canales de voz en discordia
Si está considerando una de estas opciones, ¿por qué Wi-Fi no es la opción correcta para sus necesidades de Roku? ¿Crees que Roku necesita ofrecer más canales fuera de línea para que la gente los vea? Háganos saber en la sección de comentarios.