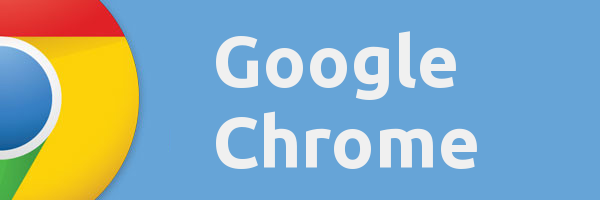Los fotogramas clave son una parte esencial de la edición de video, ya que le permiten crear animaciones y transiciones fluidas entre varios efectos visuales. CapCut, una de las aplicaciones de edición de video más populares, permite a los usuarios agregar fotogramas clave a sus proyectos.

En este tutorial, discutiremos las diversas formas en que puede usar fotogramas clave en CapCut.
cambiar la orientación de una página en google docs
Cómo usar fotogramas clave
Los fotogramas clave en CapCut son funciones de edición potentes y versátiles que permiten a los usuarios crear animaciones y efectos suaves y personalizados dentro de sus videos. Como elemento esencial de la plataforma integral de edición de video de CapCut, los fotogramas clave brindan un mayor control sobre el tiempo, el movimiento y las transformaciones estéticas a lo largo de la duración de un clip.
En esencia, los fotogramas clave sirven como puntos de anclaje dentro de la línea de tiempo de un video que dictan cambios específicos en parámetros como posición, escala, rotación y opacidad. Al definir estos atributos en instancias particulares, los usuarios pueden crear transiciones fluidas entre los fotogramas clave, ya que CapCut genera automáticamente los fotogramas intermedios, lo que da como resultado animaciones y efectos visuales intrincados.
Veamos cuatro formas distintas de usar fotogramas clave en CapCut.
Hacer zoom en un video
Mejorar sus videos usando el efecto de zoom puede crear una experiencia visual dramática e inmersiva. CapCut le permite aprovechar los fotogramas clave para hacer zoom en momentos específicos de su video.
Aquí hay una guía paso a paso.
Paso 1: Instalar y abrir CapCut
Primero, descargue e instale CapCut desde App Store o Google Play Store si aún no lo ha hecho. Después de la instalación, abra la aplicación y permita los permisos necesarios para acceder a sus medios.
Paso 2: crea un nuevo proyecto
Después de iniciar CapCut, toque el botón 'Nuevo proyecto' para iniciar un nuevo proyecto de video. Seleccione el clip al que desea agregar el efecto de zoom desde su galería y luego toque 'Agregar'.
transferir fotos de iphone a pc
Paso 3: Coloque el cursor de reproducción
Coloque el cabezal de reproducción, que es la línea vertical que aparece en la línea de tiempo, en el momento específico de su video donde desea que comience el efecto de zoom. Puede hacerlo arrastrando el cursor de reproducción hacia la izquierda o hacia la derecha.
Paso 4: Agregar fotogramas clave
Toque el videoclip en la línea de tiempo para revelar las opciones de edición. Desde allí, desplácese hacia la derecha, seleccione 'Animación' y elija 'Fotograma clave'. Se agregará automáticamente un fotograma clave en la posición actual del cursor de reproducción.
Paso 5: establezca el nivel de zoom inicial
Con el fotograma clave agregado, pellizque con los dedos la vista previa del video para establecer su nivel de zoom inicial. Este nivel de zoom representa el punto de inicio del efecto de zoom.
Paso 6: agregue un segundo fotograma clave
Mueva el cursor de reproducción hasta el punto en el que desee que finalice el efecto de zoom. Puede hacerlo arrastrando el cabezal de reproducción o reproduciendo el video y deteniéndolo en el momento deseado. Una vez que el cursor de reproducción esté en la posición correcta, toque el ícono '+' para agregar otro fotograma clave.
Paso 7: establezca el nivel de zoom final
Con el segundo fotograma clave agregado, pellizque con los dedos la vista previa del video para establecer el nivel de zoom deseado. Este será el punto final del efecto zoom. Los fotogramas clave ahora crearán un efecto de zoom suave entre estas dos posiciones.
Paso 8: Vista previa del efecto de zoom
Reproduzca su video para obtener una vista previa del efecto de zoom. Si el resultado no es el esperado, toque los fotogramas clave y cambie los niveles de zoom según sea necesario.
Paso 9: exporta y guarda el video
Si está satisfecho con el efecto de zoom, toque el botón 'Exportar' en la esquina superior derecha de la pantalla. Elija la resolución deseada para su video y luego toque 'Exportar' nuevamente. CapCut renderizará su video con el efecto de zoom agregado y lo guardará en su galería.
Animación de objetos
CapCut le permite usar fotogramas clave para animar la posición, escala y rotación de objetos en su video. Esto puede ser útil para crear efectos dinámicos y agregar profundidad a su proyecto.
Aquí hay una guía paso a paso sobre cómo animar objetos usando fotogramas clave en CapCut:
- Abra CapCut y cree un nuevo proyecto, luego importe el clip de video que desea editar.

- Seleccione el clip de video en la línea de tiempo y toque la opción 'Superposición'.

- Agregue el objeto (imagen, pegatina o forma) que desea animar tocando el ícono '+' y seleccionando el elemento específico.

- Toque su objeto agregado, luego toque el botón 'Fotograma clave', que se parece a un pequeño icono de diamante.

- Mueva el cabezal de reproducción de la línea de tiempo hasta el punto donde desea que comience la animación y toque el botón 'Agregar' para crear un nuevo fotograma clave.

- Ajuste la posición, la escala y la rotación del objeto para establecer su estado inicial para la animación.

- Mueva el cabezal de reproducción hasta el punto donde desea que termine la animación, luego toque el botón 'Agregar' nuevamente para crear otro fotograma clave.

- Modifique la posición, la escala y la rotación del objeto para establecer su estado final para la animación.

- Obtenga una vista previa de su animación desplazándose por la línea de tiempo y realice los ajustes necesarios.

- Exporte su video una vez que esté satisfecho con el resultado.

Creación de animaciones de texto
También puede usar fotogramas clave en CapCut para crear animaciones de texto para su proyecto de video, agregando vida y movimiento a sus subtítulos o títulos.
cómo borrar todos los mensajes en mac
Siga estos pasos para crear una animación de texto utilizando fotogramas clave:
- Abra CapCut, cree un nuevo proyecto e importe el videoclip que desea modificar.

- Toque el videoclip en la línea de tiempo y seleccione la opción 'Texto' para agregar una superposición de texto.

- Ingrese el texto deseado, elija una fuente y ajuste el tamaño y la posición del texto en consecuencia.

- Toque su cuadro de texto, luego toque el botón 'Fotograma clave' (el icono de diamante pequeño).

- Mueva el cabezal de reproducción de la línea de tiempo hasta el punto donde desea que comience la animación de texto y toque el botón 'Agregar' para crear un nuevo fotograma clave.

- Establezca la posición inicial, la escala y la rotación del texto para iniciar la animación.

- Mueva el cabezal de reproducción hasta donde desee que termine la animación de texto, luego toque el botón 'Agregar' nuevamente para crear el segundo fotograma clave.

- Ajuste la posición, la escala y la rotación del texto para definir el estado final de la animación.

- Obtenga una vista previa de la animación de texto desplazándose por la línea de tiempo y realizando los ajustes necesarios para perfeccionarla.

- Exporte su video una vez que esté satisfecho con la animación.

Crear un efecto de paralaje de video/foto
En esencia, el efecto de paralaje es una técnica de movimiento que agrega una capa adicional de profundidad e interés a sus proyectos de video. Se logra haciendo que una capa se mueva más rápido que otra, creando un efecto similar a 3D donde los objetos parecen moverse entre sí como si fueran capas separadas en su composición. El término 'paralaje' proviene de palabras griegas que significan 'cambiar' o 'alternar'.
Para crear un efecto de paralaje de video o foto en Capcut usando fotogramas clave, siga estos pasos:
- Asegúrate de tener videos o fotos 4K preparados para tu proyecto. Si no tiene contenido 4K, aún puede lograr buenos resultados con al menos materiales de calidad HD (1080p o superior).
- Abra la aplicación CapCut en su dispositivo y cree un nuevo proyecto. Para hacer esto, toque el ícono '+' y seleccione 'Nuevo proyecto'.

- Explore sus archivos multimedia para encontrar el video o la foto que desea usar para el efecto de paralaje e impórtelo a su proyecto.

- Una vez que haya importado su archivo multimedia, debería verlo en la línea de tiempo principal. Toque la línea de tiempo para asegurarse de que esté seleccionado el clip en el que desea trabajar.

- Ahora creará un fotograma clave al comienzo del clip para establecer la posición inicial del efecto de paralaje. Para hacerlo, asegúrese de que la línea vertical blanca (cabezal de reproducción) esté al principio del clip en la línea de tiempo. Ahora, amplíe la vista previa del video colocando dos dedos en la pantalla y separándolos. Esto le permitirá enfocarse en un área específica del video o la foto.

- Toque el botón 'Fotograma clave' en la parte inferior de la pantalla. Esto creará un fotograma clave inicial para el efecto de paralaje.

- A continuación, deberá crear un fotograma clave de punto final. Para hacer esto, mueva la línea vertical blanca (cabezal de reproducción) a una posición diferente en la línea de tiempo, idealmente hacia el final del clip. Luego, deslice la pantalla de vista previa del video hacia la izquierda o hacia la derecha, según la dirección en la que desee que se mueva el efecto de paralaje.

- Toque el botón 'Fotograma clave' nuevamente para crear el fotograma clave del punto final. Asegúrese de que la línea vertical blanca (cabezal de reproducción) todavía esté en la posición que ha elegido para el punto final.

- Finalmente, toque el botón 'Reproducir' en la parte inferior de la pantalla para ver su video o foto con el efecto de paralaje.

¡Y eso es! Los medios harán una transición suave desde la posición inicial hasta el punto final, creando un efecto de paralaje impresionante y profesional que agrega profundidad y dimensión a su proyecto.
Puede ajustar aún más la sincronización y el movimiento del efecto ajustando los fotogramas clave en la línea de tiempo. Por ejemplo, puede acercar o separar los fotogramas clave para cambiar la velocidad del efecto o crear fotogramas clave adicionales para movimientos más complicados.
Una vez que logre el efecto de paralaje deseado, puede exportar su proyecto para guardar el video o la foto final.
Las posibilidades son infinitas
CapCut ofrece una forma dinámica de llevar la edición de video a un nivel completamente nuevo con su función de fotograma clave. Ya sea que solo desee agregar un efecto especial o aplicar algún cambio dinámico a su video, los fotogramas clave son una poderosa herramienta para la creatividad dentro de sus proyectos de video.
Mejor aún, trabajar con fotogramas clave en CapCut no es complicado una vez que dominas el proceso. Cuanto más cómodo se sienta con esta herramienta, mejor será su enfoque para editar y crear imágenes atractivas.
¿Ya has intentado usar fotogramas clave? Siéntase libre de compartir consejos y trucos con otros entusiastas de CapCut en la sección de comentarios a continuación.