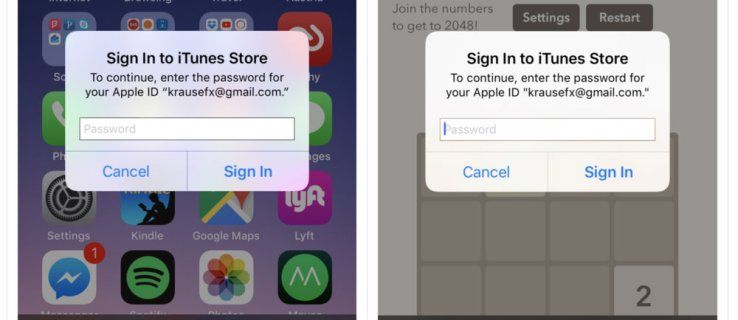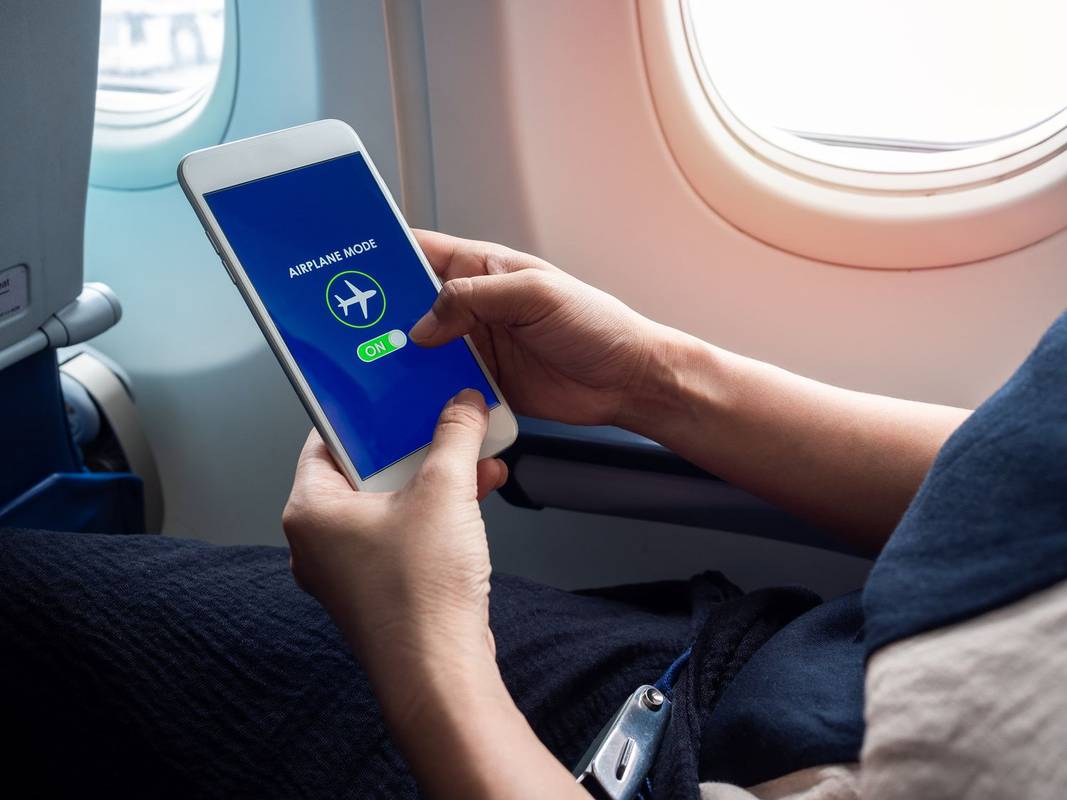Su disco duro es el alma de su computadora y puede confiar en él para almacenar datos importantes.

Si se corrompe por cualquier motivo y no ha realizado una copia de seguridad recientemente, existe la posibilidad de que se borren sus datos. Para reducir el riesgo de que esto suceda, es una buena práctica vigilar la salud de su disco duro.
Continúe leyendo para conocer cuatro formas diferentes de hacer esto en Windows 10.
cómo convertir un documento en un jpeg
Usar BIOS
Puede verificar la salud de su disco duro sin iniciar Windows.
Todas las computadoras incluyen un sistema básico de entrada y salida (BIOS) o un programa de interfaz de firmware extensible unificada (UEFI) que permite que el sistema operativo se conecte al firmware de la computadora. Cada vez que inicie su computadora, ese software se cargará inicialmente, iniciando Windows y permitiéndole ejecutar diagnósticos de la computadora antes de que se inicie. Este método se puede usar si su computadora no arranca en Windows o no se puede acceder al disco duro.
El proceso para ejecutar un diagnóstico previo al arranque del disco duro variará según el fabricante. Por lo tanto, deberá consultar el sitio web del fabricante para obtener instrucciones sobre cómo acceder y ejecutar los diagnósticos del sistema previos al arranque para su PC.
Mientras tanto, para tener una idea de cómo se hace, aquí se explica cómo acceder al sistema de prearranque a través de Dell y Lenovo.
dell:
- Mientras su computadora intenta iniciarse, siga presionando la tecla F12 hasta que aparezca el menú de inicio.
- En la pantalla HP, seleccione Diagnósticos.
lenovo:
cómo agregar juegos a la biblioteca de discordia
- Mientras su computadora se inicia, toque repetidamente el botón Esc hasta que vea el menú de inicio.
- Pulse la tecla F2 para iniciar el diagnóstico. Consulte.
Utilice la herramienta CHKDSK de Windows
Windows CHKDSK, una de las herramientas integradas, escaneará su disco duro en busca de errores del sistema y sectores defectuosos. Comprueba la salud de su disco duro resaltando cualquier error. Además de buscar problemas, si es posible, los solucionará y le informará si hay un problema que no puede manejar. Siga estos pasos para utilizar la herramienta:
- Abre Buscar y escribe |_+_| .

- Debajo del símbolo del sistema, seleccione Ejecutar como administrador.

- Escribe |_+_| en la línea de solicitud para ejecutar un análisis básico, luego presione Entrar.

- También puedes usar |_+_| para reparar sectores defectuosos y recuperar cualquier dato legible si es posible.
- Para desmontar su unidad, primero ingrese |_+_| .
- haga clic aquí para obtener una lista completa de los comandos de Microsoft que utilizan la herramienta CHKDSK.

Usar WMIC
El comando de instrumentación de administración de Windows (WMIC) es una interfaz de línea de comandos para realizar tareas de administración, como verificar el estado de su disco duro. Use una función de tecnología de autosupervisión, análisis e informes (S.M.A.R.T.) que permite que el disco duro supervise automáticamente y proporcione conclusiones básicas solo para el estado de su disco duro. Deberá instalar una aplicación de terceros para obtener información adicional.
Cómo verificar el estado de su disco duro usando WMIC:
- Presione los botones Windows + R juntos para abrir una ventana de comando de ejecución.

- Escribe |_+_| luego presione la tecla Enter.

- Haga clic con el botón derecho en la pantalla del símbolo del sistema y seleccione Ejecutar como administrador.
- Escribe |_+_| en la ventana del símbolo del sistema, luego presione Entrar.

- Escribe |_+_| , luego presione Entrar.

- Si el estado del informe es correcto, tiene un disco duro en buen estado.

Use la aplicación del fabricante de HDD
La mayoría de los fabricantes de discos duros desarrollarán una aplicación para monitorear el rendimiento y la salud del disco duro. Puede descargar la aplicación a través del sitio web del fabricante. Siga estos pasos para averiguar quién es el fabricante de su disco duro:
- Presiona los botones Windows + R.

- En la ventana de comando de ejecución, escriba |_+_| y presione Entrar para la Información del sistema.

- Haga clic en el signo más (+) para expandir la opción Componentes.

- Ubique Almacenamiento y presione el signo más adyacente para encontrar Discos.

- Seleccione Discos para encontrar el fabricante y el modelo de su disco duro.

Una vez que haya confirmado al fabricante, vaya a su página de soporte para encontrar la utilidad del disco duro.
preguntas frecuentes
Cómo saber si hay algún problema con mi disco duro
Por lo general, antes de que su disco duro comience a fallar, recibirá algunas señales de advertencia tempranas. Estos signos pueden aparecer solo unas pocas semanas antes de que su disco duro tenga problemas reales. En ese escenario, actúe rápido y haga una copia de seguridad de sus datos con regularidad.
Algunas de las señales de advertencia tempranas comunes incluyen:
• Tiempos de arranque gradualmente más largos
• Fallos regulares del sistema
• Ocurrencia regular de la pantalla azul de la muerte
cómo jugar apk en pc
• Errores de BIOS al iniciar
• Archivos faltantes significa que los segmentos están fallando
• Explorador de archivos tarda más en cargar archivos
Mantener un ojo en la salud de su disco duro
El disco duro es uno de los componentes principales de su computadora. No solo almacena los archivos que guarda, sino que también contiene el código necesario para el sistema operativo. Aunque puede reemplazarlo si tiene un problema incurable, sus datos no se reemplazarán a menos que mantenga copias de seguridad periódicas.
Afortunadamente, hay algunas formas de averiguar qué tan saludable está su disco duro, incluida la consulta a través de herramientas integradas como CHKDSK y WMIC. El fabricante también tendrá una herramienta de diagnóstico dedicada disponible en su sitio web.
¿Qué más haces para mantenerte al tanto de la salud general de tu computadora? Cuéntanoslo en la sección de comentarios a continuación.