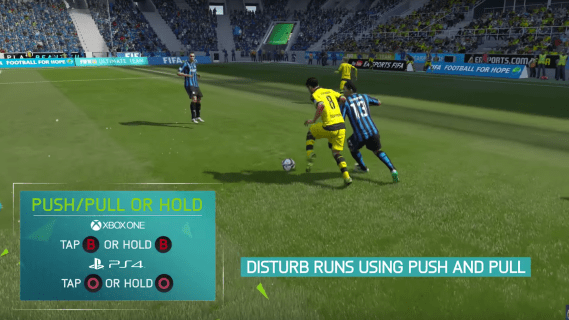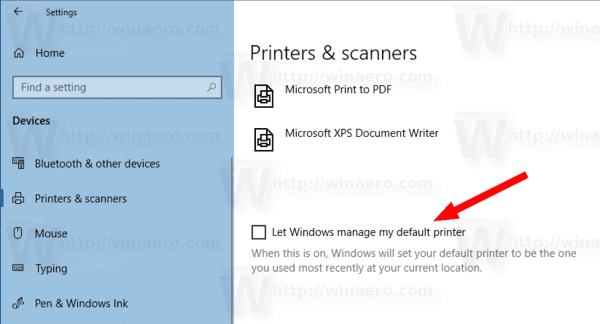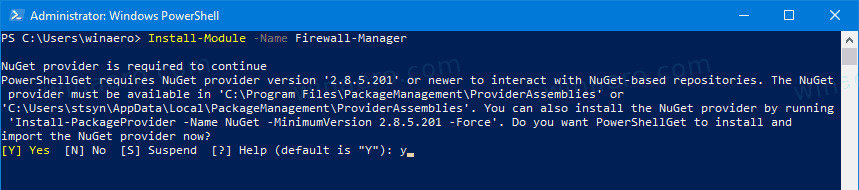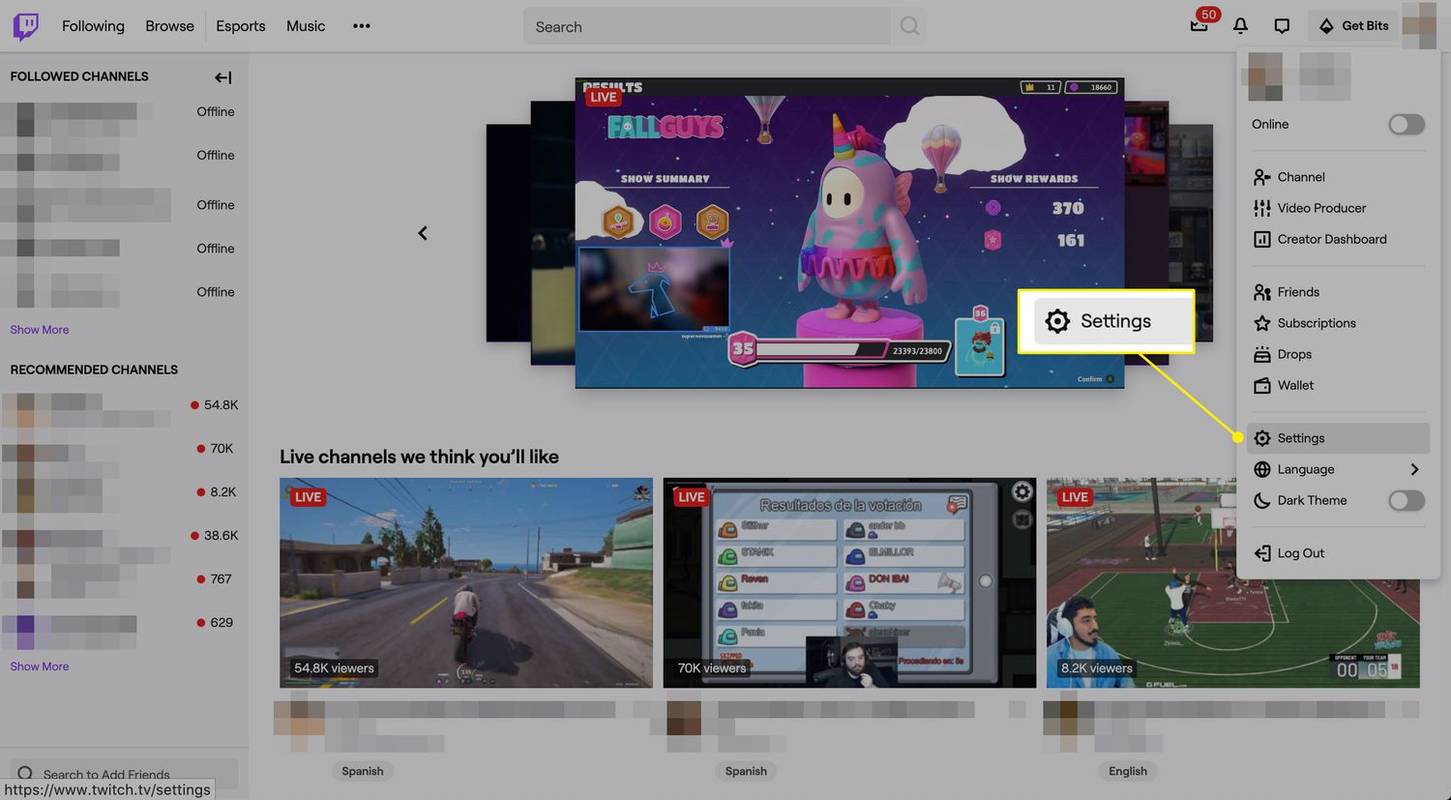Si juegas mucho en tu PC, sabes lo vital que es la latencia del sistema para tu rendimiento. La alta latencia del sistema puede afectar negativamente la capacidad de respuesta de la PC.

Afortunadamente, si tiene una tarjeta gráfica NVIDIA, puede reducir su latencia hasta en un 33 % sin comprometer la calidad o la resolución de los gráficos. Siga leyendo para obtener más información sobre el modo de baja latencia de NVIDIA, cómo activarlo y si debe mantenerlo activado en todo momento.
¿Debo usar el modo de baja latencia con NVIDIA?
El modo de baja latencia de NVIDIA fue diseñado para brindar a los jugadores una respuesta de entrada de juego más rápida. Tradicionalmente, los motores gráficos ponen en cola los fotogramas para que las GPU los procesen. Luego, los marcos se procesan para la PC, que se los muestra.
El modo de baja latencia cambia este proceso al proporcionar marcos de representación previa, lo que evita que la cola se llene demasiado. Al enviar los marcos justo antes de que se necesiten en la cola, este modo reduce significativamente la latencia del sistema.
Como resultado, su juego será mucho más fluido, lo que hará que los juegos sean más agradables. La baja latencia es más impactante con los juegos vinculados a GPU que usan velocidades de cuadro de 60 a 100 FPS.
Puede habilitar el modo de baja latencia para todas las GPU NVIDIA GeForce. Sin embargo, solo funcionará si su juego ejecuta DirectX 9 u 11.
El mejor curso de acción es habilitar este modo en su sistema y probar sus juegos favoritos. Verá rápidamente por sí mismo si este modo ayuda a su configuración.
Desafortunadamente, hay casos en los que el modo de baja latencia de NVIDIA hará más daño que bien. No debe usar este modo si:
- Juega juegos Vulkan o juegos que ejecutan DirectX 12. Estos juegos deciden cuándo poner en cola los fotogramas por sí mismos, lo que hace que el modo de baja latencia sea ineficaz.
- El juego que estás jugando comienza a tartamudear más de lo habitual, lo que significa que tu CPU no puede seguir el ritmo.
- Estás jugando juegos de carreras ya que la baja latencia puede arruinar la inmersión.
- Conduce a un consumo de energía significativamente mayor.
Cómo habilitar el modo de baja latencia de NVIDIA
Antes de habilitar el modo de latencia baja, asegúrese de haber instalado los controladores más recientes para su tarjeta gráfica NVIDIA. De lo contrario, no podrá ver la configuración necesaria para habilitar el modo de baja latencia.
Puede descargar los controladores directamente desde el Sitio web de NVIDIA. Una vez que sus controladores estén actualizados, siga estos pasos para habilitar el modo de baja latencia de NVIDIA:
- Haz clic derecho en tu escritorio.
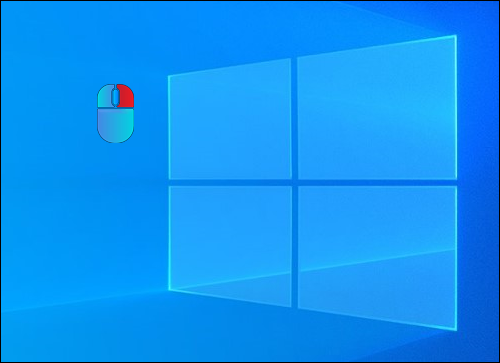
- Seleccione la opción 'Panel de control de NVIDIA' en el menú desplegable.
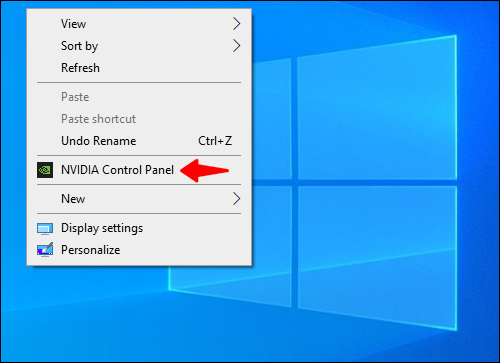
- Vaya a la sección 'Configuración 3D' en la barra lateral izquierda.
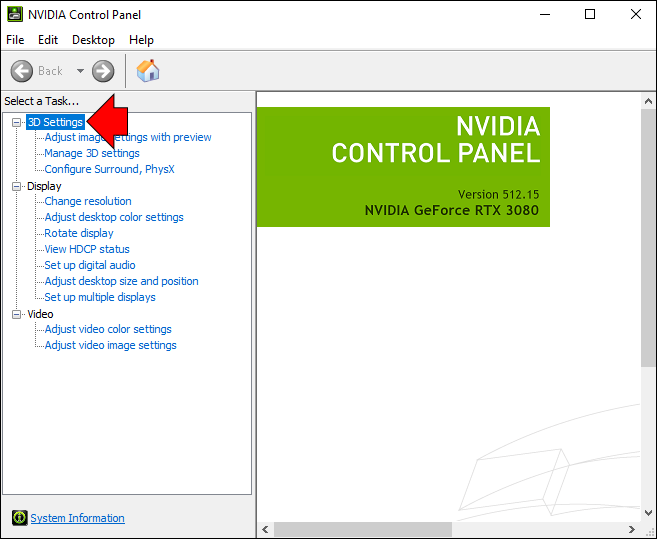
- Haga clic en la opción 'Administrar configuración 3D'.
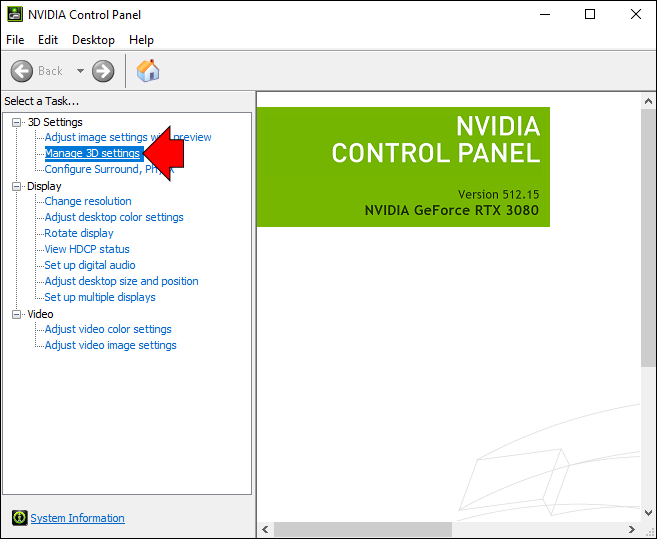
- Vaya a la sección 'Configuración' en la ventana 'Administrar configuración 3D'.
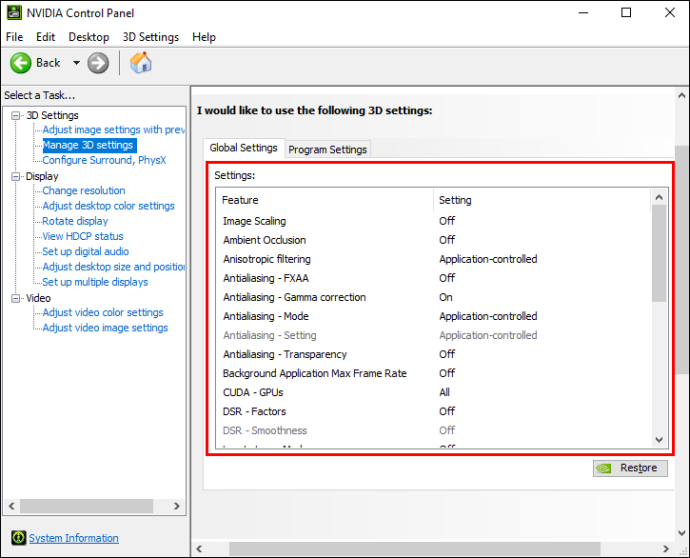
- Seleccione el 'Modo de baja latencia' de la lista de opciones.
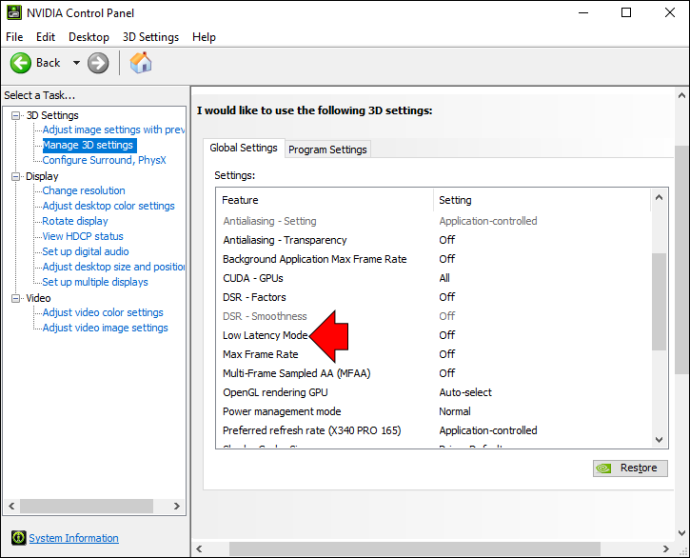
- Use el menú desplegable junto al nombre del modo para seleccionar la opción 'Ultra'.

- Haga clic en el botón 'Aplicar' en la esquina inferior derecha de la ventana.
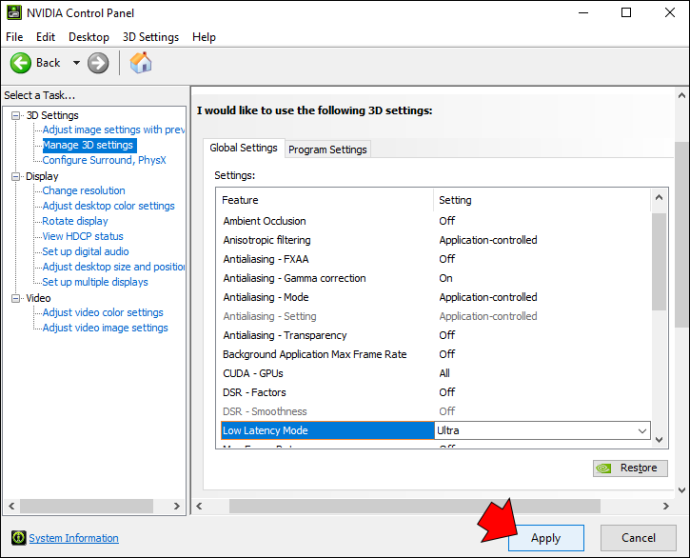
Una vez que desaparece el botón Aplicar, se activa el modo de baja latencia y puede comenzar a jugar.
El menú desplegable junto a la opción de baja latencia mostrará tres opciones. Aquí es cuando usar cada uno de ellos:
- Desactivado: use esta opción si el modo de baja latencia no funciona para usted. Después de apagarlo, el motor del juego pondrá en cola alrededor de uno a tres fotogramas para obtener el máximo rendimiento.
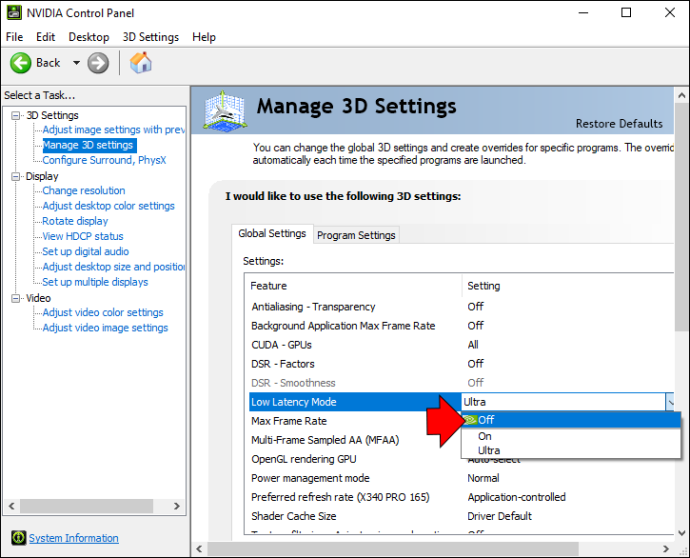
- Activado: pruebe esta opción si el modo de latencia ultrabaja hace que su juego tartamudee. Este modo limita la cola a un solo marco.
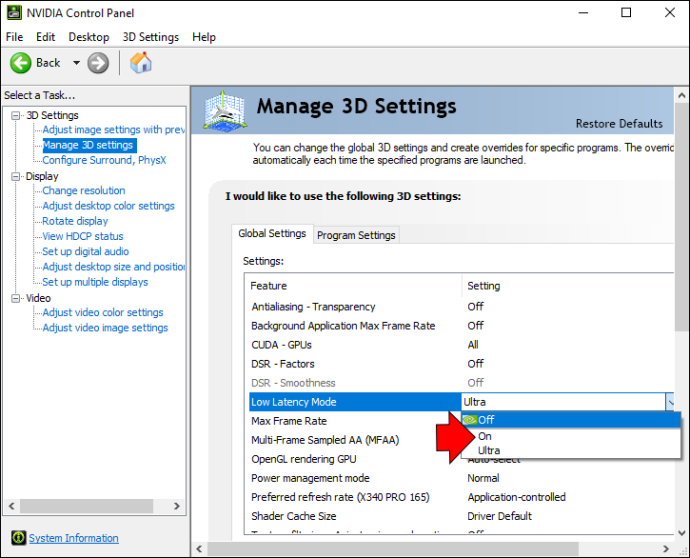
- Ultra: use este modo en todas las demás situaciones de juego. Envía el cuadro justo a tiempo antes de que la GPU comience a renderizar.

¿Qué más puedo hacer para optimizar la latencia?
Si tiene la misión de reducir el retraso tanto como sea posible, hay varios otros pasos que puede seguir para optimizar la latencia.
La clave es apuntar a cada parte de la latencia del sistema, lo que incluye optimizar:
- Latencia periférica
- latencia de la computadora
- Mostrar latencia
Cómo optimizar la latencia periférica
La latencia periférica se refiere a la optimización de periféricos, como el mouse y el teclado. Varios factores influyen en el tiempo de procesamiento de estos dispositivos:
- Las partes mecánicas utilizadas para los periféricos.
- Las técnicas utilizadas para la detección de clics
- La tasa de sondeo del dispositivo
Esto es lo que puede hacer para optimizar su mouse y teclado:
- Maximice la tasa de sondeo de su dispositivo
Esta tasa determina la frecuencia con la que su PC solicita información al periférico. Cuanto mayor sea la tasa de sondeo, más rápido los dispositivos pueden enviar los clics a su PC.
- Compre un mouse y un teclado de baja latencia

En general, estos periféricos van de uno a 20 milisegundos de latencia. Sin embargo, recuerde que la latencia no debería ser el factor decisivo para comprar un mouse para juegos decente. También debe considerar el peso, el soporte inalámbrico, un estilo que se adapte a su mano y la tasa de sondeo máxima.
Cómo optimizar la latencia de la PC
La latencia de la PC suele ser la que más contribuye a la latencia general del sistema. Como tal, es crucial para una operación fluida del juego. El modo de baja latencia de NVIDIA se utiliza para optimizar precisamente esta latencia. Pero habilitar el modo de baja latencia no es el único paso para ayudar con el retraso del juego. También puede hacer lo siguiente:
cómo exportar todos los recuerdos de Snapchat
- Activar el modo NVIDIA Reflex
NVIDIA Reflex es una función que se introdujo después del modo de baja latencia de NVIDIA. Ambos modos funcionan de manera similar y tienen el mismo objetivo: optimizar la latencia del juego. Sin embargo, el modo Reflex ha demostrado ser una mejor opción para juegos competitivos. Por esta razón, es muy recomendable activarlo, siempre que esté disponible en tu juego.
Si habilita tanto el modo de latencia ultrabaja como el modo Reflex, este último anulará la funcionalidad del primero.
- Activar pantalla completa exclusiva
Este modo omitirá el compositor de Windows, lo que agrega latencia.
- Desactiva la sincronización vertical (VSync)
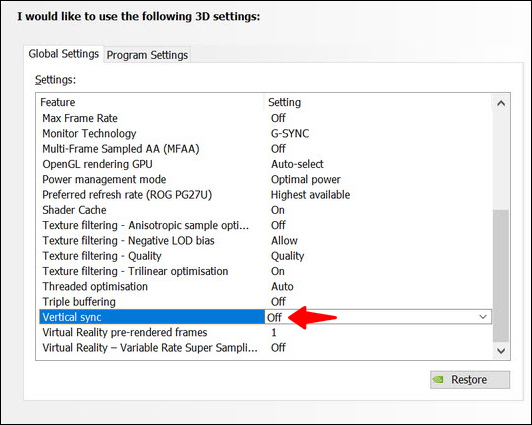
Desactivar VSync es uno de los métodos más antiguos para optimizar la latencia. VSync provoca colas de fotogramas y aumenta la latencia. Pero este modo también evita el desgarro de la pantalla, así que tenlo en cuenta al elegir tus prioridades de juego.
- Activar el modo de juego de Windows
Habilitar el modo de juego de Windows ayuda a su PC a priorizar los procesos asociados con su juego. En consecuencia, la CPU permanecerá enfocada en simular el juego y recopilar sus entradas, reduciendo así la latencia.
- Invierta en hardware más rápido

Si su hardware no está a la altura, no hay mucho que pueda hacer para optimizar el software. Por lo tanto, la mejor opción para reducir la latencia en todo su sistema sería comprar una GPU y una CPU más rápidas.
Cómo optimizar la latencia de visualización
Un retraso en la visualización puede interrumpir gravemente su juego. Afortunadamente, estos problemas se pueden evitar optimizando la latencia de la pantalla. Esto es lo que debe hacer:
- Habilitar la frecuencia de actualización máxima
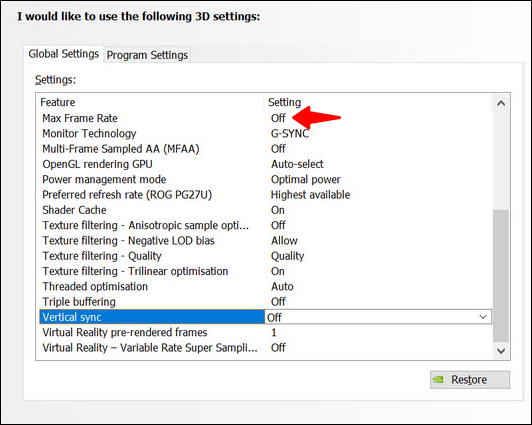
Cuanto mayor sea la frecuencia de actualización, menor será el riesgo de un retraso en el escaneo de la pantalla. Considere invertir en un nuevo monitor si su pantalla actual no admite una frecuencia de actualización alta.
- Usa una cantidad moderada de overdrive
Usar un poco de sobremarcha ayudará a mejorar el tiempo de respuesta de los píxeles. Debe comenzar en el primer nivel, la configuración predeterminada para la mayoría de los monitores. Tenga cuidado al aumentar esta cantidad, ya que demasiada saturación puede crear efectos que distraigan mucho en su pantalla.
No más rezagados
El modo de latencia ultrabaja de NVIDIA te permitirá disfrutar de una experiencia de juego fluida y despedirte de los molestos retrasos. Habilitar este modo es bastante sencillo, como lo ha demostrado nuestra guía. Además, deshabilitar el modo de baja latencia es igual de rápido si tiene problemas de compatibilidad con el juego.
El juego se trata de divertirse, así que experimenta con diferentes modos hasta que encuentres lo que funciona para ti, permitiéndote dominar cualquier juego.
¿Tienes problemas de retraso cuando juegas en tu PC? ¿Cómo lidias con la alta latencia? Háganos saber en la sección de comentarios.