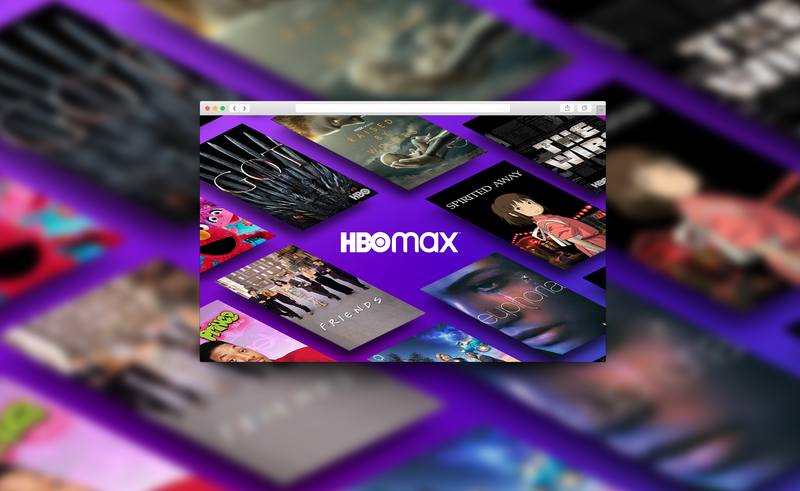si obtienes el dns_probe_finished_nxdomain error, su navegador le dirá que no puede localizar la dirección IP del servidor. Entonces, ¿qué significa esto?

DNS (Sistema de nombres de dominio) asigna nombres de dominio a direcciones IP de servidor específicas. En otras palabras, toma nombres de dominio alfabéticos y los convierte en direcciones IP numéricas. A dns_probe_finished_nxdomain error significa que hubo un problema con este proceso y el dominio parece no existir (nxdomain).
A pesar de la jerga tecnológica compleja, este error generalmente tiene una solución fácil. Veamos cómo resolverlo en diferentes plataformas.
Soluciones universales
Antes de comenzar a cambiar la configuración de su dispositivo o utilizar cualquier método complejo, debe probar algunas soluciones rápidas que deberían funcionar independientemente del dispositivo que esté utilizando:
1. Verifique el nombre de dominio
Cuando vea un mensaje de error de DNS, su navegador probablemente le recomendará que vea si hay errores tipográficos en el nombre de dominio. Si es así, el servidor DNS no puede traducir el dominio a una dirección IP.
Verifique dos veces para ver si ha escrito correctamente el nombre de dominio. Si lo ha hecho y aún no funciona, puede verificar si el nombre aún está registrado. Hay muchas herramientas en línea que te permitirán hacer esto para que puedas asegurarte de que el nombre de dominio no haya caducado.
2. Verifique su conexión
La mayoría de las veces, un problema de DNS puede deberse a problemas de conexión. Aunque su dispositivo pueda mostrar que está conectado a Internet, la conexión puede ser inestable.
Intente apagar y volver a encender su Wi-Fi o datos móviles para ver si algo cambia. Si nota que no puede acceder a otros servicios, como aplicaciones de redes sociales, es posible que su conexión se haya interrumpido temporalmente.
3. Desactivar VPN o software antivirus
Si usa una VPN para navegar por la web, la conexión privada podría tener problemas para acceder a algunos sitios web. En este caso, debería intentar abrir una página web sin una VPN activada.
De manera similar, el software antivirus puede bloquear ciertos sitios web para protegerlo del malware. Si confía en el sitio web que intenta abrir, puede desactivar el antivirus temporalmente para ver si se abre sin él.
dns_probe_finished_nxdomain Android
Si ve un error de DNS en su dispositivo Android, debería poder solucionarlo a través de la configuración de su navegador o dispositivo. Estas son las soluciones más efectivas:
1. Actualice su navegador
Los errores de DNS pueden ocurrir porque está utilizando una versión de navegador obsoleta. En este caso, todo lo que tienes que hacer es actualizarlo. Digamos que usas Google Chrome. En este caso, puede actualizar el navegador de la siguiente manera:
- Ve a Play Store.
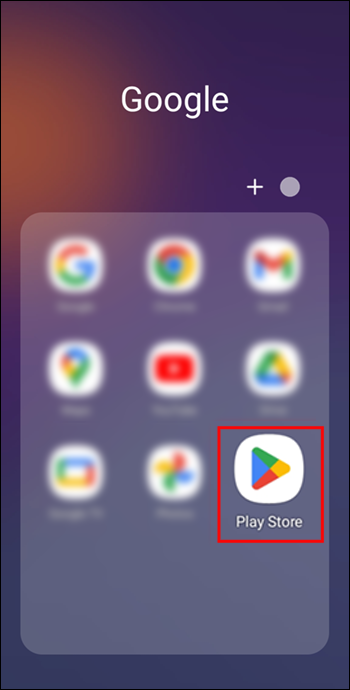
- Buscar Google Chrome .
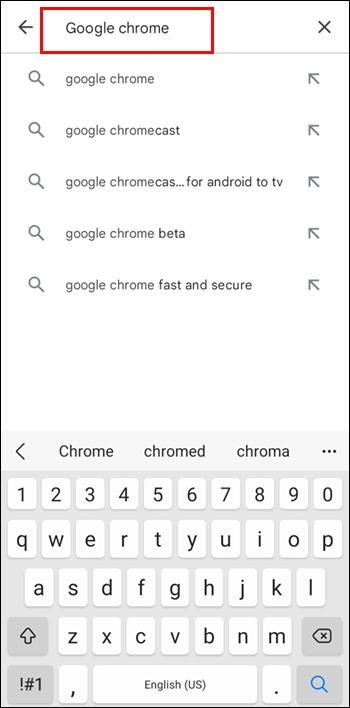
- Si hay una actualización disponible, verá una luz verde Actualizar botón, así que haga clic en él.
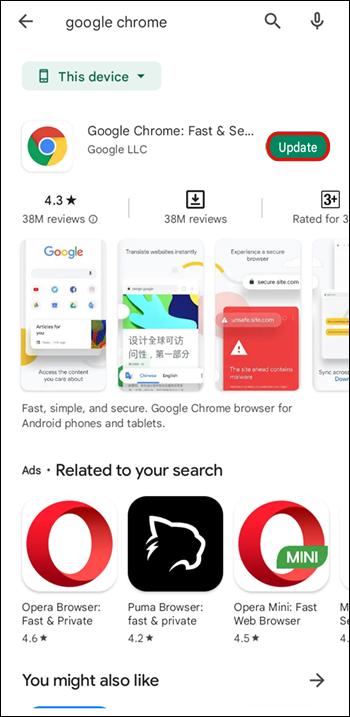
- Una vez que se complete la actualización, reinicie Chrome e intente acceder al sitio web al que desea acceder.
2. Borrar datos de navegación
Otro método básico para resolver muchos problemas del navegador es borrar su caché y sus datos. Al hacerlo, se actualiza el navegador, se libera almacenamiento y se eliminan los archivos almacenados en caché potencialmente corruptos que podrían estar causando el problema.
Aquí se explica cómo borrar los datos de navegación en la aplicación Android Google Chrome:
- Abra Google Chrome y toque el icono de tres puntos en la esquina superior derecha.
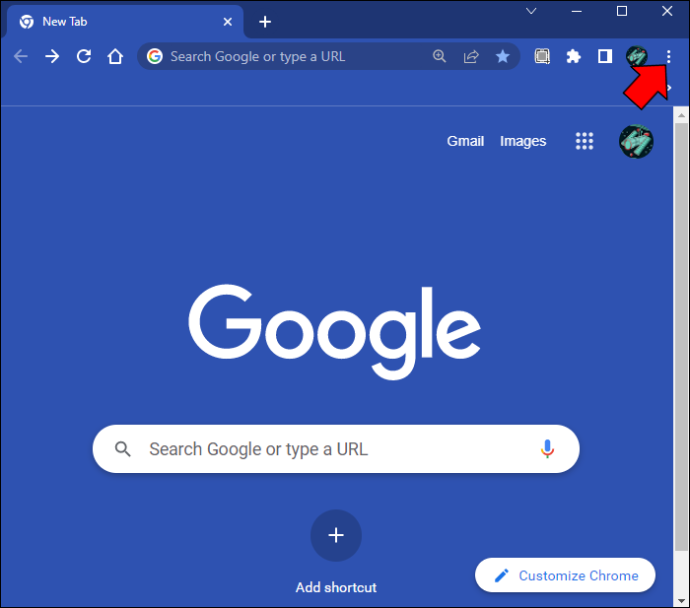
- Ir Ajustes > Privacidad > Eliminar datos de navegación .
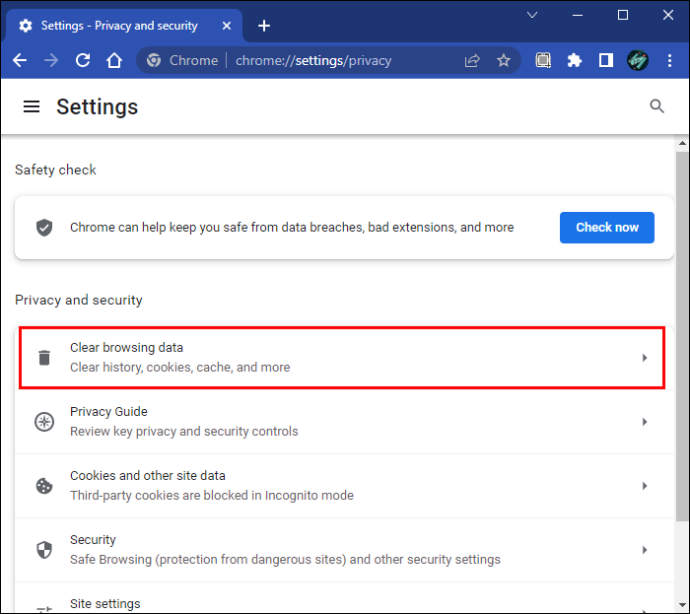
- Marque las casillas junto a los datos que desea eliminar. Éstos incluyen Cookies y datos del sitio y Imágenes y archivos en caché .
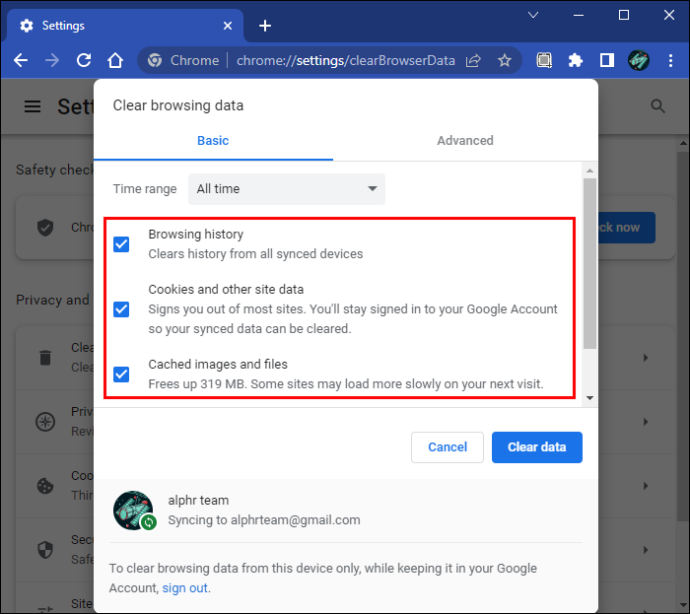
- Tocar Borrar datos.
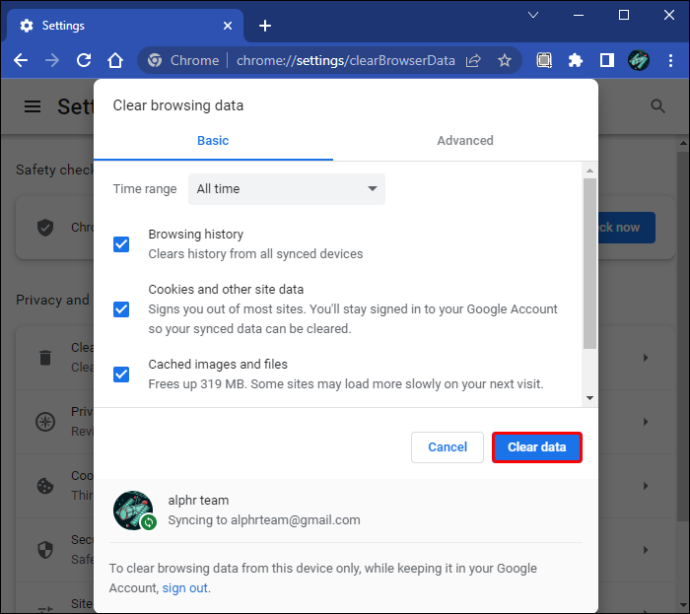
- Reinicie la aplicación de Chrome.
3. Cambiar la configuración de DNS
Si ninguno de los métodos anteriores funciona, puede hacer un esfuerzo adicional y cambiar la configuración de DNS de su conexión. Tenga en cuenta que esto solo funciona para redes Wi-Fi, ya que no puede cambiar esta configuración en una red celular.
Estos son los pasos a seguir:
haz una fuente con tu letra
- Ir Ajustes > Redes e Internet .
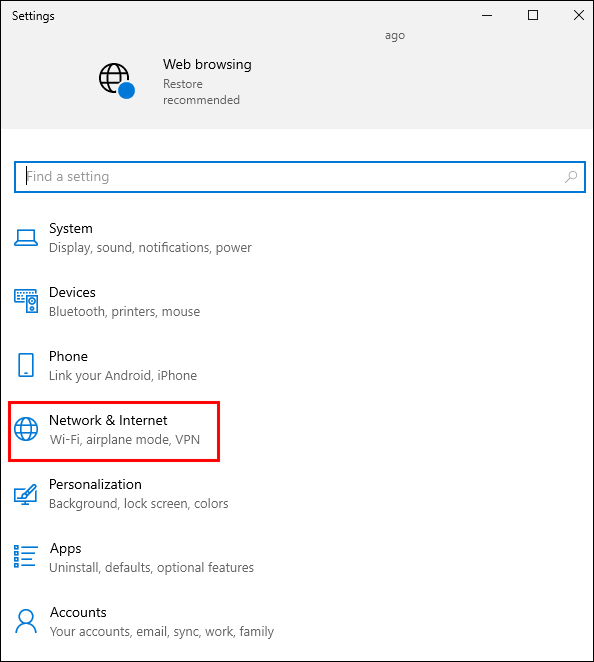
- Toca tu red Wi-Fi y haz clic en Propiedades .

- Haga clic en Protocolo de Internet versión 4 (TCP/IPv4) y haga clic en Propiedades .

- Escribir 8.8.8.8 por debajo DNS 1 y 8.8.4.4 por debajo DNS 2 .
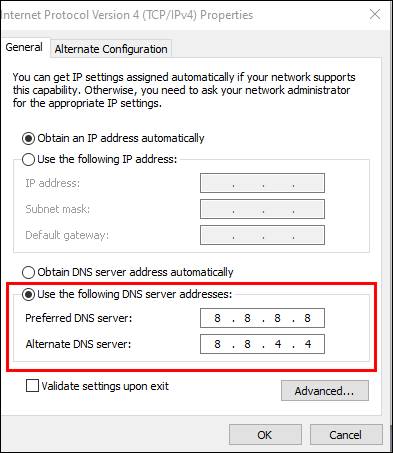
- Tocar OK .
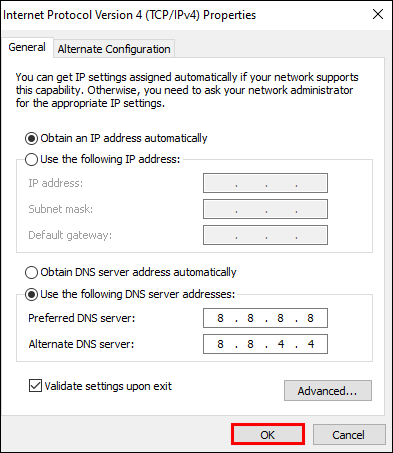
- Abra su navegador e intente acceder al sitio web.
Tenga en cuenta que cualquier cambio de DNS es específico de la conexión Wi-Fi en la que los cambió. Al cambiar de red, es posible que deba cambiar esta configuración nuevamente si continúa recibiendo el dns_probe_finished_nxdomain error.
dns_probe_finished_nxdomain Mac
Aunque las Mac son muy confiables, no es raro encontrar errores de DNS en ellas. Si esto sucede, hay algunas cosas que puede hacer. Comencemos con el más simple:
1. Reinicia tu Mac
Si hay archivos temporales dañados que causan un error de DNS, un reinicio rápido será suficiente. Borrará todos esos archivos y actualizará su Mac y el navegador que está utilizando. Puede reiniciar su Mac en dos pasos rápidos:
- Haga clic en el icono de Apple en la esquina superior izquierda.
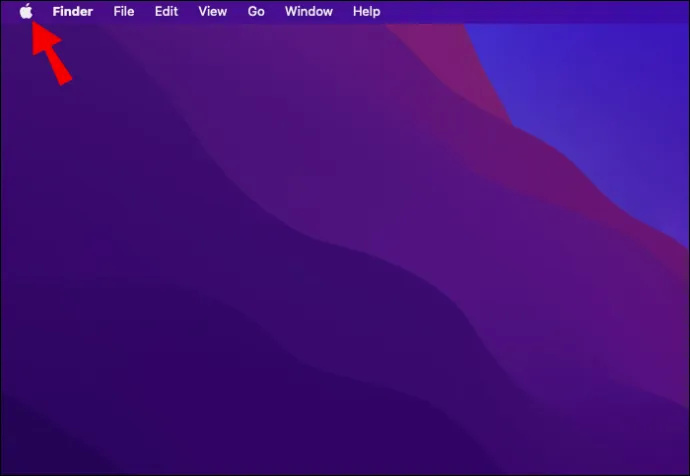
- Hacer clic Cerrar…
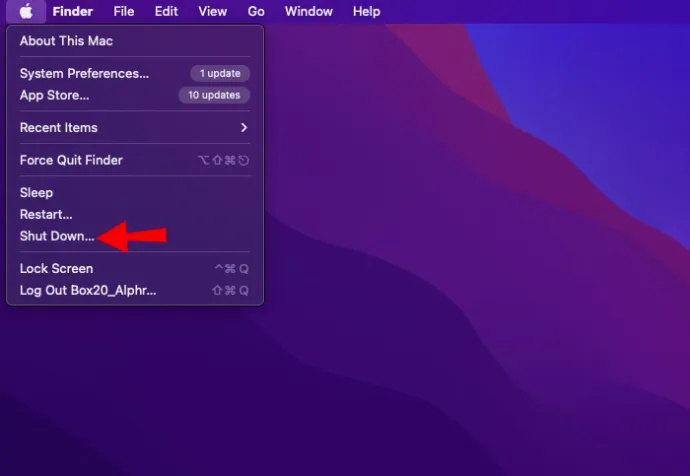
También puede utilizar el Reiniciar… botón, pero generalmente se recomienda apagar completamente el dispositivo y luego encenderlo manualmente. Entonces, una vez que su Mac esté apagada, espere un par de minutos y luego enciéndala.
cómo conseguir discordia en ps4
2. Borrar caché de DNS
De forma predeterminada, macOS guarda todo el caché durante una sesión. No se eliminará hasta que sea necesario. Es por eso que su Mac tiene una terminal que le permite anular estas opciones predeterminadas y eliminar manualmente el caché. Así es cómo:
- Ir Utilidades dentro de la biblioteca de aplicaciones.
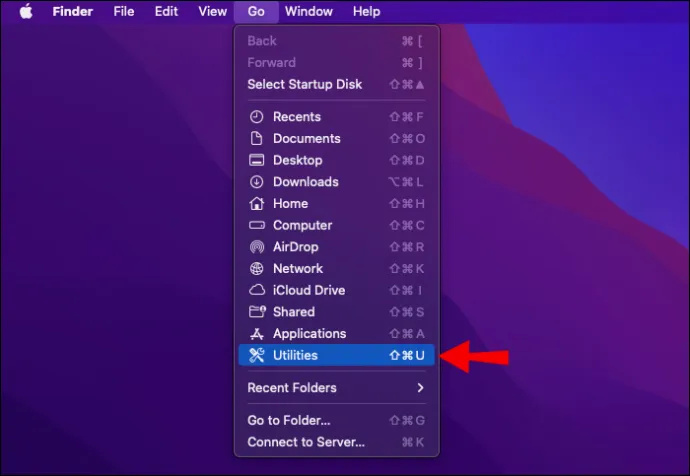
- Abierto Terminal .
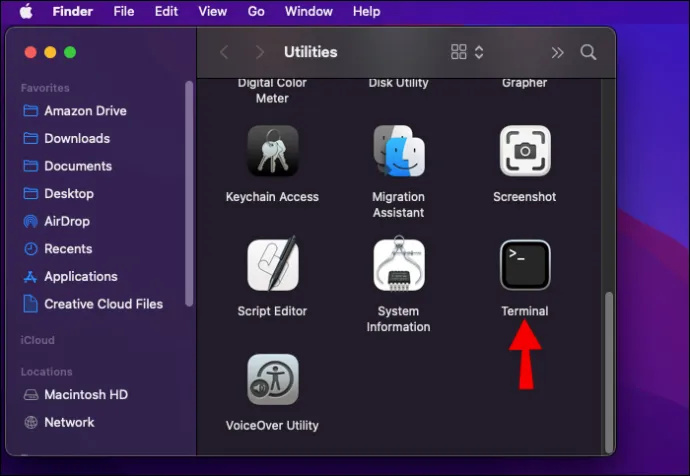
- Pegar
sudo dscacheutil -flushcachey presione Entrar para ejecutar el comando.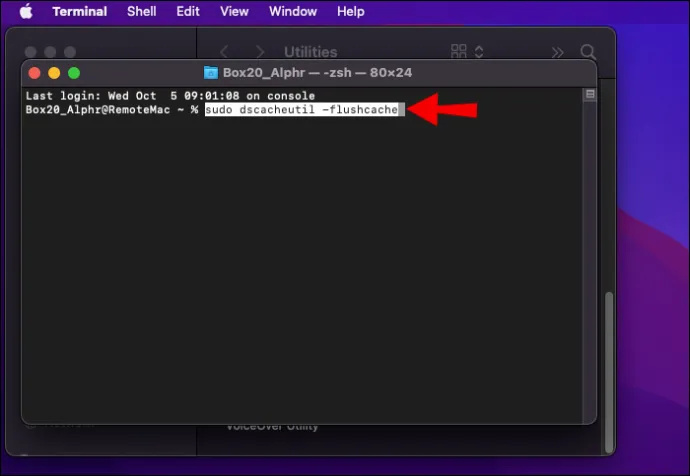
- Pegue
sudo killall -HUP mDNSRespondery presione Entrar nuevamente.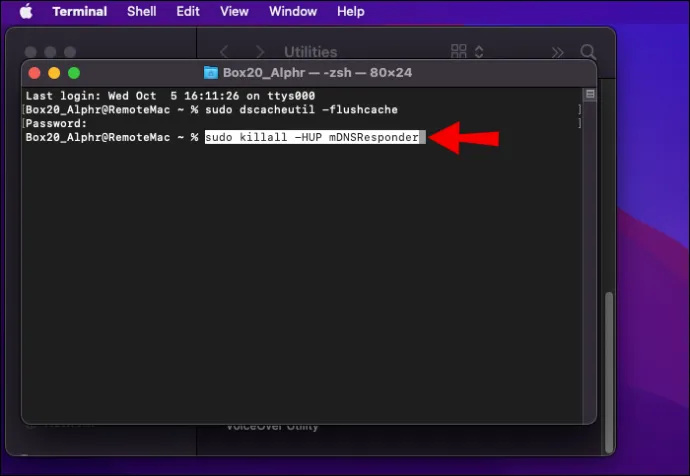
- Abre Google Chrome.
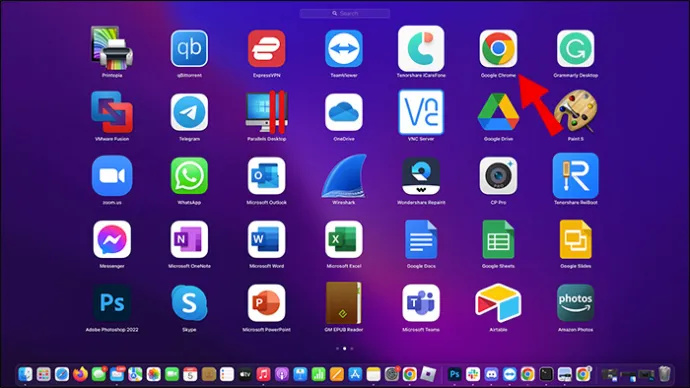
- En la barra de direcciones, pega
chrome://net-internals/#DNSy presione Entrar.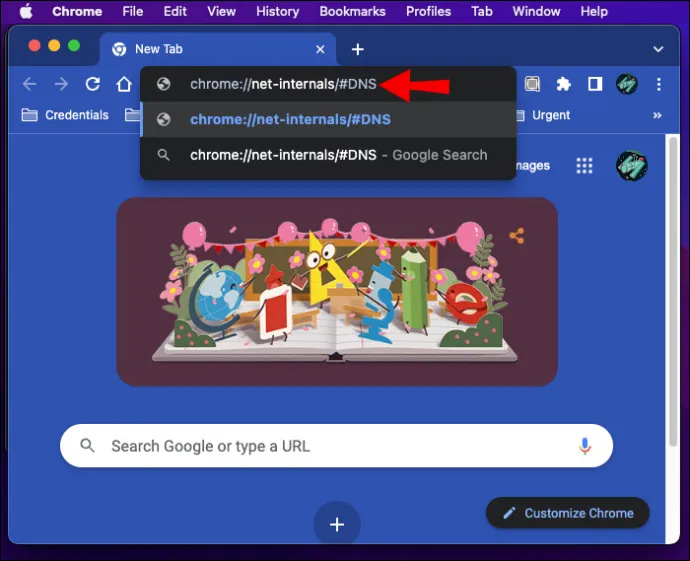
- Tengo que DNS > Borrar caché de host .
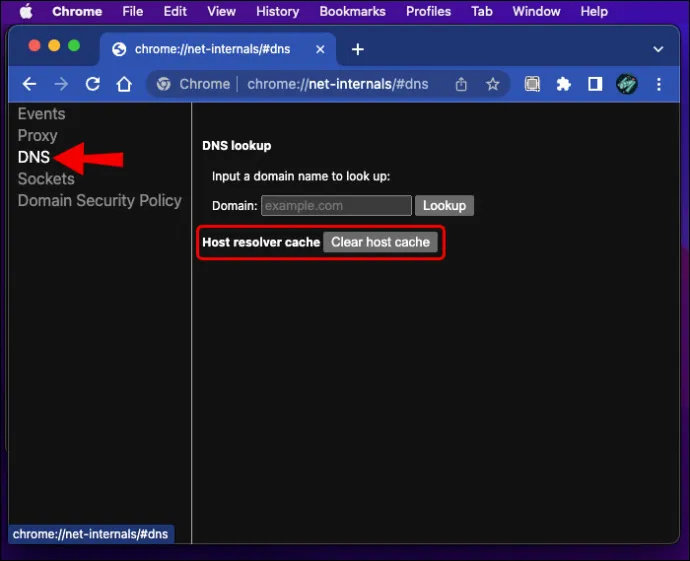
De esta manera, vaciará todo el caché de DNS de su Mac y el navegador Chrome. Tenga en cuenta que no recibirá ninguna notificación de Chrome de que el caché está limpio, así que espere unos 10 segundos y luego reinicie Chrome. Debería poder acceder al sitio web al que intenta acceder.
dns_probe_finished_nxdomain Windows 11
Windows ofrece una variedad de formas de lidiar con los problemas de DNS y hacer que su navegador vuelva a la normalidad. Algunos pueden ser un poco complicados, pero los dividiremos en pasos simples que cualquiera puede seguir. Aquí hay algunas opciones comunes que puede explorar:
1. Renueve su dirección IP
Su dirección IP es como una identificación en línea. Cada red lo usa para identificar su dispositivo y conectarlo al sitio web o servicio al que desea acceder. Si hay problemas con su dirección IP, es posible que no pueda navegar por la web correctamente, y la mejor manera de evitarlo es renovarla. Así es cómo:
- Abra el menú Inicio y escriba cmd en la barra de búsqueda.
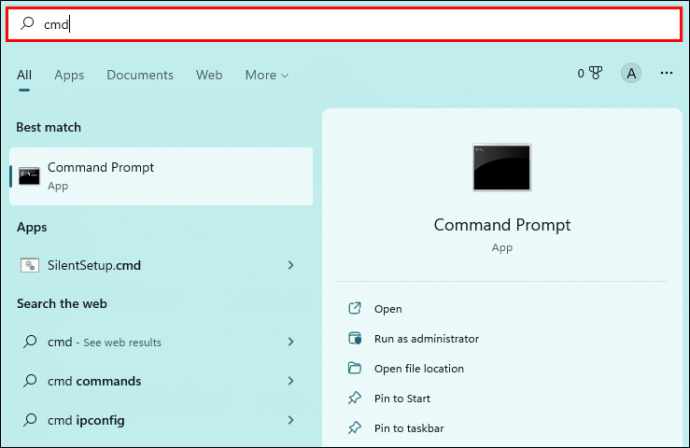
- Hacer clic Ejecutar como administrador .
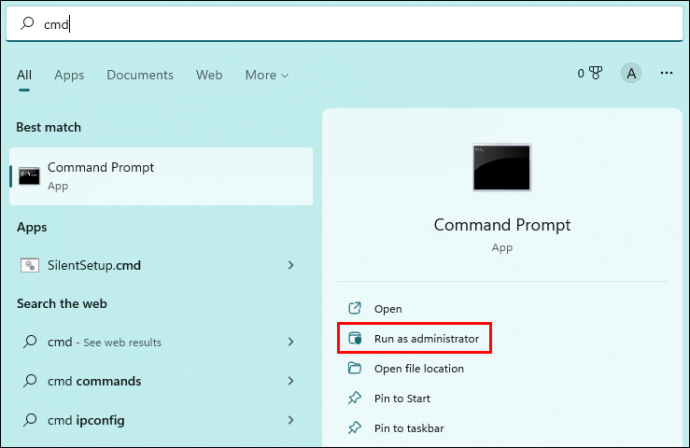
- En el símbolo del sistema, escriba
ipconfig /releasey presione Entrar. Esto liberará su dirección IP actual.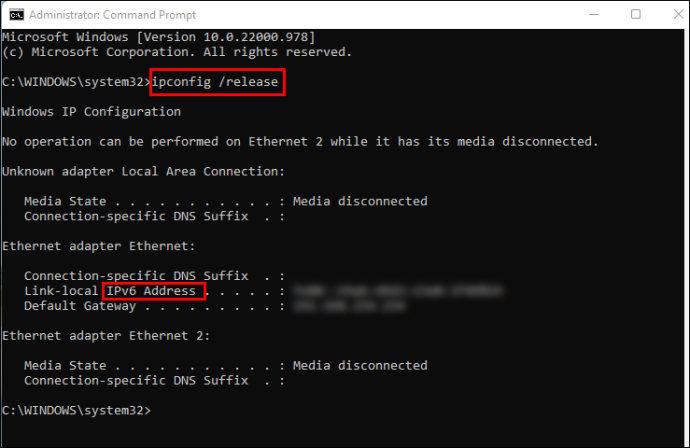
- Escriba
ipconfig /renewy presione Entrar para solicitar una nueva dirección IP.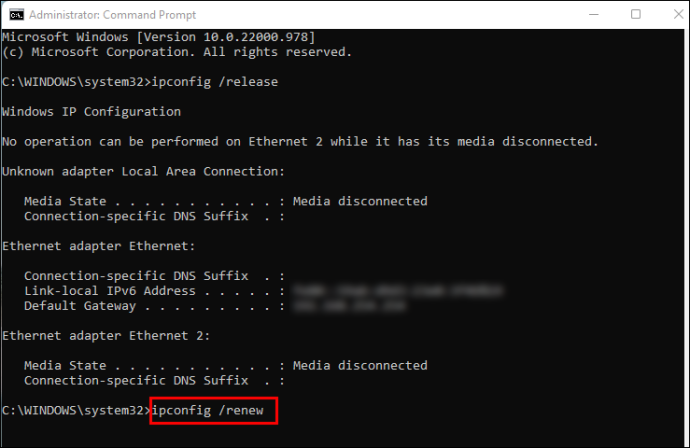
Si su dirección IP estaba detrás del error de DNS, ahora debería poder navegar por la web normalmente.
2. Reinicie el servicio de cliente DNS
El servicio de cliente DNS es el solucionador de problemas de DNS nativo de Windows. Le permite administrar el caché y los servidores DNS en caso de problemas como el que estamos discutiendo aquí. Puedes usar el Correr función para reiniciar el servicio; solo sigue estos pasos:
- presione el ventanas botón + R llave juntos para abrir el Correr caja de diálogo.
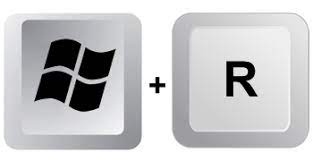
- Escribe servicios.msc y haga clic OK .
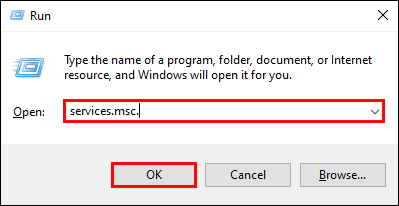
- En la lista de servicios, desplácese hacia abajo hasta que vea cliente DNS .
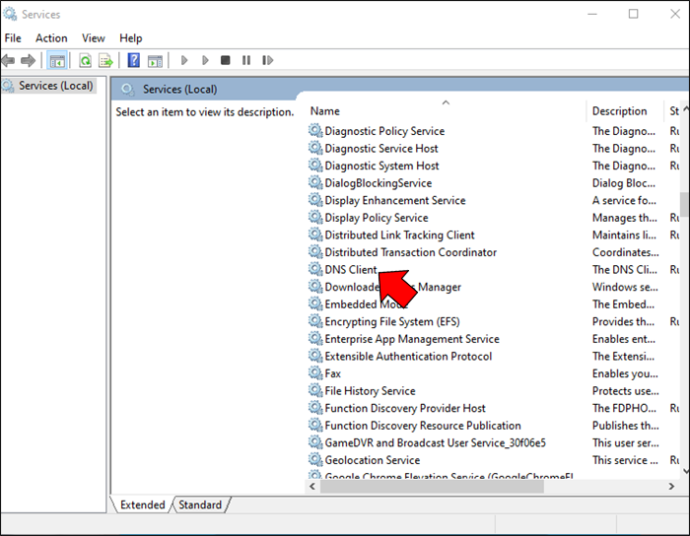
- Haga clic derecho en cliente DNS y haga clic en Reiniciar .
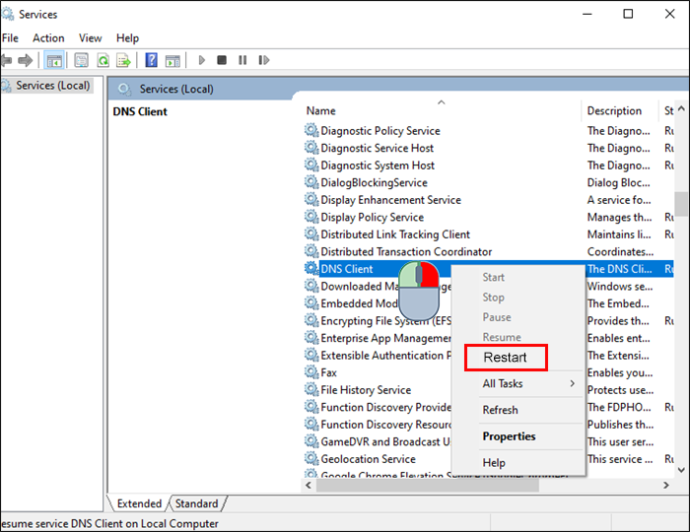
3. Cambiar servidores DNS
Este método es similar al que viste en la sección de Android, excepto que funciona un poco diferente en Windows. Aquí se explica cómo acceder y cambiar la configuración de DNS:
- Haga clic en el ventanas botón.
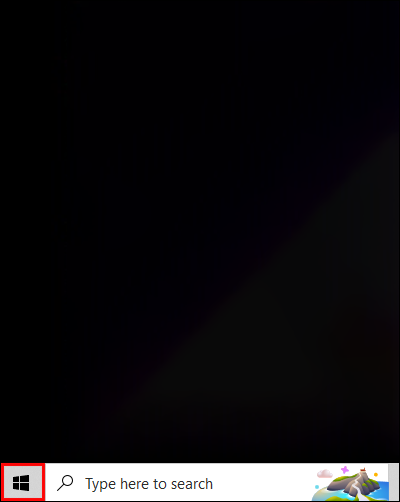
- Escribe Panel de control y luego haga clic en Abierto .
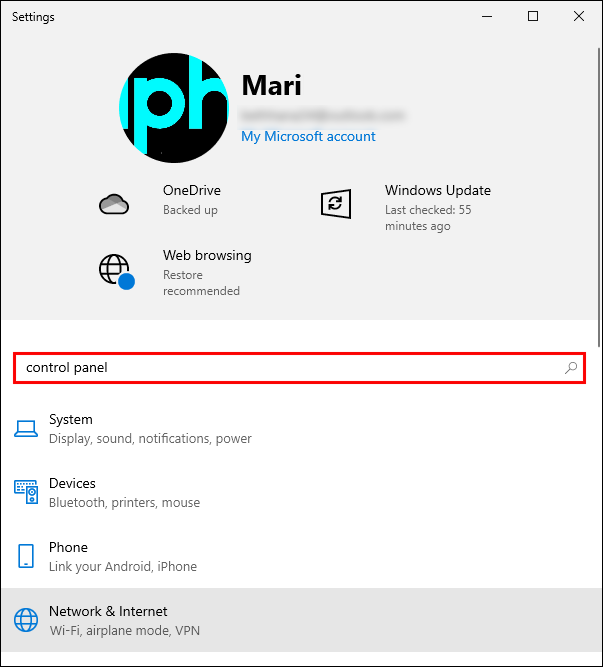
- Ir Redes e Internet > Redes y recursos compartidos > Cambiar la configuración del adaptador .
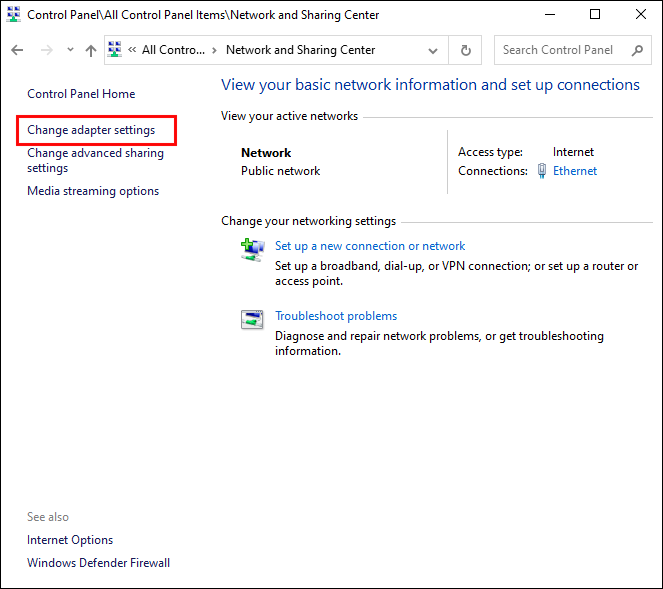
- Haga clic derecho en Wifi y haga clic en Propiedades .

- Haga clic en Protocolo de Internet versión 4 (TCP/IPv4) y haga clic en Propiedades .

- Elegir Utilice la siguiente dirección del servidor DNS y escriba lo siguiente:
- Servidor DNS preferido : 8.8.8.8
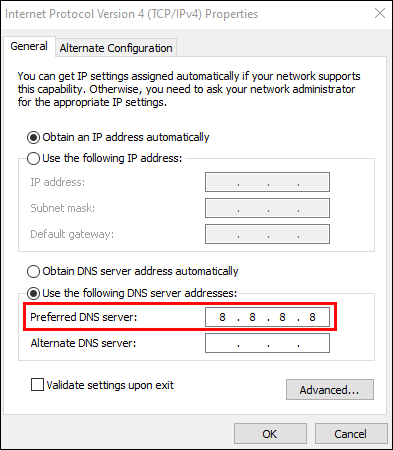
- Servidor DNS alternativo: 8.8.4.4
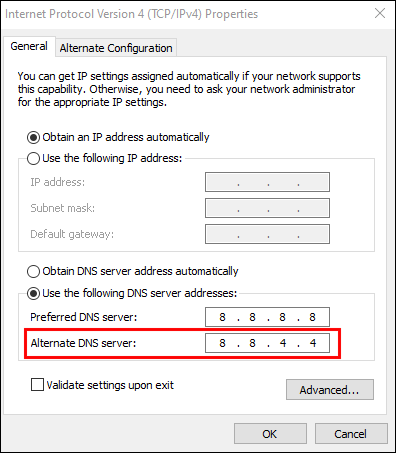
- Servidor DNS preferido : 8.8.8.8
Una vez que haya confirmado los cambios, reinicie su navegador para ver si el problema de DNS sigue ahí.
dns_probe_finished_nxdominio iPhone
Si su iPhone no le permite llegar al sitio web que desea navegar, hay dos cosas que puede hacer:
1. Cierre su navegador desde el conmutador de aplicaciones
Cuando desliza hacia arriba desde la parte inferior de la pantalla (o presiona el botón de inicio en modelos más antiguos), volverá a la pantalla de inicio de su iPhone. Sin embargo, no cerrará la aplicación, que seguirá funcionando en segundo plano. Para cerrar su navegador por completo, siga estos pasos:
- En iPhone X o posterior, desliza ligeramente hacia arriba la línea blanca en la parte inferior de la pantalla. En iPhone 8 o anterior, haga doble clic en el botón de inicio.

- Desde la lista de aplicaciones, deslice hacia arriba su navegador para cerrarlo.
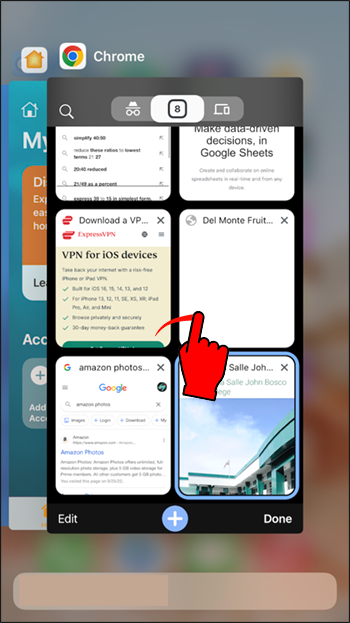
- Vuelva a abrir el navegador desde la pantalla de inicio.
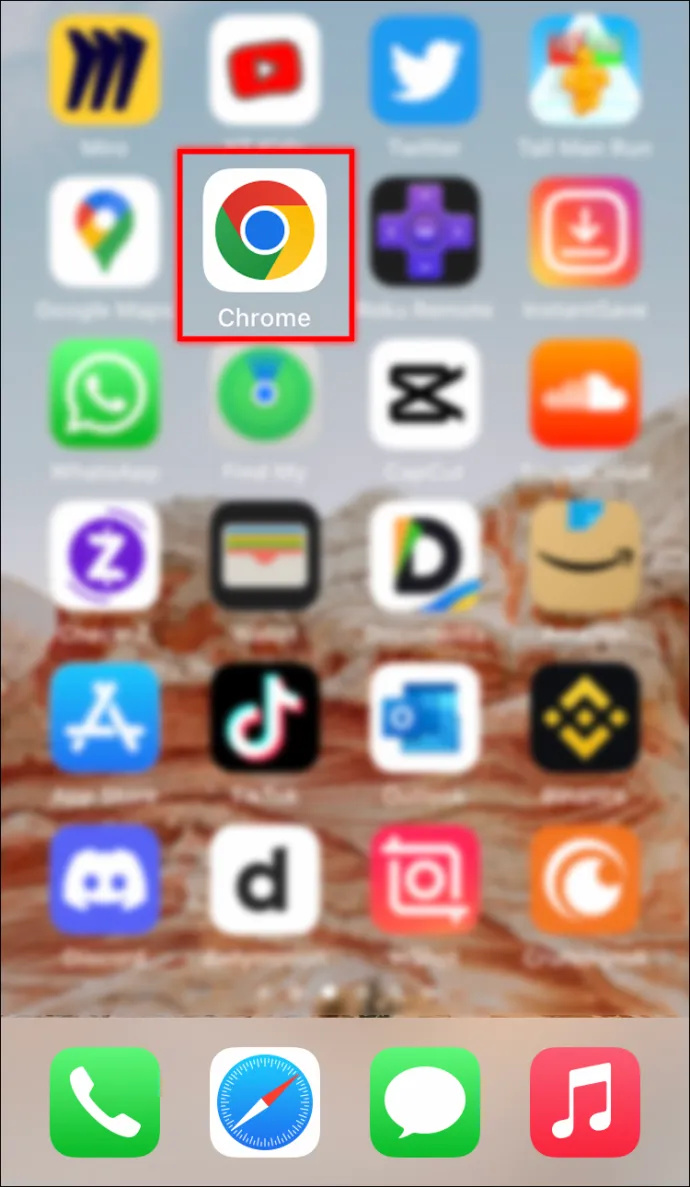
Este método es adecuado para errores temporales, por lo que debería resolver el problema de DNS si no hay un problema subyacente.
2. Cambiar la configuración de DNS
Como se mencionó, cambiar la configuración de DNS actualiza su red y puede resolver el dns_probe_finished_nxdomain tema. He aquí cómo hacerlo en tu iPhone:
- Ir Ajustes > Wifi
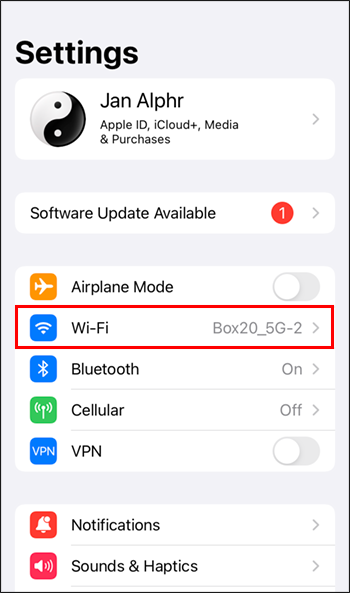
- Toca la información ( i ) junto a su red Wi-Fi
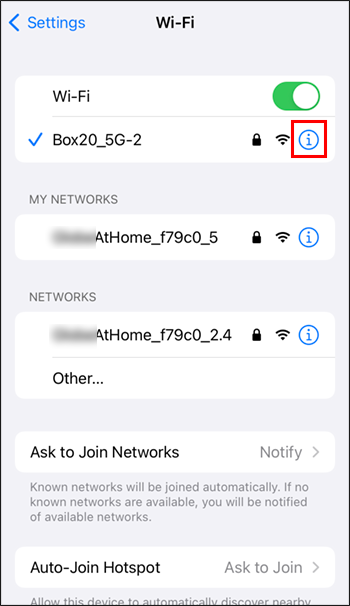
- Ir DNS .
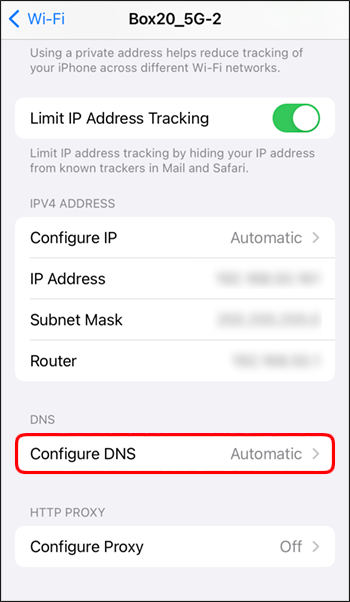
- Apagar Automático en la parte superior y elimine los valores existentes debajo DNS .
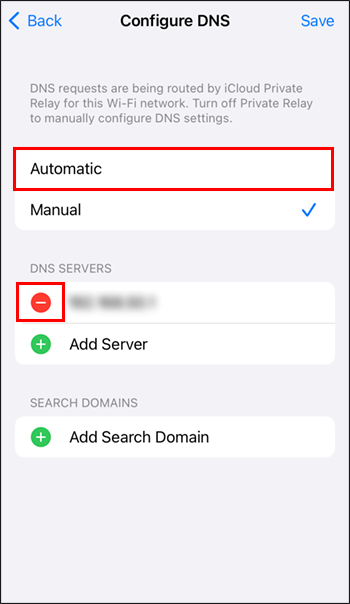
- Escribir 8.8.8.8, 8.8.4.4 para configurar los servidores DNS primario y alternativo.
Acceda a sitios web sin problemas
Tan molesto como un dns_probe_finished_nxdomain error puede ser, por lo general no es un problema importante. Como puede ver, hay muchas formas de superarlo y llegar al sitio web que le gustaría navegar.
Recuerde comenzar siempre con los métodos más simples, como verificar su conexión y nombre de dominio. Si lo hace, le ahorrará el tiempo y el esfuerzo necesarios para cambiar la configuración de su dispositivo o navegador cuando no sea necesario. Y si lo hay, simplemente siga los pasos que se indican arriba y debería resolver el problema en poco tiempo.
¿Qué sueles hacer cuando te enfrentas a un error de DNS? ¿Tiene algún método más allá de los mencionados aquí? ¡Siéntete libre de compartir tus pensamientos en los comentarios!