Una de las mayores ventajas de tener un iPad es conectarlo a su reproductor multimedia Roku. Puede sentarse y relajarse mientras mira videos e imágenes en la pantalla grande desde su iPad. O mejore sus presentaciones de trabajo conectando rápidamente su dispositivo móvil a Roku, llamando la atención con confianza sobre contenido importante.

Si bien no es posible duplicar la pantalla completa en Roku, aún puede duplicar imágenes, videos y archivos de música guardados en la tableta. Esto significa que no verá videojuegos y aplicaciones como Twitch. Sin embargo, conectar los dos dispositivos ofrece una forma única de experimentar su contenido.
Siga leyendo para aprender cómo reflejar su iPad en Roku para que aproveche al máximo sus archivos multimedia.
Cómo duplicar un iPad con la aplicación Roku
Reflejar diferentes tipos de contenido es un proceso bastante sencillo una vez que haya realizado algunos ajustes y preparado su dispositivo Roku.
Cómo configurar su Roku para duplicar un iPad
Primero deberá descargar la aplicación Roku Remote Control en su tableta. Puedes encontrarlo en la tienda de Apple e instalarlo.
Dado que esta aplicación no es totalmente compatible con dispositivos iPad, deberá ajustar la configuración para que pueda ejecutarse en pantalla completa. Para ampliar la visualización, presione el icono de flecha en la parte inferior de la pantalla.
A continuación, deberá asegurarse de que la configuración de su reproductor Roku le permita duplicar su iPad. Aquí está cómo hacerlo:
- Use el control remoto de Roku y elija Ajustes en la barra de herramientas en la parte izquierda de la pantalla de Roku.

- A continuación, encuentre el Sistema pestaña y haga clic Duplicar pantalla .
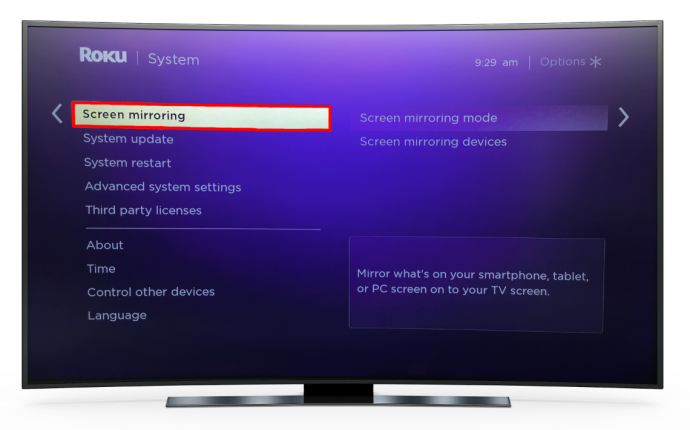
- Cuando ingrese al modo Screen Mirroring, tendrá dos opciones. Puede seleccionar cualquiera Inmediato o Permitir siempre . si vas con Inmediato , su Roku siempre le pedirá permiso cuando intente duplicar una tableta.
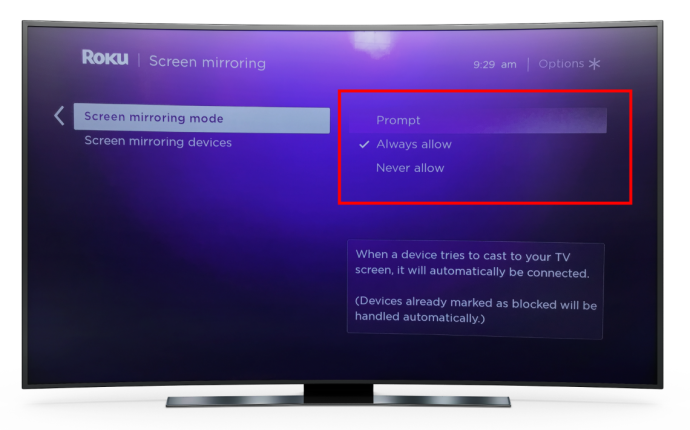
Una vez que haya habilitado la duplicación de pantalla en el reproductor multimedia Roku, puede pasar a duplicar su iPad.
Cómo duplicar un iPad con la aplicación Roku
Su tableta y Roku deben estar conectados a la misma red Wi-Fi, así que verifique sus configuraciones de conexión para asegurarse de que ese sea el caso.
- Inicie la aplicación Roku Remote Control en su tableta.
- Selecciona el Medios de comunicación en la parte inferior de la pantalla para habilitar la transferencia de imágenes, videos y música desde su tableta a su reproductor Roku.
- Si ha seleccionado Inmediato en el modo Screen Mirroring, la aplicación ahora le pedirá que se conecte a su dispositivo Roku.
- Elija el tipo de contenido que desea transferir a su Roku. Revisa tus fotos, música y videos hasta que encuentres el contenido que deseas.
- Una vez que haga clic en una imagen o un video, su Roku lo mostrará en la pantalla del televisor. Cuando ingrese a una carpeta de imágenes, haga clic en el Jugar y todas las imágenes almacenadas allí aparecerán en una presentación de diapositivas.
Deslice el dedo o use los botones de control debajo de las imágenes para avanzar y retroceder en la presentación de diapositivas.
Cómo duplicar un iPad con Apple AirPlay
Usar la aplicación Roku es la forma más popular de duplicar tu iPad, pero hay otra excelente opción para hacerlo. AirPlay también le permite usar el servicio de transmisión de Roku para duplicar un dispositivo iOS.
Cómo verificar si su dispositivo Roku es compatible con AirPlay
Para verificar si AirPlay funcionará bien con Roku, deberá averiguar la versión del software y el modelo del dispositivo.
Así es como se determina esto:
- Ve a tu pantalla de inicio y selecciona Ajustes .

- Elegir Sistema .

- Hacer clic Acerca de . La información del dispositivo aparecerá en la pantalla.
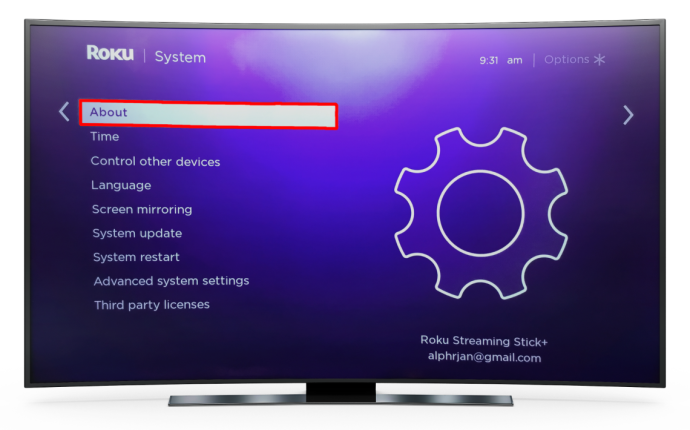
Su dispositivo Roku debe estar funcionando con Roku OS 9.4 y superior o Roku OS 10.0 o superior para funcionar con AirPlay. Puede encontrar una lista de dispositivos compatibles aquí .
Las tabletas con OS 12.3 o posterior admiten la transmisión con Apple AirPlay.
Qué ajustar antes de conectar AirPlay a su dispositivo Roku
Si está utilizando un Roku Streambar o Roku TV, se desconectarán de su red Wi-Fi una vez que los apague. Para evitar esto, deberá habilitar una función para mantener una conexión estable. La activación de esta función fortalecerá la conexión inalámbrica y le permitirá vincular AirPlay a su dispositivo.
cómo agregar juegos de origen a Steam
Estos son los pasos para habilitarlo:
- Haga clic en el Botón de inicio en su control remoto Roku.

- A continuación, desplácese por las opciones y pulse Ajustes .

- Elegir Sistema , luego elige Fuerza .
- Seleccionar Inicio rápido de TV en su televisor o ir con Comienzo rápido en el Streambar.
Esta configuración ahora debería permitirle enviar imágenes, videos y música desde su tableta al dispositivo Roku usando AirPlay.
Cómo duplicar tu iPad a Roku con AirPlay
Una vez que haya verificado que su tableta y dispositivo Roku están usando la misma conexión Wi-Fi, puede duplicar su iPad y transmitir contenido en la pantalla grande usando AirPlay.
- Encuentre el archivo de imagen, audio o video que desea enviar a su dispositivo Roku en su tableta.
- Si desea transferir una imagen o un video, vaya a aplicaciones de video y seleccione el Vídeo AirPlay icono.
Vaya a música y otras aplicaciones de audio cuando desee compartir canciones, grabaciones o podcasts. Entonces escoge Audio de AirPlay . - Se abrirá el menú AirPlay, desplácese por él y elija su dispositivo Roku.
Tenga en cuenta que es posible que tenga que hacer clic en el Botón de compartir antes de que aparezca el icono de AirPlay en algunos casos.
Cuando su contenido comienza a transmitirse en la pantalla de Roku, puede usar su tableta o su control remoto de Roku para pausar, retroceder o reproducir los medios. presione el Hogar en el control remoto de Roku para finalizar la sesión de duplicación.
Qué hacer si su dispositivo Roku no aparece en el menú AirPlay
Hay tres razones comunes por las que AirPlay no registrará su dispositivo Roku cuando intenta transmitir contenido desde su iPad:
- Es posible que su tableta o dispositivo Roku no sea compatible con AirPlay.
Asegúrese de que ambos dispositivos admitan AirPlay antes de intentar duplicar la pantalla de su iPad.
- Su dispositivo y tableta Roku están conectados a diferentes redes Wi-Fi.
Solo puede usar AirPlay para transmitir contenido en Roku una vez que ambos dispositivos estén usando la misma conexión inalámbrica.
- Ha apagado AirPlay en su dispositivo Roku.
Los siguientes pasos le permitirán activar AirPlay:
- En su dispositivo Roku, abra Ajustes .

- Seleccionar Apple AirPlay y HomeKit .
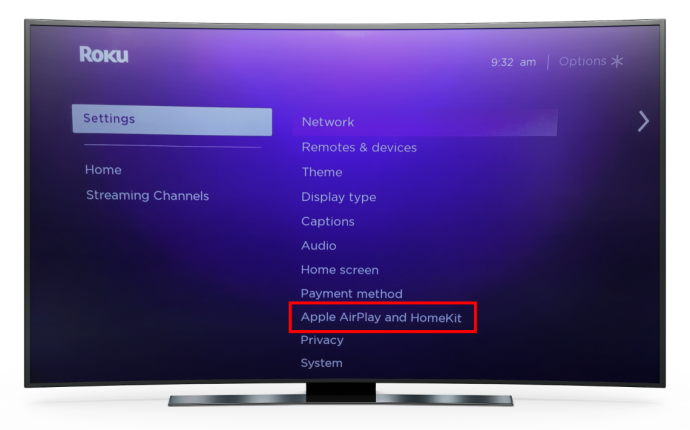
- Prensa En Activar Salida en antena .
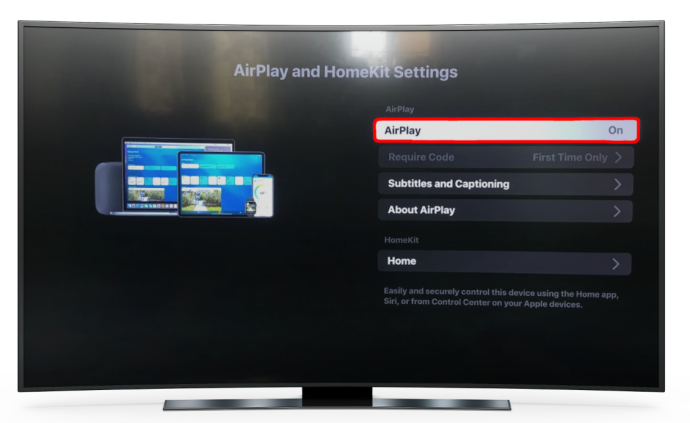
Cómo usar una aplicación de duplicación de pantalla
La última opción que mencionaremos es mejorar su experiencia visual con una aplicación de duplicación de terceros. El Aplicación de duplicación de pantalla es una excelente opción y le permite enviar películas, videos, imágenes y documentos que haya almacenado en su dispositivo Roku.
Así es como se usa:
- Descarga la aplicación en tu tableta y ejecútala.
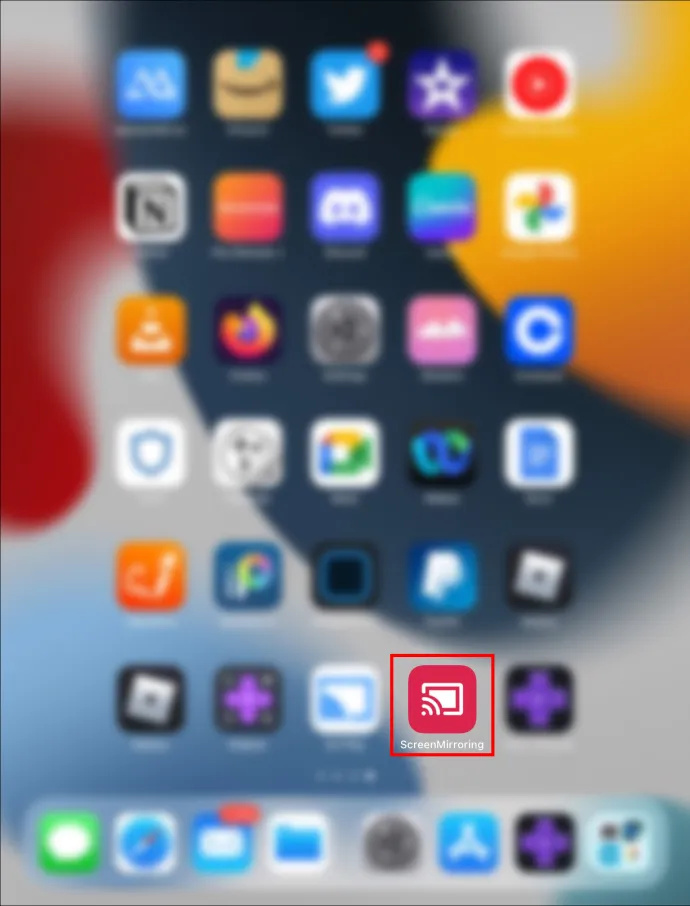
- Asegúrese de que los dispositivos iPad y Roku estén en la misma red inalámbrica.
- Busque y seleccione el archivo que desea enviar a su Roku TV.
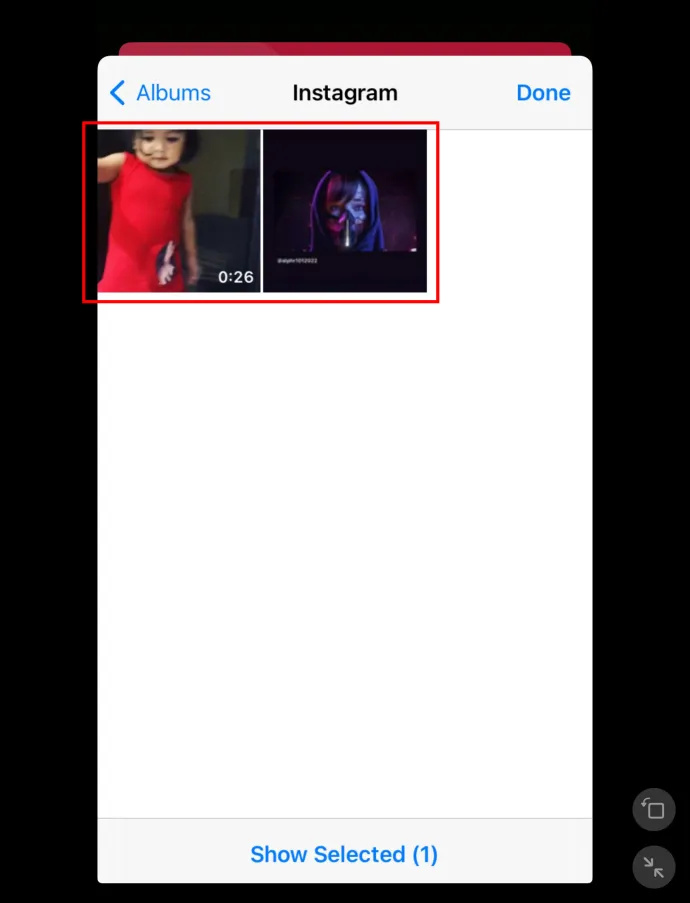
- Haga clic en el Reparto de pantalla icono en la esquina superior derecha.
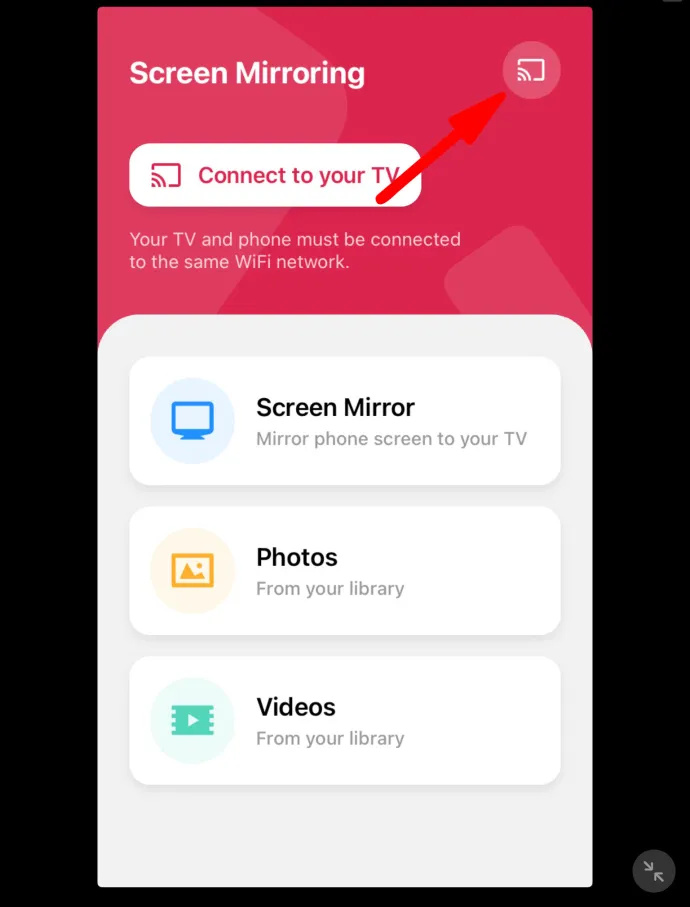
- Seleccione el dispositivo Roku para reflejar el contenido de su tableta.
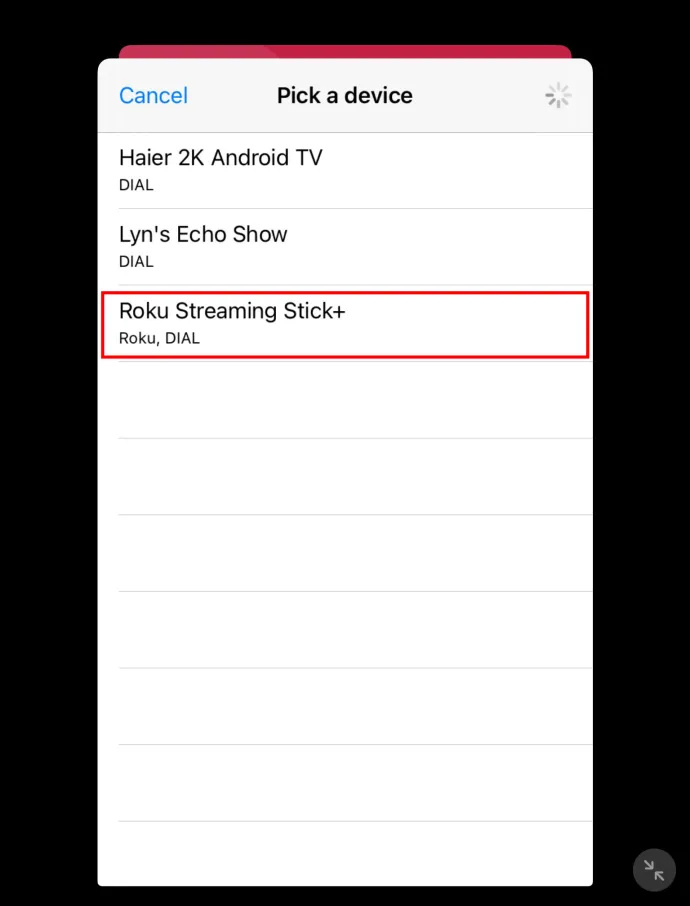
La duplicación de contenido está a solo unos clics de distancia
Duplicar su iPad en un dispositivo Roku no tiene por qué ser complicado. Mereces descubrir todo el potencial de tus dispositivos. Cuando tenga control total sobre el contenido de su tableta, puede mejorar seriamente su experiencia de visualización y dejar de entrecerrar los ojos ante la pequeña pantalla que tiene en sus manos. Ahora puede disfrutar de su contenido favorito desde la comodidad de su sala mientras se reproduce en la pantalla del televisor.
¿Qué tipo de archivos duplicas normalmente en Roku? ¿Archivos de fotos, videos o audio? Apague el sonido abajo en los comentarios.









