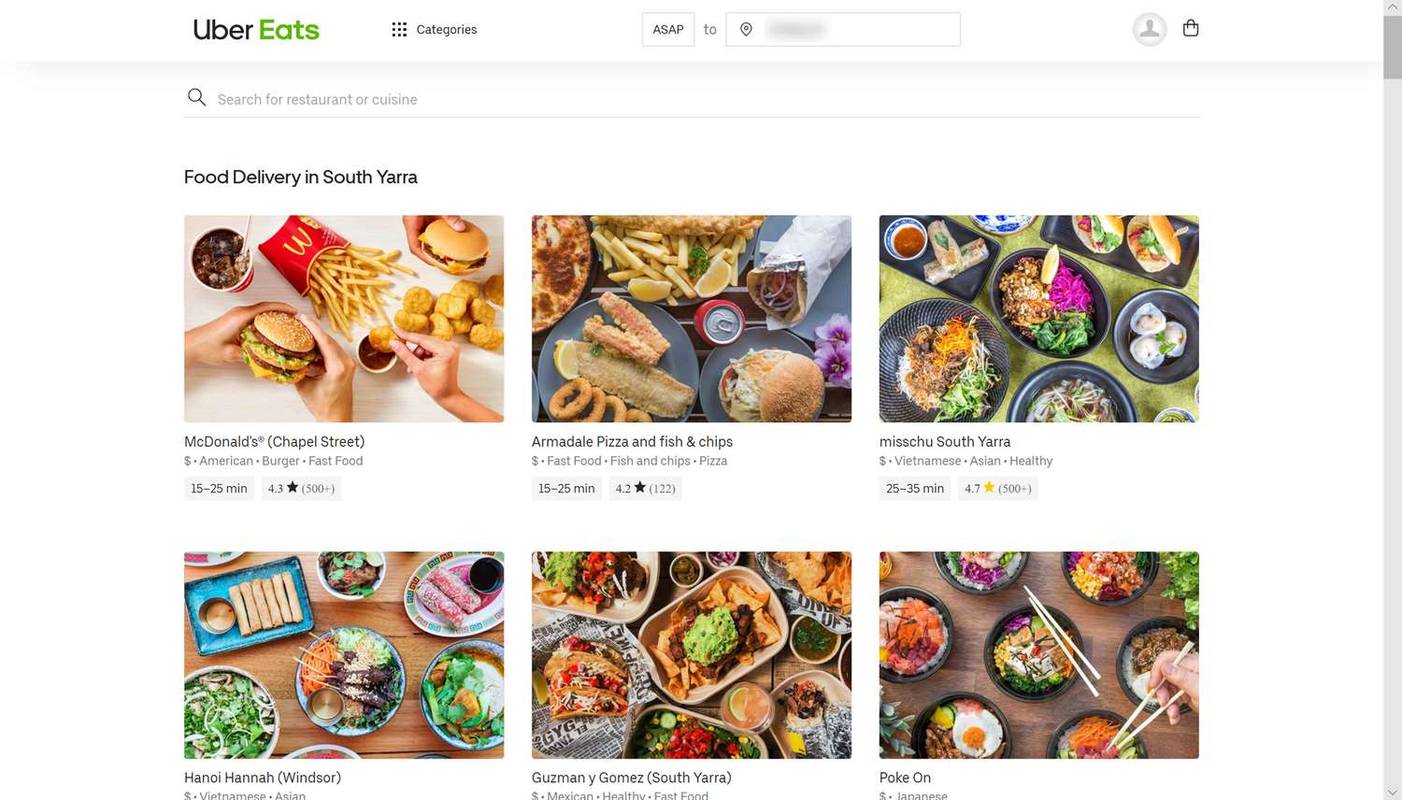Una característica que destaca de OBS (Open Broadcaster Software) es la grabación de pistas de audio independientes. Esto brinda a los streamers, creadores de contenido y a cualquiera que quiera mejorar la postproducción de grabaciones la oportunidad de hacerlo.

Aprender a grabar pistas de audio separadas en OBS puede cambiar las reglas del juego. Este artículo explica todo lo que necesitas saber.
Grabar pistas de audio separadas en OBS Studio
Grabar pistas separadas abre mayores posibilidades ya que es más fácil convertir el contenido en versiones de solo audio o solo video sin grabar dos veces.
Así es como puedes grabar pistas de audio separadas en OBS:
- Después de descargar OBS del sitio web oficial, revise los permisos de la aplicación que dan acceso al micrófono, la cámara y la configuración de accesibilidad.
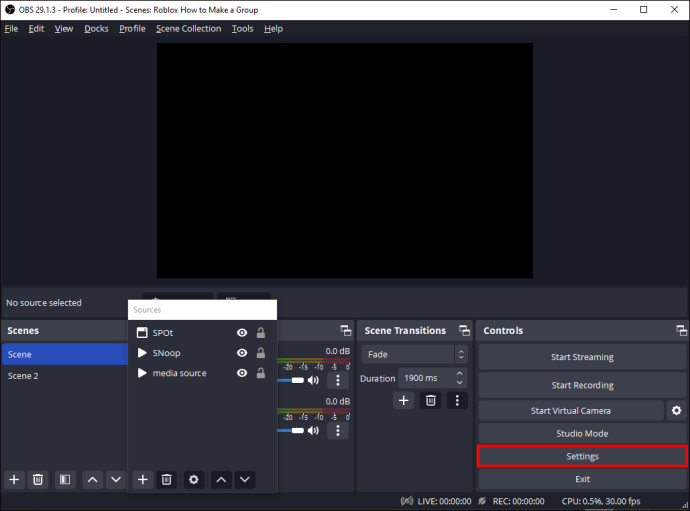
- Inicie el menú 'Configuración de audio' en la esquina inferior derecha de la ventana del estudio.
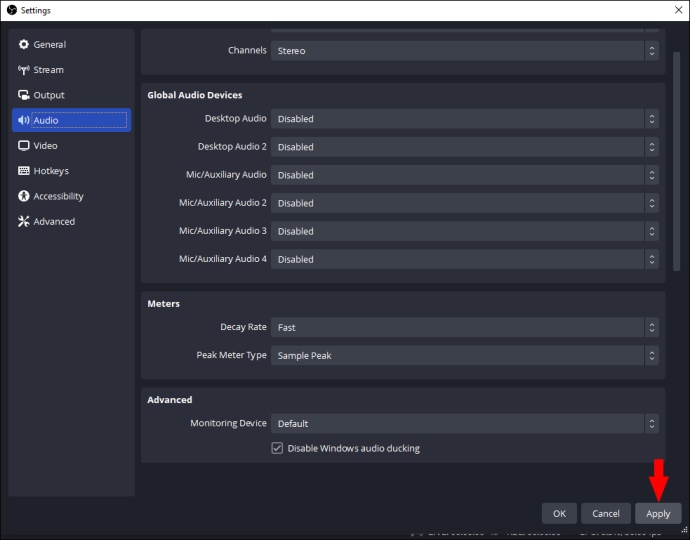
- Vaya a la opción 'Salida' dentro de la ventana de configuración y cambie el 'Modo de salida' a 'Avanzado'.
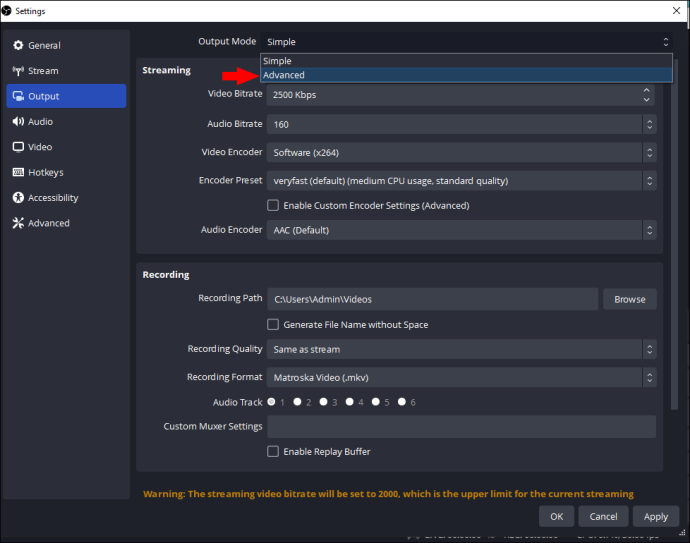
- Elija 'Grabación'.
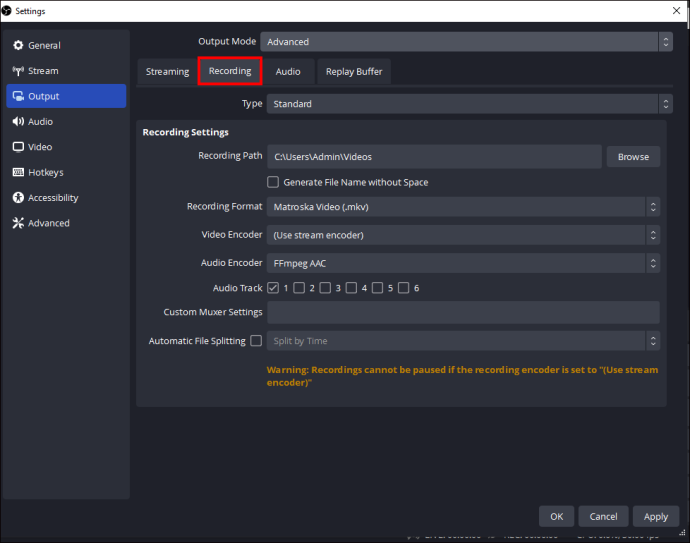
- Marque “Pista de audio” 1-6. Esto depende de la cantidad de pistas que deben grabarse.
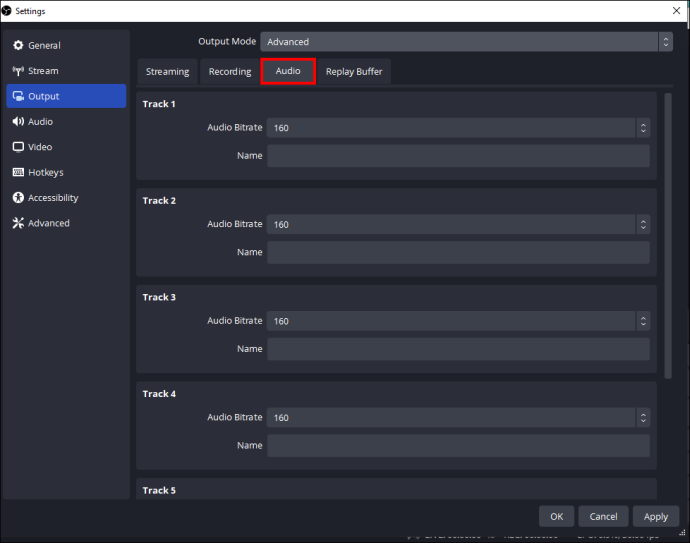
- Alternar 'Formato de grabación'. Sin embargo, debes saber que no todos los formatos disponibles pueden grabar pistas de audio separadas.
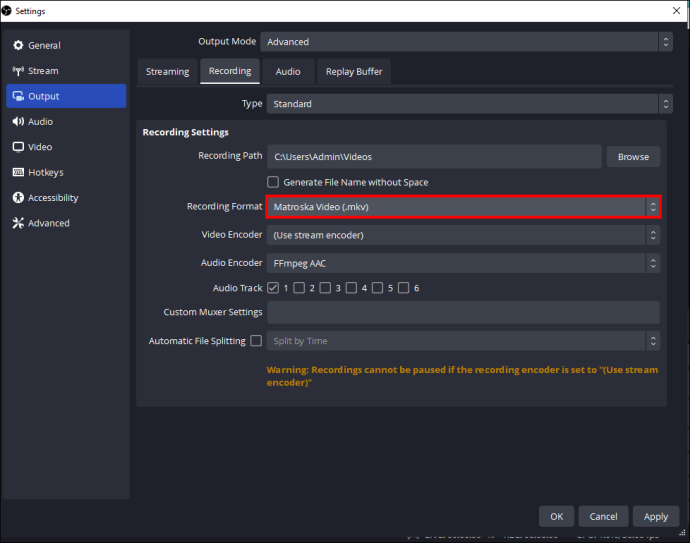
Una vez que comienzas a transmitir o grabar, OBS captura cada una de las fuentes de audio por separado. Esto coincide con el número de pista seleccionado.
Para que funcione la función de audio independiente, agregue varias fuentes de audio. Esto se hace yendo a la opción 'Fuentes' y seleccionando '+'. Elija la fuente de audio preferida, como audio de escritorio, micrófono o cualquier otra aplicación específica.
Es importante ajustar los niveles de volumen de las fuentes de audio en OBS. Hágalo para asegurarse de que estén capturados y equilibrados adecuadamente en las pistas respectivas. Logre esto ajustando los controles deslizantes del mezclador de audio para cada fuente dentro de la ventana principal.
Luego, el audio grabado se puede importar a otro software que admita audio multipista. Esto facilita la manipulación de pistas de audio en la fase de postproducción.
Cambiar la configuración de la pista de audio
Mientras graba, es posible que desee modificar la configuración. Desafortunadamente, los cambios no se pueden realizar durante la transmisión o grabación activa. Dichos ajustes necesitan configuración antes de hacerlo.
Si es necesario cambiar la configuración en medio de la transmisión o grabación, primero se debe detener la sesión de grabación. Cambias dentro del menú de configuración. Sin embargo, debes comenzar a grabar otra sesión.
La configuración adecuada garantiza que cada fuente de audio se capture en el camino correcto. Para evitar cometer errores, prepárese para las sesiones de grabación para evitar rehacerlas.
Ajuste de volúmenes de pistas de audio independientes después de la grabación
Los ajustes del nivel de volumen en OBS no están integrados como una opción. Durante la grabación, OBS captura las fuentes de audio en las respectivas pistas. Sin embargo, las amplias capacidades de audio son limitadas en la posproducción.
Para ajustar las pistas individuales, necesita un software externo. El software de edición debe admitir multipista. Para que funcione, primero guarde el archivo antes de importarlo.
cómo invertir el desplazamiento del mouse en windows 10
El software de edición puede ayudar a realizar todos los ajustes necesarios en términos de efectos, edición de audio y otras herramientas según sea necesario.
La capacidad de ajustar las pistas se basa en las capacidades del software de edición. Elija software con todas las funciones necesarias.
Micrófonos necesarios para grabar
Al grabar en OBS, necesita más de un micrófono. Se utilizan pistas separadas para aislar y capturar diferentes fuentes de audio, como el audio del sistema o varios micrófonos.
Si solo se utiliza un micrófono, OBS captura el audio como una sola pista. Esto significa que es imposible grabar pistas separadas para diferentes fuentes a menos que haya varias fuentes de audio conectadas.
Incluso con un solo micrófono, los niveles de audio se pueden ajustar y aplicar efectos básicos dentro de OBS. Se proporciona un mezclador de audio para permitir un mayor control de las distintas fuentes de audio en tiempo real. Se pueden aplicar efectos y filtros a la entrada del micrófono para mejorar la calidad.
Si se requieren pistas de audio separadas para diferentes fuentes, necesitará más fuentes de audio conectadas y configuradas en OBS. Esto puede incluir interfaces de audio con múltiples entradas, cables de audio virtuales y micrófonos. Tener múltiples fuentes le permite asignar cada fuente a otra pista de audio para obtener el tipo de control que necesita en posproducción.
Número de pistas de audio que se pueden grabar por separado en OBS
OBS Studio admite hasta seis pistas de audio. Este es el número predeterminado, lo que significa que cada fuente de audio se puede asignar a seis pistas disponibles para realizar grabaciones por separado. Para asignar las fuentes de audio a las diferentes pistas de estudio de OBS, debes seguir los pasos en el menú de configuración. Es a través de la configuración que se eligen los números de las pistas de audio.
Si necesita más de seis pistas de audio, existe una solución. Puede aprovechar los cables de audio virtuales o el software de enrutamiento de audio a una sola pista. Luego, la pista única se puede utilizar como entrada para otra instancia de estudio OBS que se ejecuta en la computadora. De esta manera, puedes grabar más pistas por separado.
La gestión de muchas pistas de audio puede resultar compleja en términos de edición de posproducción y fuentes de hardware. Debe asegurarse de que la RAM y la potencia de la CPU puedan manejar la grabación y el procesamiento simultáneamente.
No todas las opciones de software de edición son capaces de manejar o importar grandes números de pistas de audio. Primero verifique las limitaciones y capacidades antes de obtener el software para asegurarse de que sea compatible.
Desafíos que podría encontrar al administrar una gran cantidad de pistas de audio
Administrar una gran cantidad de pistas de audio independientes puede resultar un desafío por varias razones.
Limitaciones de hardware
Grabar y procesar varias pistas de audio simultáneamente puede agotar los recursos de la computadora. Esto provoca problemas de rendimiento deficiente, fallos del sistema y latencia de audio. Asegúrese de que las especificaciones de hardware, como espacio en disco, RAM y CPU, puedan manejar varias pistas.
Complejidad del enrutamiento de audio
Cuando aumenta las pistas de audio, la complejidad del enrutamiento y la configuración también aumenta. Configurar los cables de ayuda virtual, el software de enrutamiento de audio y las instancias de estudio OBS adicionales se vuelve difícil. Esto es especialmente cierto si no estás familiarizado con las configuraciones de audio avanzadas.
Compatibilidad de postproducción
Pueden surgir problemas de compatibilidad en la fase de postproducción debido a múltiples pistas de audio. Algunas de las opciones del software de edición tienen limitaciones al manejar múltiples pistas de audio. Elegir el software adecuado es la clave.
Sincronización de audio
Cuando se utilizan varias fuentes de audio, la sincronización debe realizarse correctamente. Las inconsistencias y los retrasos complican todo el proceso de edición. Esto conduce a una mala calidad. Preste atención a la configuración de sincronización y latencia de audio para una alineación adecuada.
Complejidad durante la edición
La edición de varias pistas de audio introduce un nuevo nivel de complejidad que necesita una mejor coordinación. Esto dificulta el seguimiento de cada fuente de audio o la realización de ajustes precisos en la postproducción de las pistas. Se necesita una planificación, organización y etiquetado adecuados para mantener la eficiencia y la claridad en el proceso de edición.
Beneficios asociados con la grabación de pistas de audio separadas
Grabar sus pistas de audio separadas en OBS tiene varios beneficios:
- Flexibilidad de postproducción: Se puede controlar mejor el proceso de edición, realizando cambios en las fuentes de audio de forma independiente.
- Equilibrio de audio: las pistas de audio separadas dan espacio para ajustar las fuentes de audio, especialmente cuando hay dos elementos.
- Reducción de ruido: pueden producirse problemas de audio y ruidos de fondo no deseados durante la grabación. Con pistas de audio separadas, se pueden aislar mediante limpieza de audio y reducción de ruido. Esto da como resultado un sonido más limpio y de mayor calidad.
- Voz en off y narración: las presentaciones o tutoriales que necesitan narración o voz en off se benefician de la grabación de pistas separadas. Al final, tendrás consistencia y una calidad más clara.
- Múltiples fuentes de audio: cada fuente captura su propia pista, lo que facilita mucho la edición y la gestión.
- Contenido multilingüe: al crear contenido multilingüe, grabar por separado le brinda la oportunidad de tener cada idioma en su propia pista. Esto simplifica el proceso.
Mejore la precisión grabando pistas de audio separadas en OBS
Con los pasos e ideas correctos, los creadores de contenido pueden lograr grabaciones de audio de nivel profesional en OBS. La grabación de pistas de audio separadas permite un control preciso sobre varios elementos individuales en la fase posterior a la grabación. Todo lo cual mejora el resultado y la calidad del contenido.
¿Alguna vez has intentado grabar pistas de audio separadas en OBS? Si es así, ¿utilizaste alguno de los consejos y trucos que aparecen en este artículo? Cuéntanos en la sección de comentarios a continuación.
cómo encontrar correos electrónicos no leídos en gmail principal