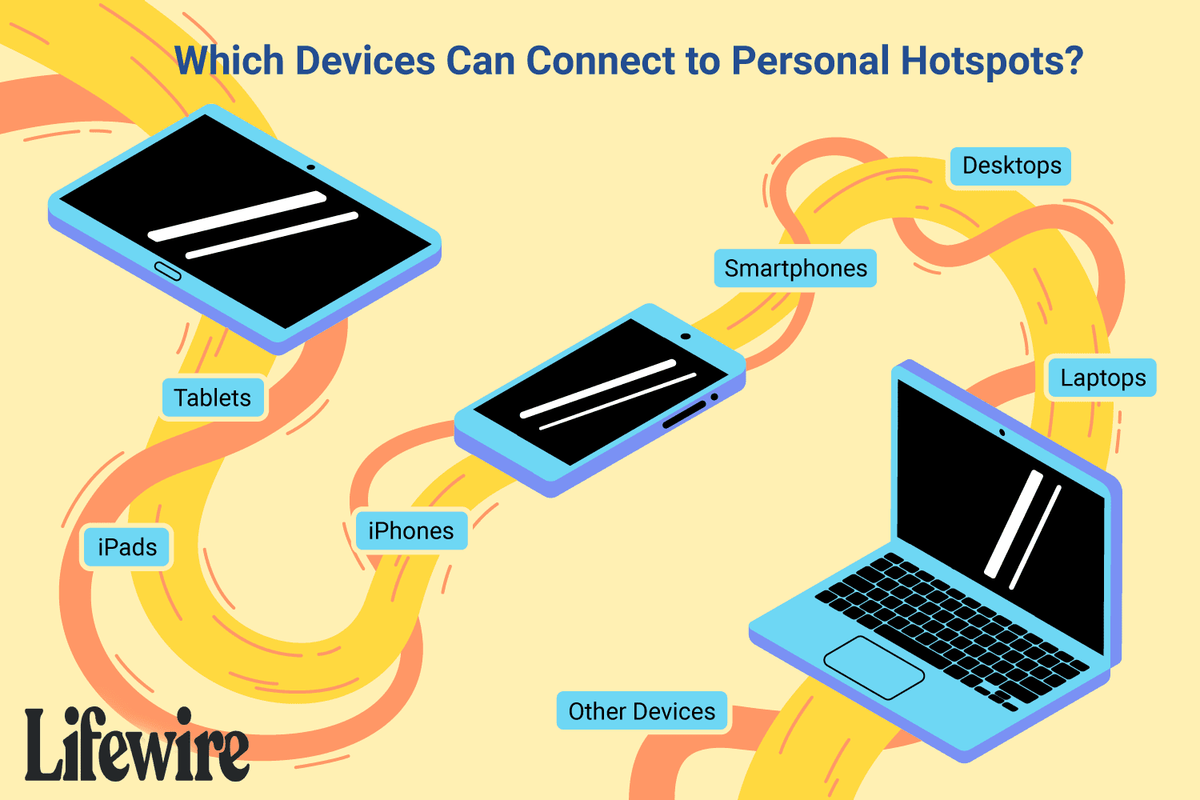El símbolo del sistema es una herramienta poderosa que puede usar para hacer literalmente todo en su computadora. Entre otros procesos complejos, el símbolo del sistema le permite crear, mover, eliminar archivos y encontrar toda la información importante sobre los componentes de su computadora.
Aunque es necesario comprender y aprender los comandos del símbolo del sistema para utilizar esta herramienta en procesos complejos, algunos procesos simples pero beneficiosos no requieren tantos conocimientos informáticos.
¿Cuándo fue la última vez que se actualizó Google Earth?
En algunas situaciones, tendrá que saber el nombre de su computadora. Por ejemplo, necesitará esta información si desea conectar su impresora a varias PC. Esto se puede hacer muy fácilmente usando su símbolo del sistema, y este artículo le mostrará cómo hacerlo.
Cómo usar el símbolo del sistema para encontrar el nombre de su computadora
Antes de comenzar a explicar las diferentes formas y comandos que puede usar para encontrar el nombre de su computadora, necesita saber cómo abrir su Símbolo del sistema.
- Simplemente haga clic en comienzo

- Escribe 'cmd' en la barra de búsqueda. Presiona Enter y aparecerá una pequeña ventana negra. Esa es su aplicación de símbolo del sistema.
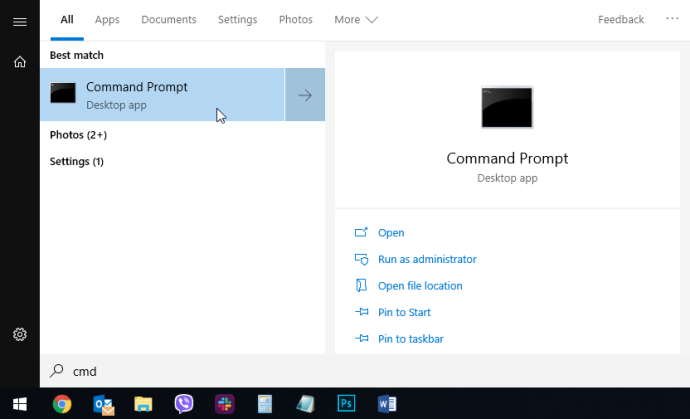
- Escriba el comando “
hostname” y presione Entrar.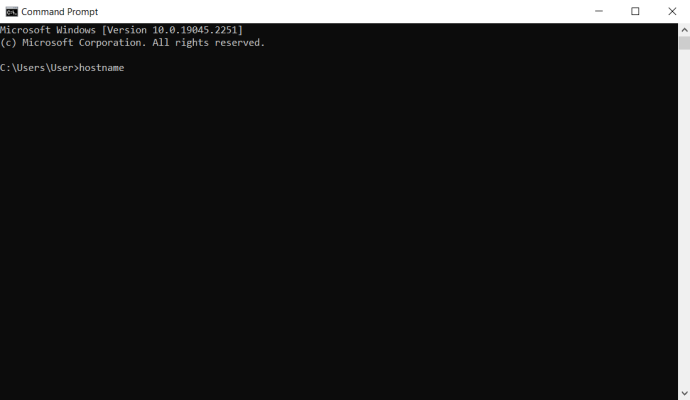
Después de eso, su símbolo del sistema mostrará el nombre de su computadora en la siguiente línea.
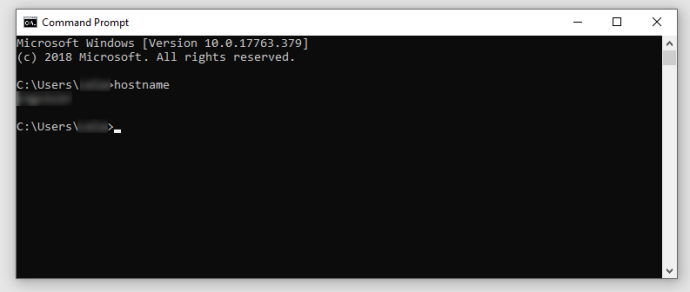
El único problema potencial aquí es que debe tener mucho cuidado con su escritura. Si comete un error tipográfico, el símbolo del sistema no reconocerá el comando y no pasará nada.
Obtener DNS o FQDN de su computadora
Para obtener el DNS completo o el nombre de dominio completo (FQDN) de su computadora, use los siguientes comandos:
- Escriba este comando exactamente como se muestra:
“net config workstation | findstr /C: “Full Computer Name” - Ingresar. El símbolo del sistema mostrará el nombre DNS completo de su computadora.
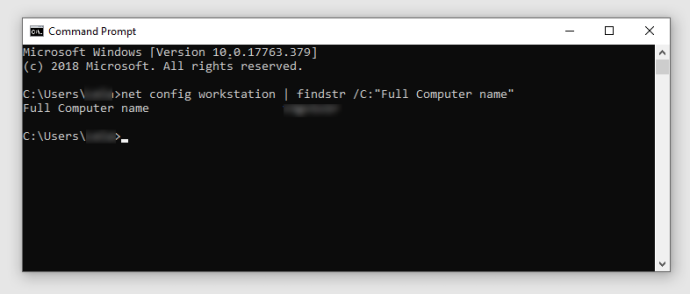
Otra información valiosa que puede obtener desde el símbolo del sistema
La dirección IP de su computadora
Otra información muy importante que puede necesitar es la dirección IP de su computadora. Por supuesto, el símbolo del sistema también puede ayudarlo con esto.
¿Instagram sugiere usuarios que te buscan?
Los siguientes pasos lo ayudarán a encontrar la dirección IP de su computadora en poco tiempo:
- Abra el símbolo del sistema.
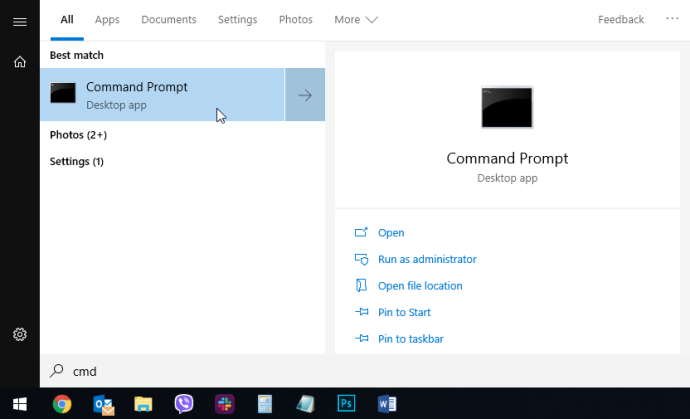
- Escribir “
ipconfig“ y presione Entrar.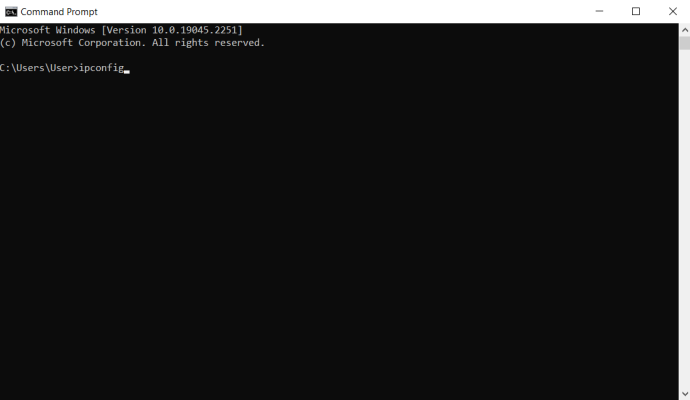
- Buscar “Dirección IPv4”.
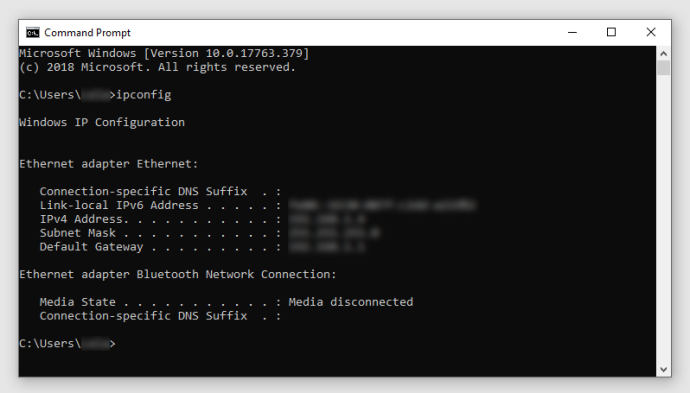
Si está utilizando una VPN (red privada virtual) para su trabajo, tendrá más información en la dirección IPv4.
La dirección IP de su servidor de dominio comercial
Otro comando interesante que quizás quieras usar es 'nslookup'. Este comando le permite encontrar la dirección IP del servidor de dominio de su empresa:
- Escribe “
nslookup,” presione Espacio, agregue el dominio de su empresa y presione Entrar.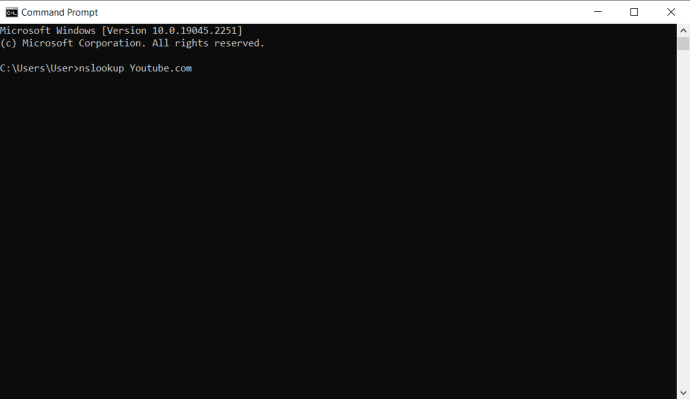
- Por ejemplo, puede usar este comando en YouTube:
nslookup youtube.com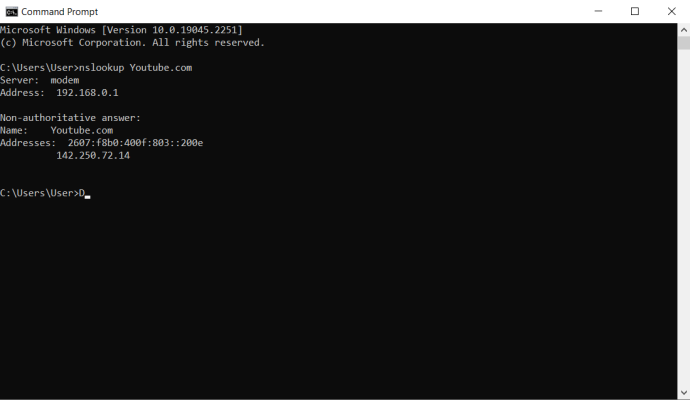
Direcciones IP entre su computadora y su sitio web
El símbolo del sistema imprimirá todas las direcciones IP del servidor entre su computadora y el sitio web que ingresó.
- Escribe “
tracert” en el Símbolo del sistema, presione la tecla Espacio, ingrese el sitio web que desea visitar (o cualquier sitio web que elija) y presione Intro.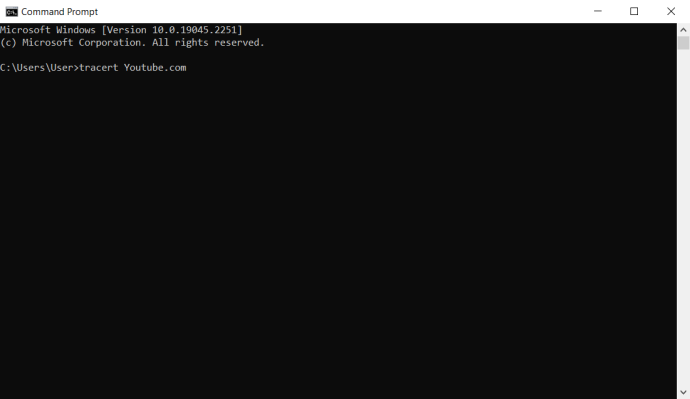
- Por ejemplo, puede escribir
tracert youtube.compara encontrar la dirección IP de todos los servidores que se interponen entre usted y YouTube.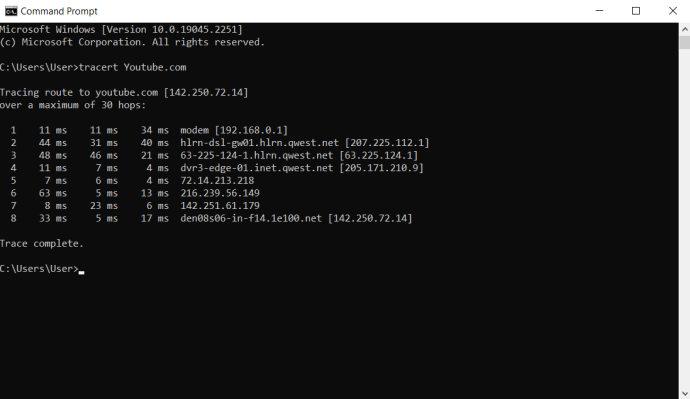
Comience a usar el símbolo del sistema
Como puede ver, el símbolo del sistema de su computadora es una herramienta versátil que puede usar para una variedad de tareas. Aunque estos pocos comandos se consideran muy básicos y fundamentales, son un buen punto de partida para aquellos que desean obtener más información sobre el uso del símbolo del sistema.