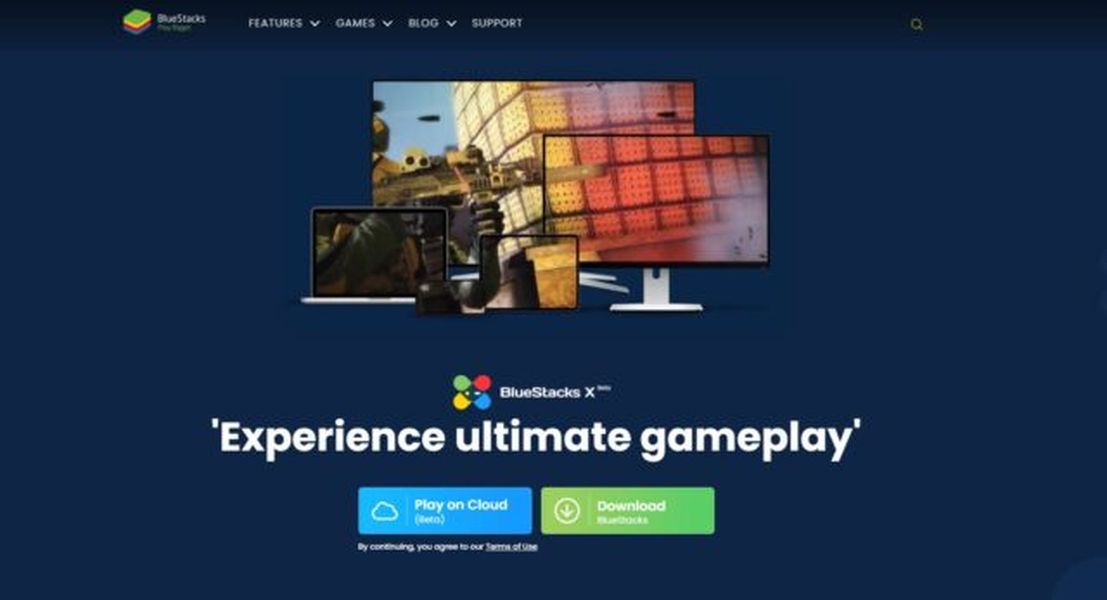Sin embargo, el sitio web le permite eliminar las listas de reproducción de Spotify de su cuenta, no de otras. Spotify almacena todas las listas de reproducción compartidas en su servidor. Eso significa que incluso si los ha eliminado de su biblioteca, todavía están disponibles para los otros suscriptores y seguidores de esa lista de reproducción.
Si no desea que sus seguidores accedan a una lista de reproducción específica, debe eliminar todas las pistas manualmente usando la aplicación. Aquí está cómo hacerlo:
- Ve a la “Aplicación de Spotify” y seleccione la lista de reproducción compartida que desea eliminar.

- Resalte todas las pistas manteniendo presionado el botón “ Cambio tecla ” y presionando en el 'primera canción' y 'última canción,' o haga clic en la primera pista y presione el botón “Mayús + flecha hacia abajo” teclas para seleccionarlos todos.
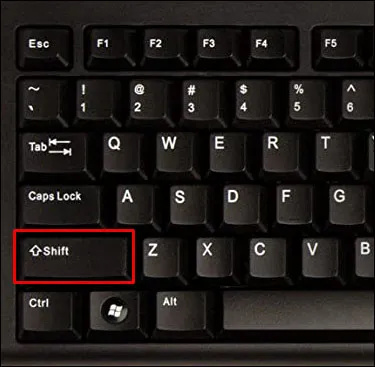
- Haga clic derecho sobre el 'pistas seleccionadas' y elige 'Eliminar de esta lista de reproducción' de la lista de opciones.
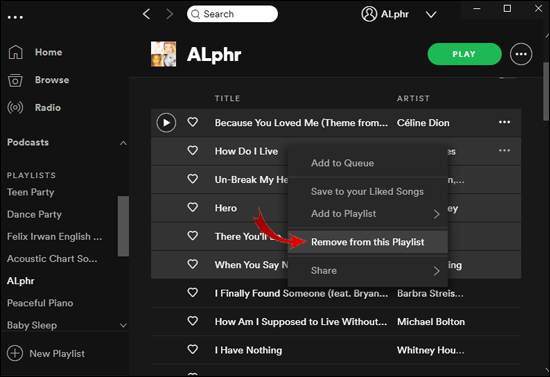
- Para convertir la lista de reproducción vacía en un separador, haga clic con el botón derecho y elija 'Editar detalles.'
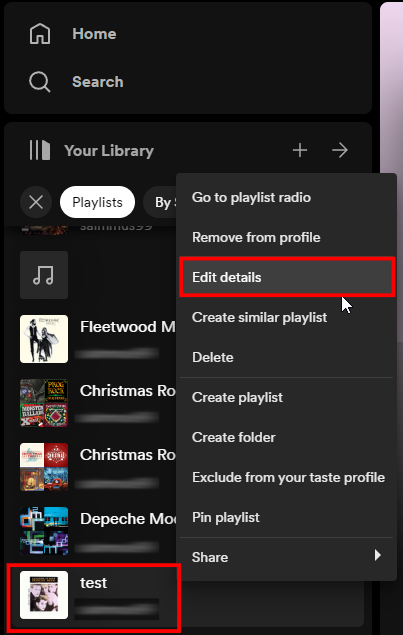
- Cambiarle el nombre a “-“ ya que todavía está visible, luego haga clic en 'Ahorrar.'
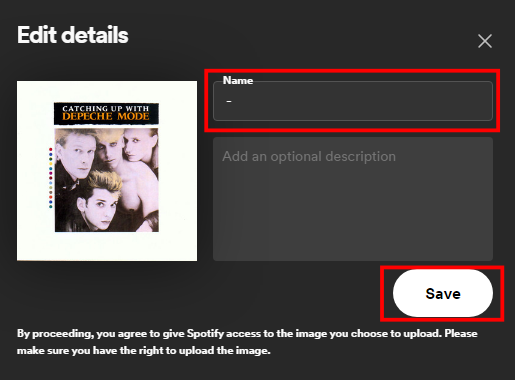
Los pasos anteriores eliminan las canciones de la lista de reproducción para que cualquiera que haga clic en ella no vea ninguna pista.
¿Cómo eliminar una lista de reproducción de Spotify en iPhone?
Spotify es una de las aplicaciones de transmisión más populares en el Tienda de aplicaciones . Puede descargarlo gratis o registrarse para obtener una suscripción premium. De cualquier manera, puede realizar cambios en sus listas de reproducción.
Aquí se explica cómo eliminar una lista de reproducción de Spotify en iPhone:
- Toque en el 'Spotify' icono para ejecutar la aplicación.
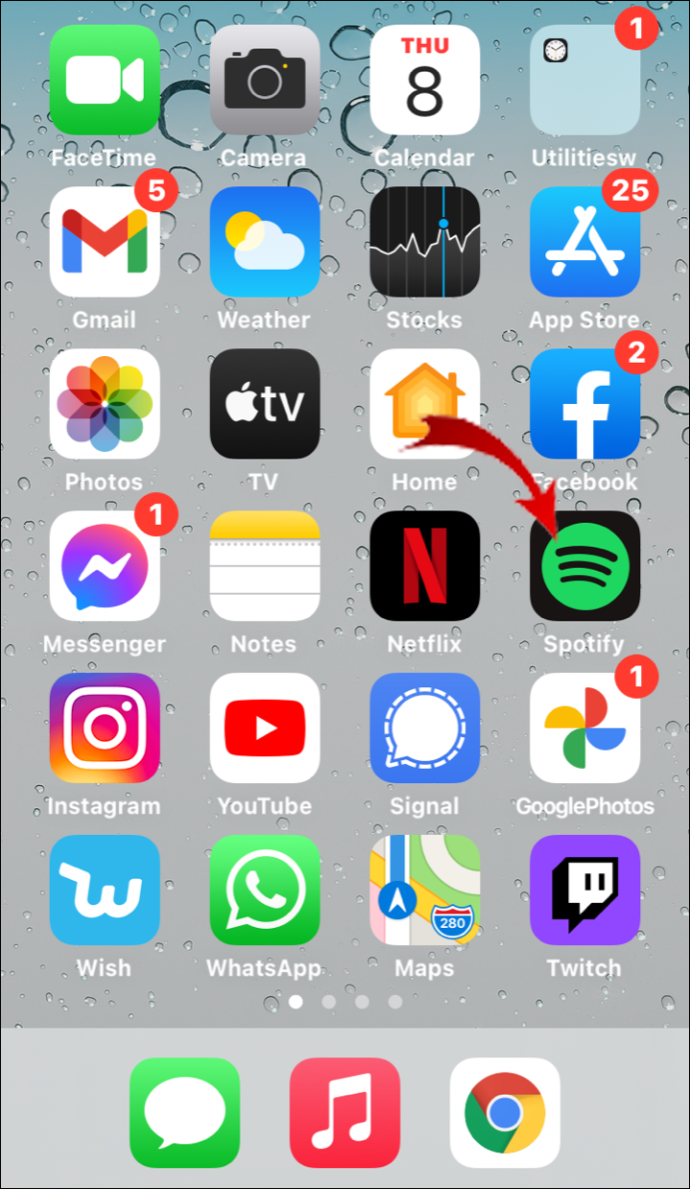
- Clickea en el “Tu Biblioteca” pestaña en la esquina inferior derecha.
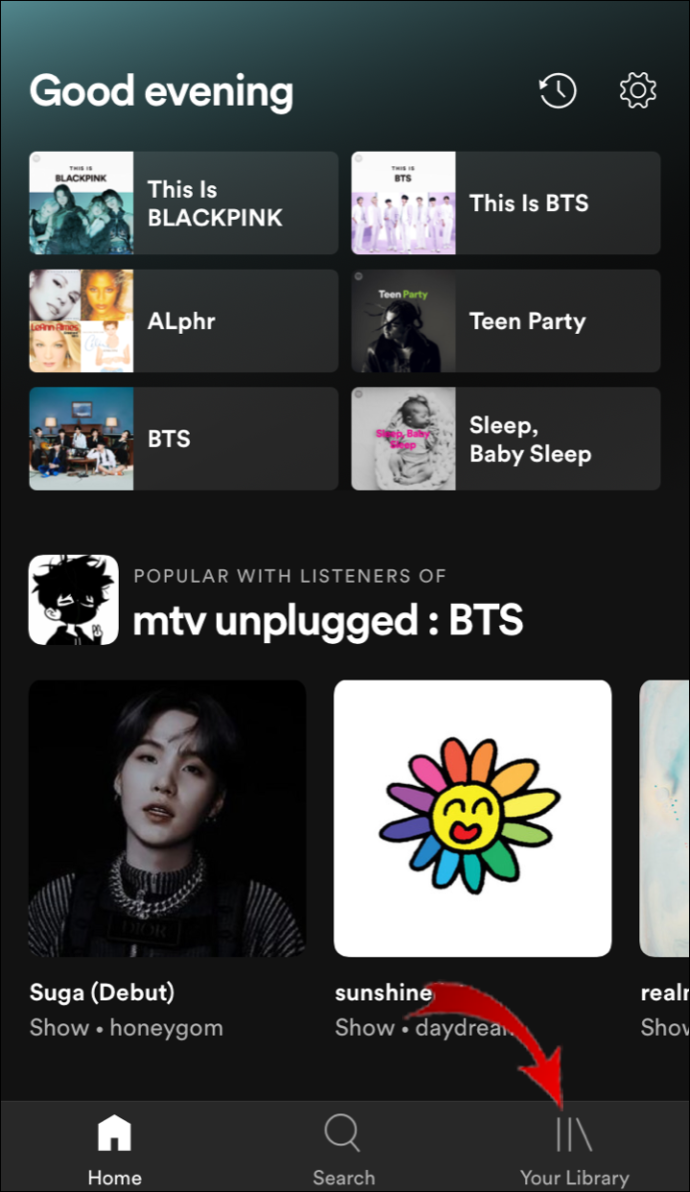
- Toque en el “tres puntos horizontales” en la esquina superior derecha.
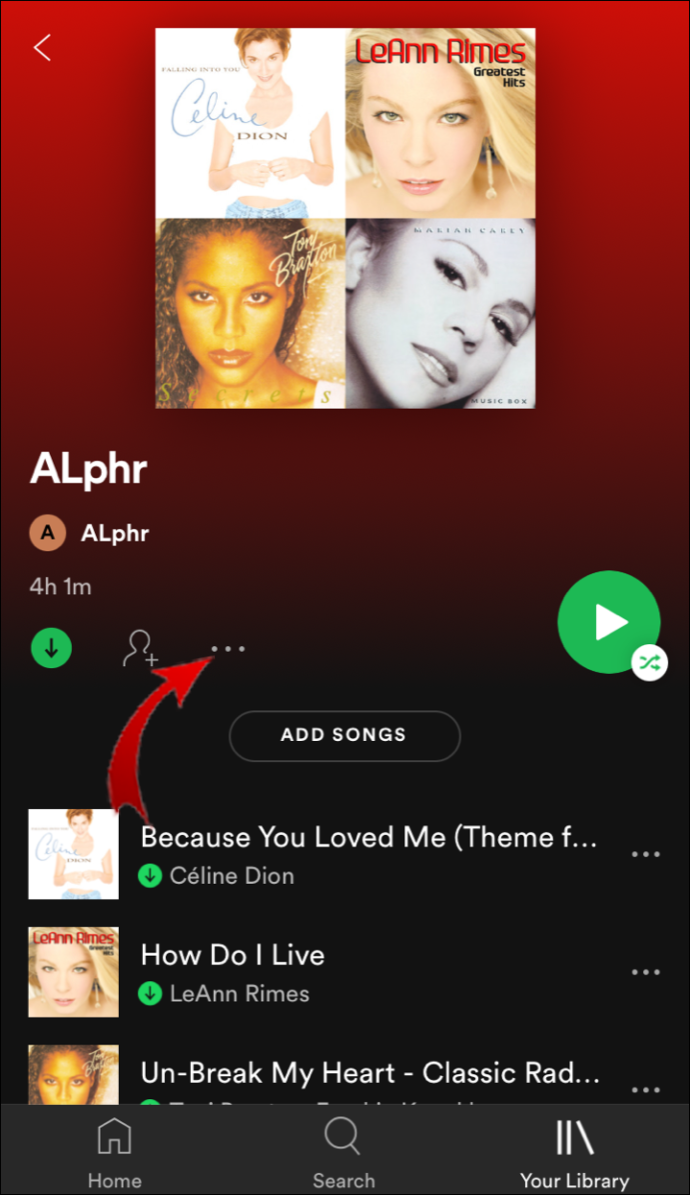
- Desplácese hacia abajo y seleccione 'Eliminar lista de reproducción' desde el menú de opciones.
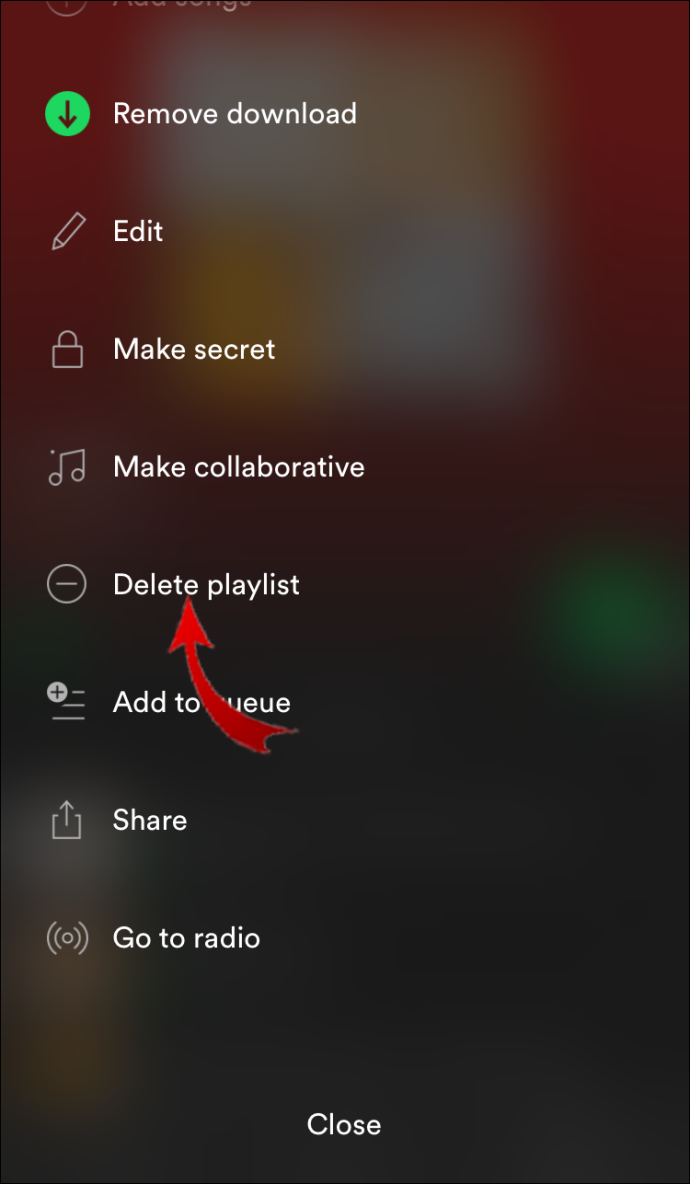
- Aparecerá un cuadro emergente que le preguntará si desea eliminar la lista de reproducción. Grifo 'Borrar' para confirmar.
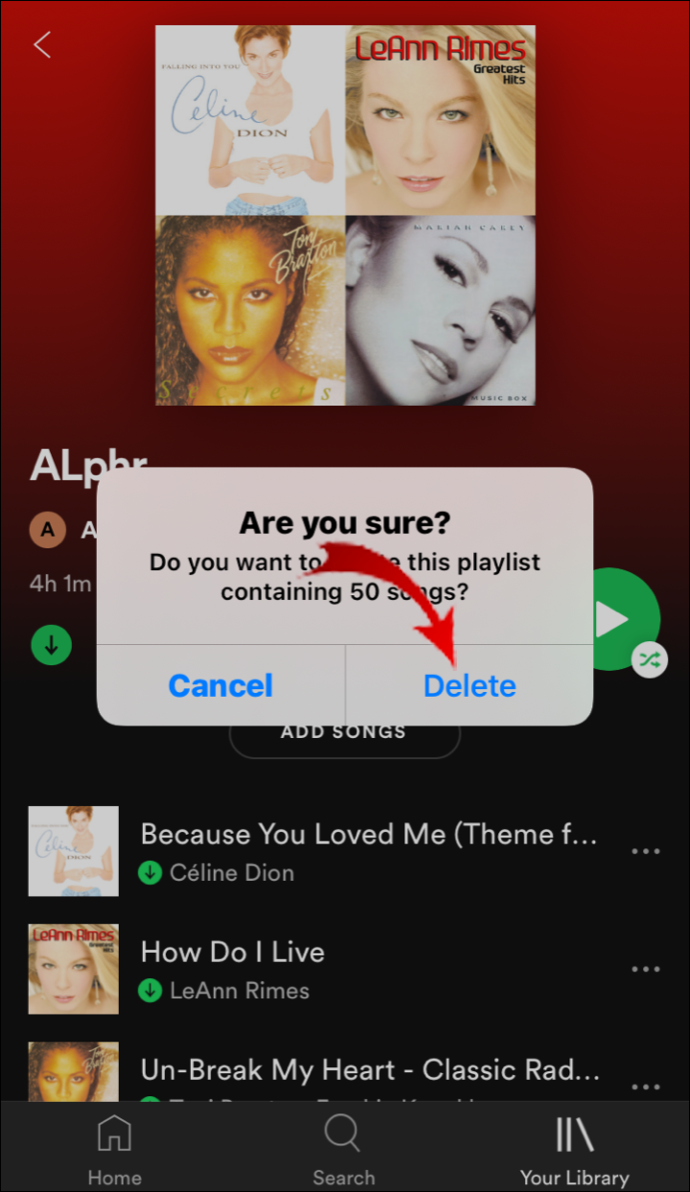
Este método de iPhone funciona con un modelo de nueva generación y el último firmware. Sin embargo, las entregas anteriores de iOS requieren pasos ligeramente diferentes. Aquí se explica cómo eliminar listas de reproducción de Spotify en una versión anterior de iOS.
- Ir a “Spotify > Tu biblioteca”.
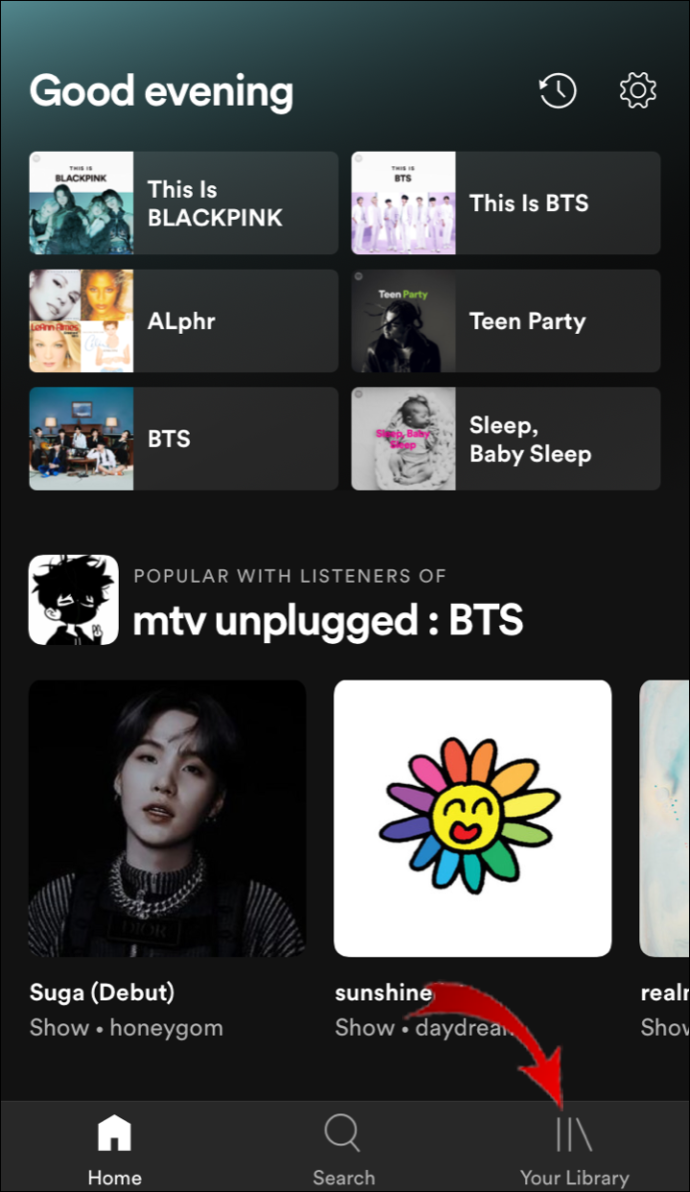
- Seleccionar 'Listas de reproducción' de la lista de opciones.
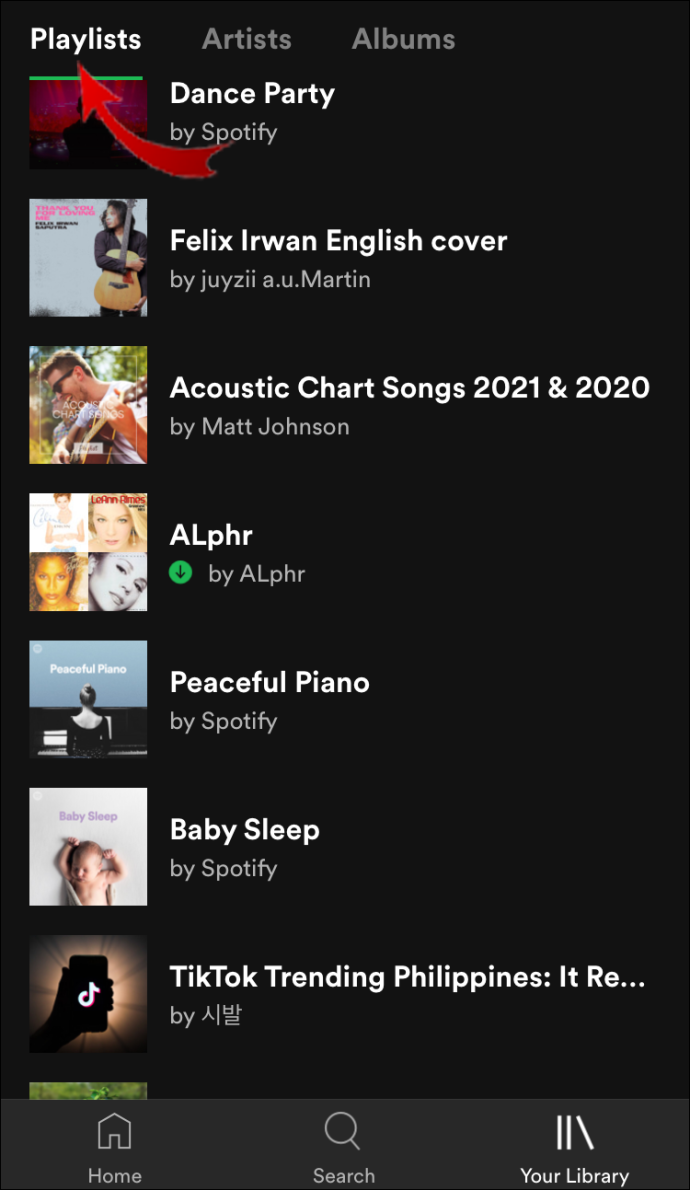
- Toque en el 'Editar' botón para acceder a la lista de listas de reproducción.
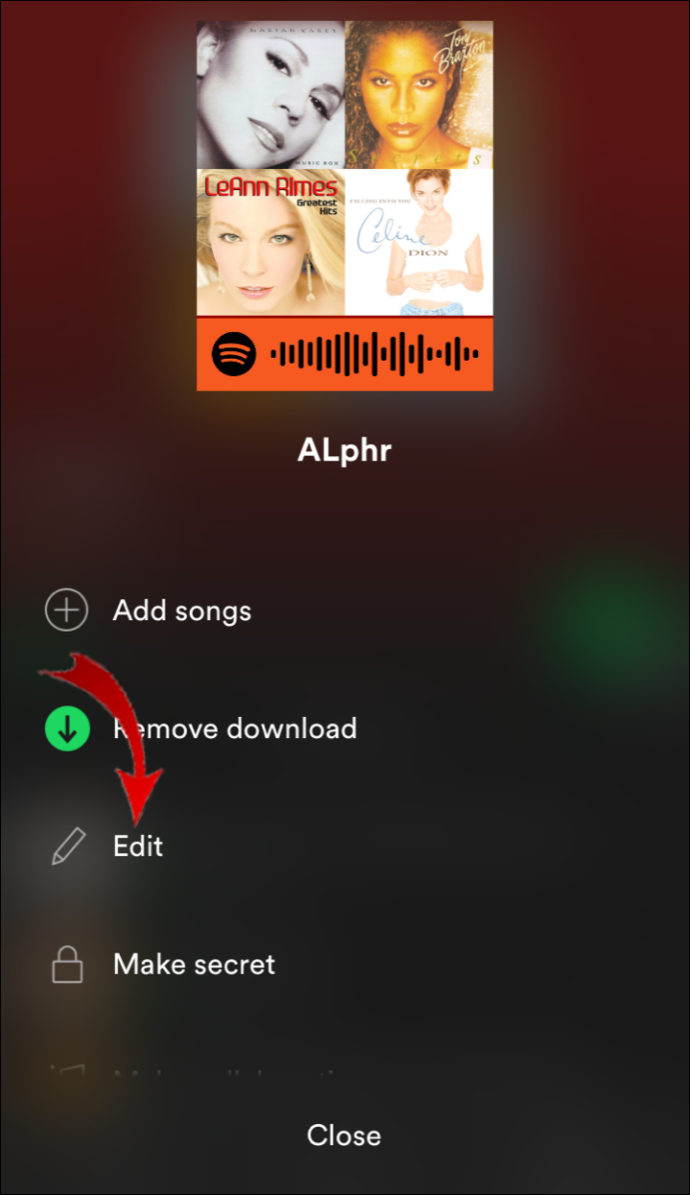
- Desplácese hasta la lista de reproducción que desea eliminar. Toque el círculo al lado en el lado izquierdo.
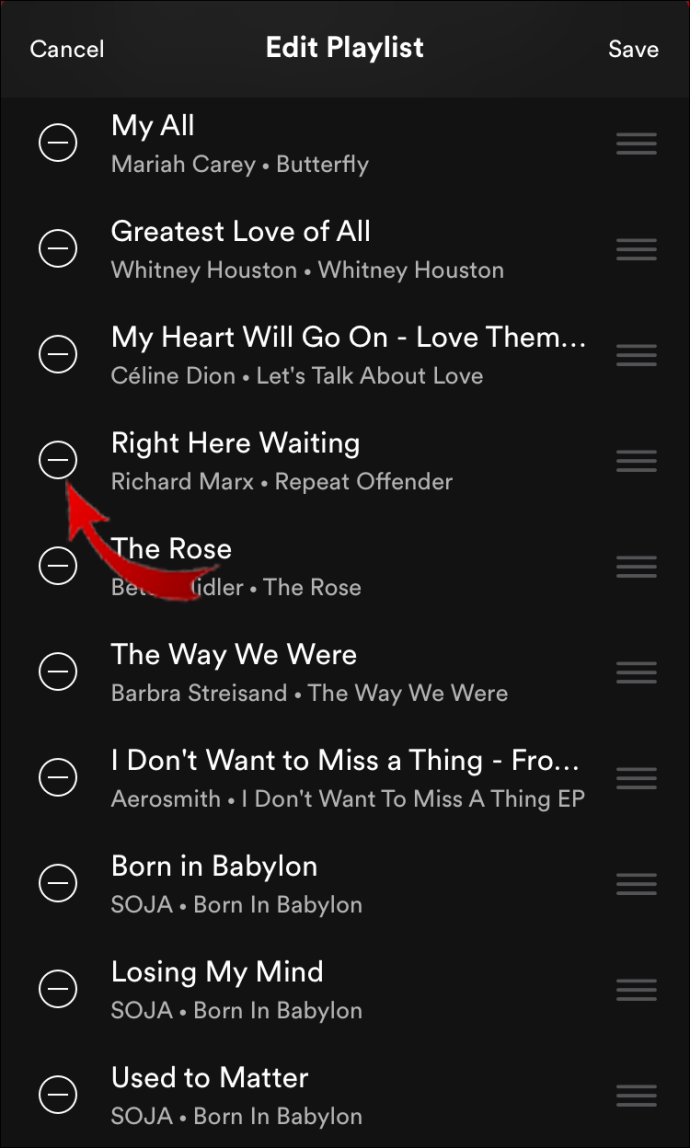
- Toque en el 'Borrar' botón para completar la eliminación.
¿Cómo eliminar una lista de reproducción de Spotify en Android?
También puedes descargar Spotify desde el Tienda de juegos de Google . Aunque la aplicación funciona de manera diferente en cada dispositivo y sistema operativo, algunas características son las mismas.
La eliminación de una lista de reproducción completa de su cuenta también está disponible para dispositivos Android. Aquí se explica cómo eliminar una lista de reproducción de Spotify en Android:
- Toque en el 'Spotify' icono para acceder a la aplicación.
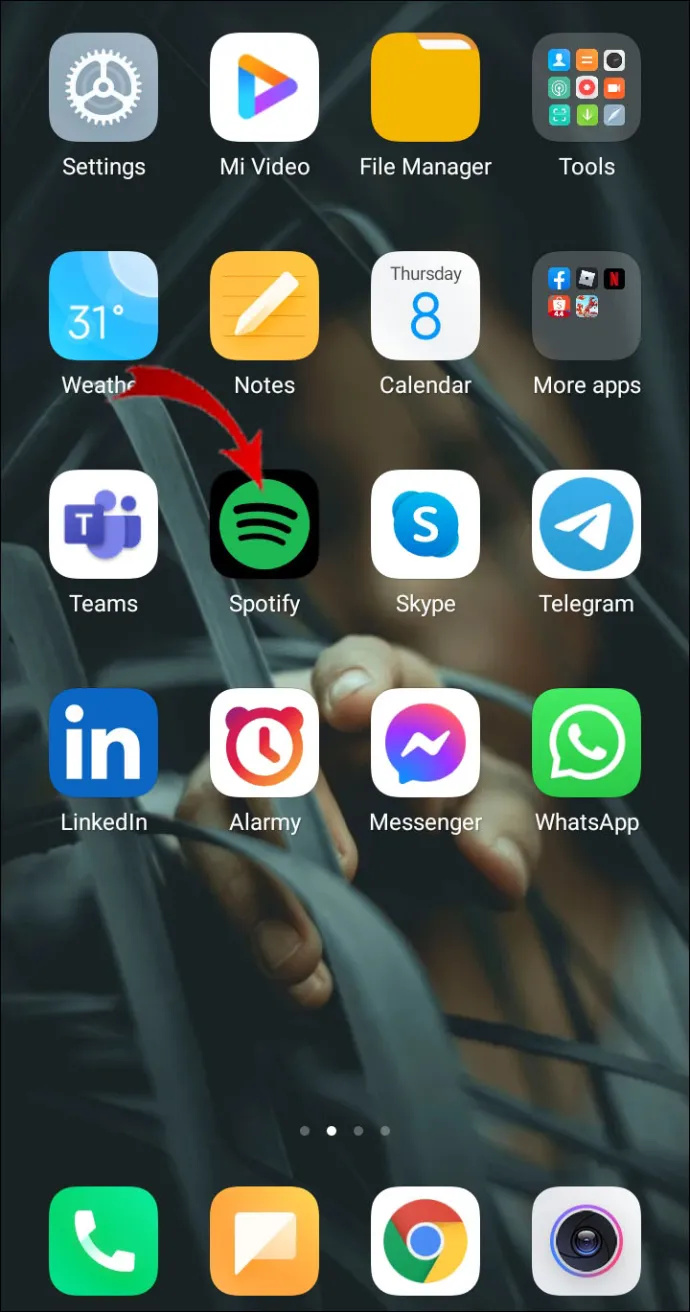
- Abre el 'Biblioteca' en la esquina inferior derecha y seleccione la lista de reproducción que desea eliminar.
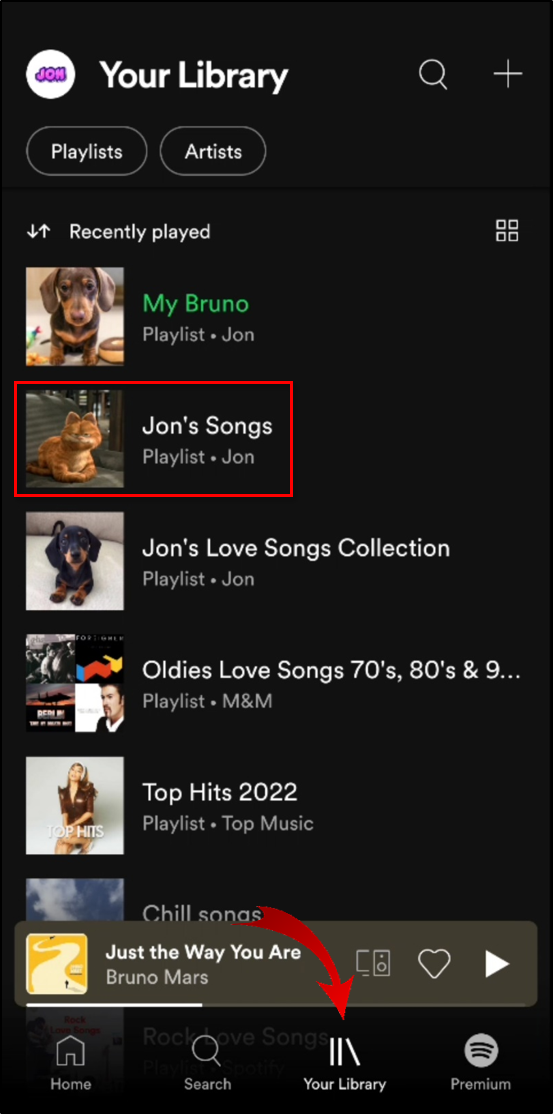
- Clickea en el “tres puntos verticales” debajo del título de la lista de reproducción.
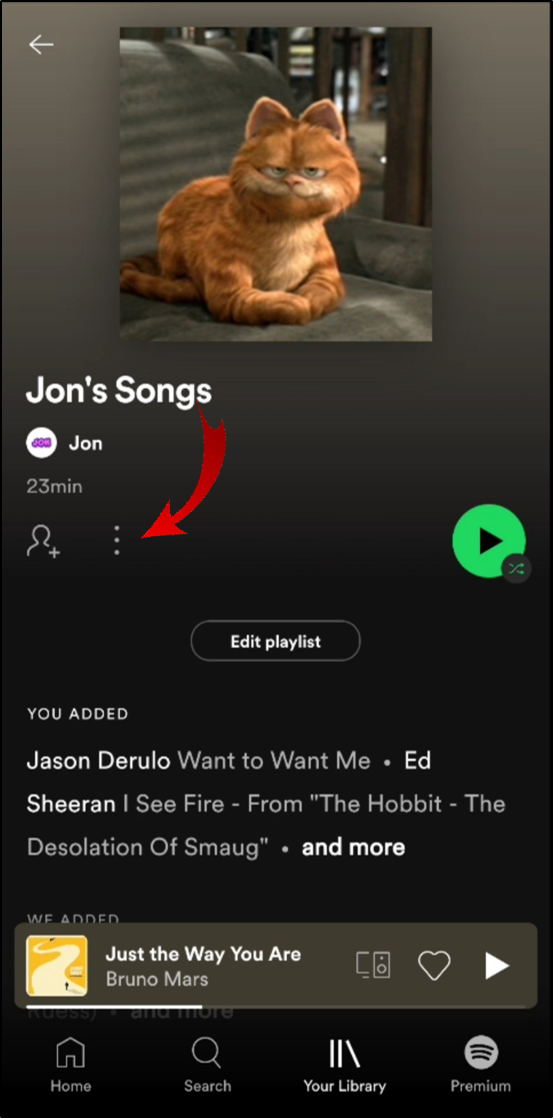
- Seleccionar 'Eliminar lista de reproducción' desde el menú de opciones.
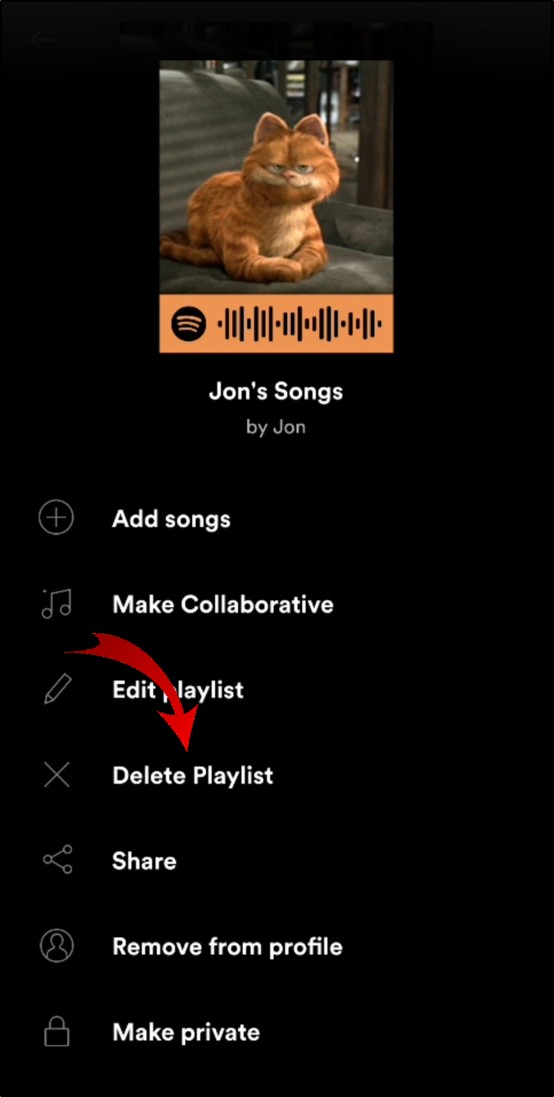
Cómo eliminar todas las listas de reproducción de Spotify
Los pasos anteriores serán suficientes si solo tiene una lista de reproducción que desea eliminar, pero ¿qué puede hacer si desea eliminar todas sus listas de reproducción de Spotify?
Desafortunadamente, no puede seleccionar todas las listas de reproducción como puede con las canciones. Tendrás que usar una solución alternativa. Aquí se explica cómo eliminar todas las listas de reproducción rápidamente:
- Abre tu PC “Aplicación de Spotify” y haga clic 'Archivo' (macOS) en la parte superior, o haga clic en el “puntos suspensivos horizontales” icono seguido de 'Archivo' en Windows.
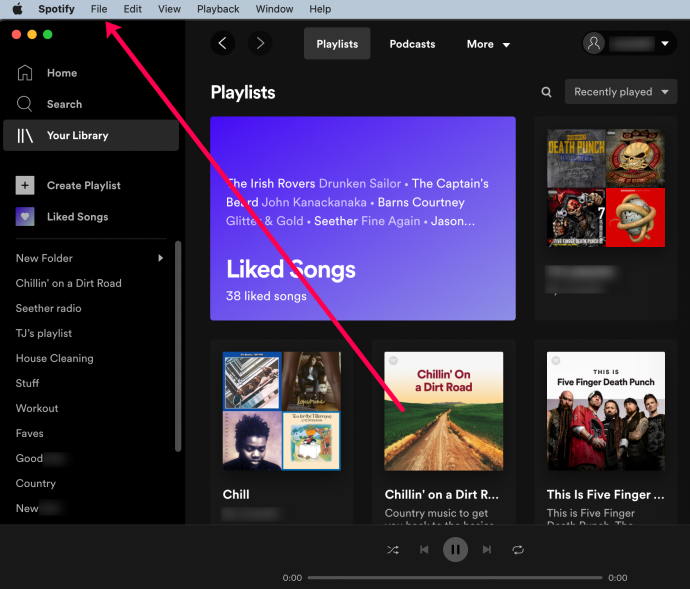
- Hacer clic 'Nueva carpeta de lista de reproducción'.
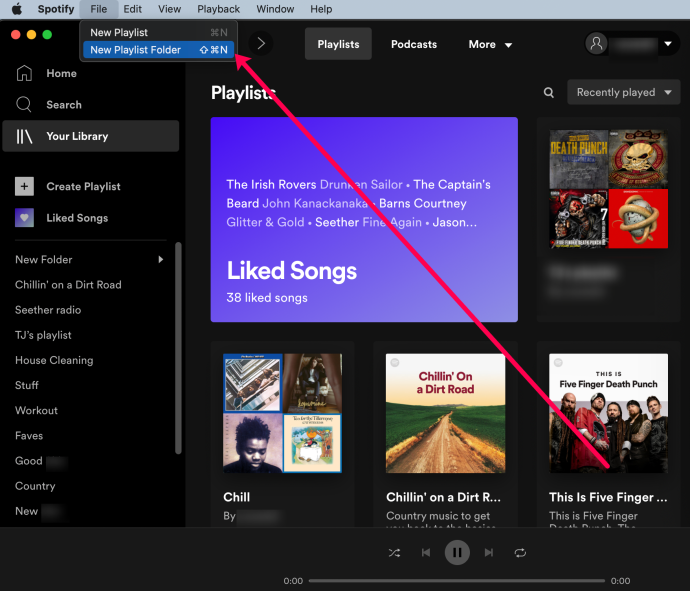
- Arrastre y suelte todas sus listas de reproducción en la carpeta de listas de reproducción.
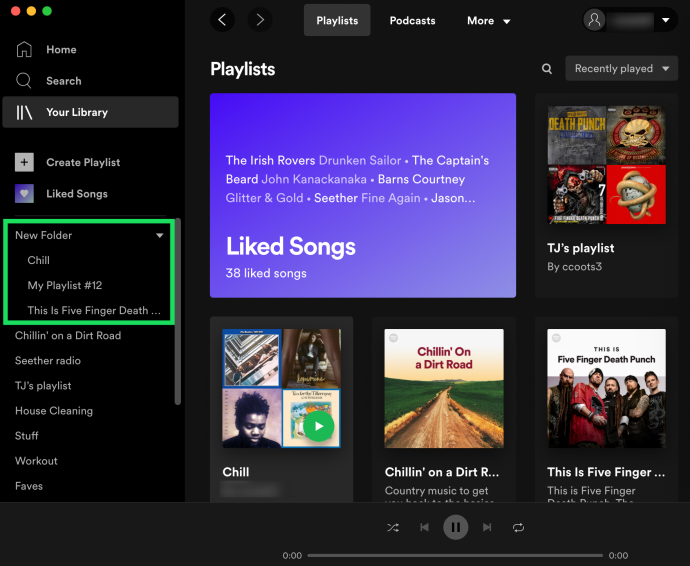
- Elimine toda la carpeta haciendo clic derecho y presionando 'Borrar.'
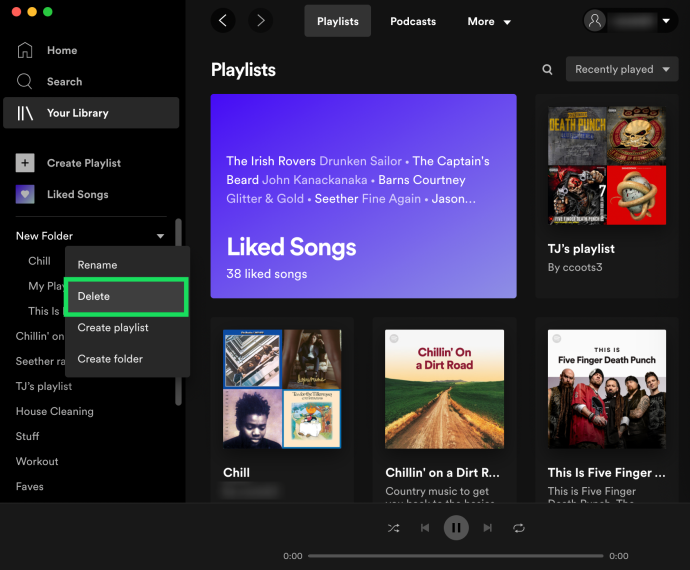
Eso es lo mejor que podemos hacer para eliminar rápidamente todas sus listas de reproducción. Debe usar la versión de escritorio de Spotify para crear la carpeta. Sin embargo, una vez creada, también puede arrastrar y soltar sus listas de reproducción desde la versión del navegador.
Como puede ver, eliminar listas de reproducción de su cuenta de Spotify es muy fácil. La aplicación le permite editar su biblioteca de medios en todos los dispositivos manualmente. También puede usar un atajo de teclado ingenioso para la versión de escritorio.
Si cambia de opinión, no se preocupe, hay una manera de restaurar los datos eliminados. Solo asegúrese de aprovechar esa ventana de oportunidad de 90 días.
¿Cuál es tu experiencia con Spotify? ¿Prefieres otros servicios de streaming? Siéntase libre de compartir sus listas de reproducción favoritas en los comentarios a continuación.
Preguntas frecuentes sobre la eliminación de listas de reproducción de Spotify
¿Cómo elimino canciones de una lista de reproducción?
Por supuesto, eliminar listas de reproducción completas no es la única forma de curar su cuenta de Spotify. La aplicación también te permite eliminar canciones individuales. Aquí le mostramos cómo eliminar canciones de una lista de reproducción en su computadora:
1. Inicie su aplicación de escritorio de Spotify.
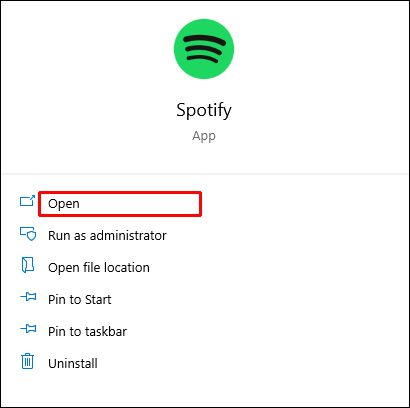
2. Seleccione la lista de reproducción que desea editar en la barra lateral izquierda. También puede utilizar la función de búsqueda para localizar la lista de reproducción.

3. Haz clic en la lista de reproducción y comienza a desplazarte. Seleccione la canción que desea eliminar y haga clic en los tres puntos horizontales a la derecha.
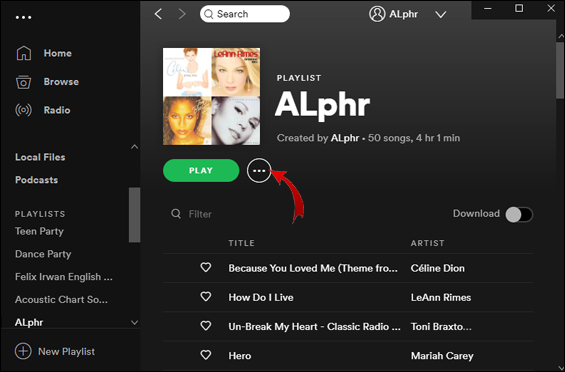
4. Elija la opción 'Eliminar de esta lista de reproducción' en el menú desplegable.
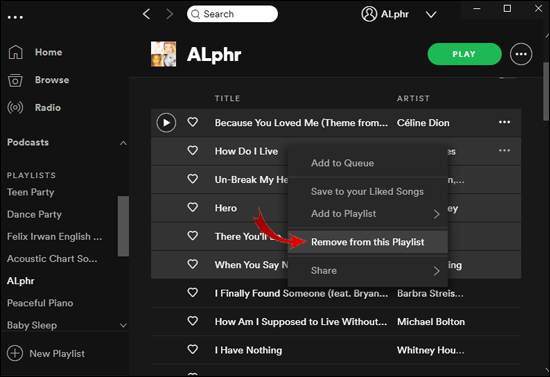
También puede eliminar canciones individuales en su aplicación móvil de Spotify. Funciona tanto para dispositivos iOS como Android. Aquí está cómo hacerlo:
1. Desplázate por la sección 'Listas de reproducción' y haz clic en la que quieras editar. También puede escribir el título en el cuadro de diálogo de búsqueda.
3. Busca la canción que quieras eliminar y haz clic en ella. Luego toque los tres pequeños puntos al lado.
4. Aparecerá un menú emergente. Seleccione la opción 'Eliminar de esta lista de reproducción'.
Spotify crea automáticamente listas de reproducción específicas en función de su actividad. Por ejemplo, hay una lista de 'Reproducidas recientemente' y 'Canciones que me gustan'. Aunque se crean de forma predeterminada, puede editarlos. Aquí se explica cómo eliminar canciones de la lista de reproducción 'Reproducidas recientemente':
1. Navega a la barra lateral del menú en el lado izquierdo.
3. Seleccione 'Reproducido recientemente' de la lista de opciones.
4. Desplácese por el contenido. Esto incluye todas las canciones, podcasts, álbumes, listas de reproducción o videos que agregó recientemente a su biblioteca. Mantenga el cursor sobre el archivo que desea eliminar. Haga clic en los tres puntos horizontales.
5. Seleccione la opción 'Eliminar de reproducidos recientemente'.
Una vez que le 'gusta' una canción, se agrega automáticamente a su lista de 'Canciones que le gustan'. Puede hacerlo tocando el ícono del pequeño corazón al lado del título de la canción. Sin embargo, en caso de que se le resbale el dedo, hay una manera de deshacerlo:
1. Abre la aplicación Spotify y ve a la biblioteca.
2. Haz clic en la lista de reproducción 'Canciones que te gustan'.
3. Busca la canción que quieras eliminar. Toque el pequeño corazón al lado.
Si el icono del corazón ya no es verde, ha eliminado con éxito la canción de la lista de reproducción 'Canciones que me gustan'.
¿Cómo elimino Spotify de mi iPhone?
Si ya no estás satisfecho con la aplicación, desinstálala. A continuación, le mostramos cómo eliminar Spotify de su iPhone:
1. Toca el icono de la aplicación para abrir Spotify.
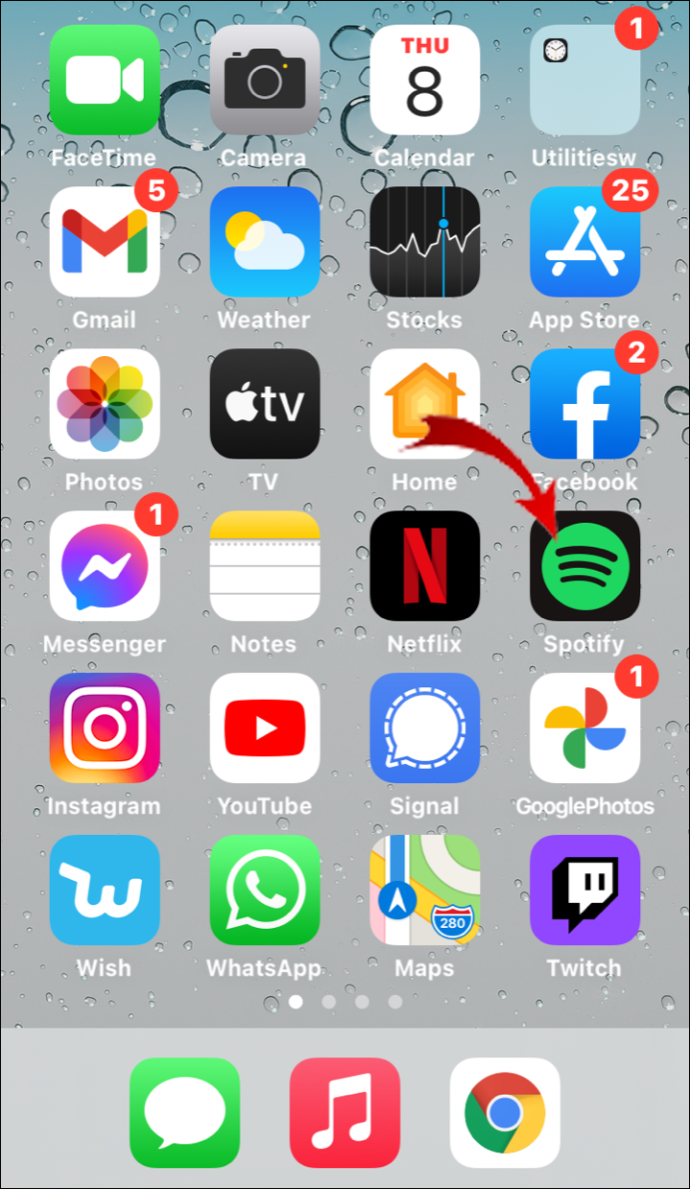
2. Vaya a 'Inicio' y haga clic en el icono de engranaje pequeño para abrir 'Configuración'.
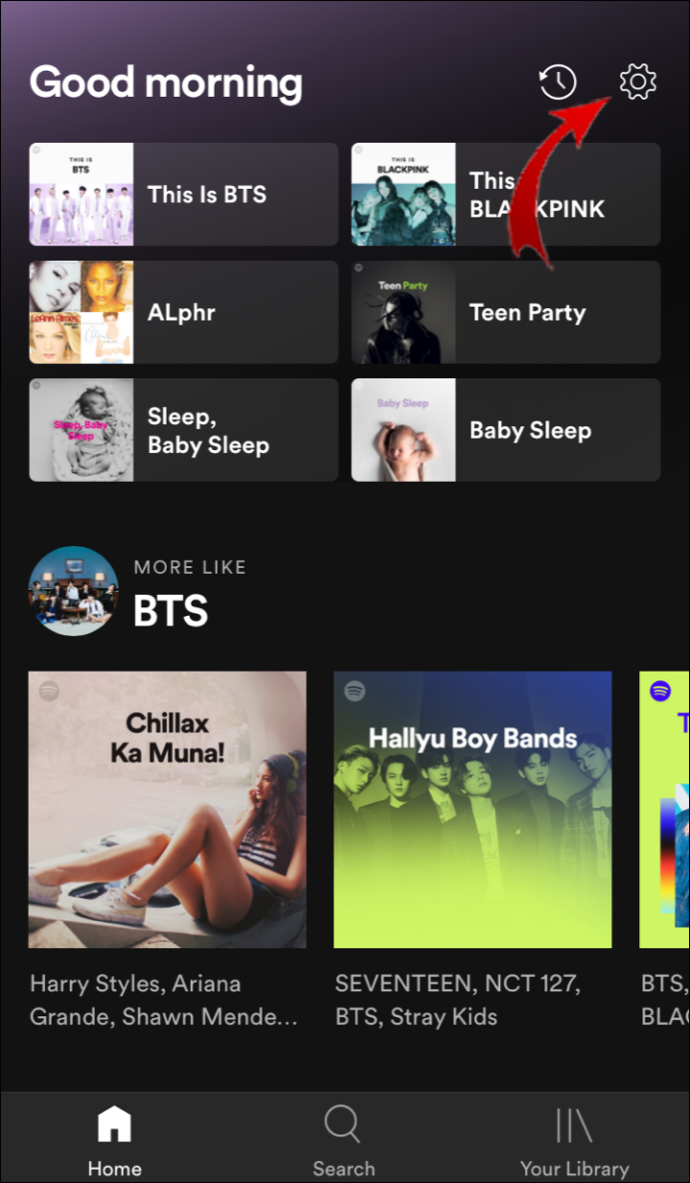
3. Haga clic en 'Almacenamiento' y luego seleccione 'Eliminar caché' de la lista de opciones.
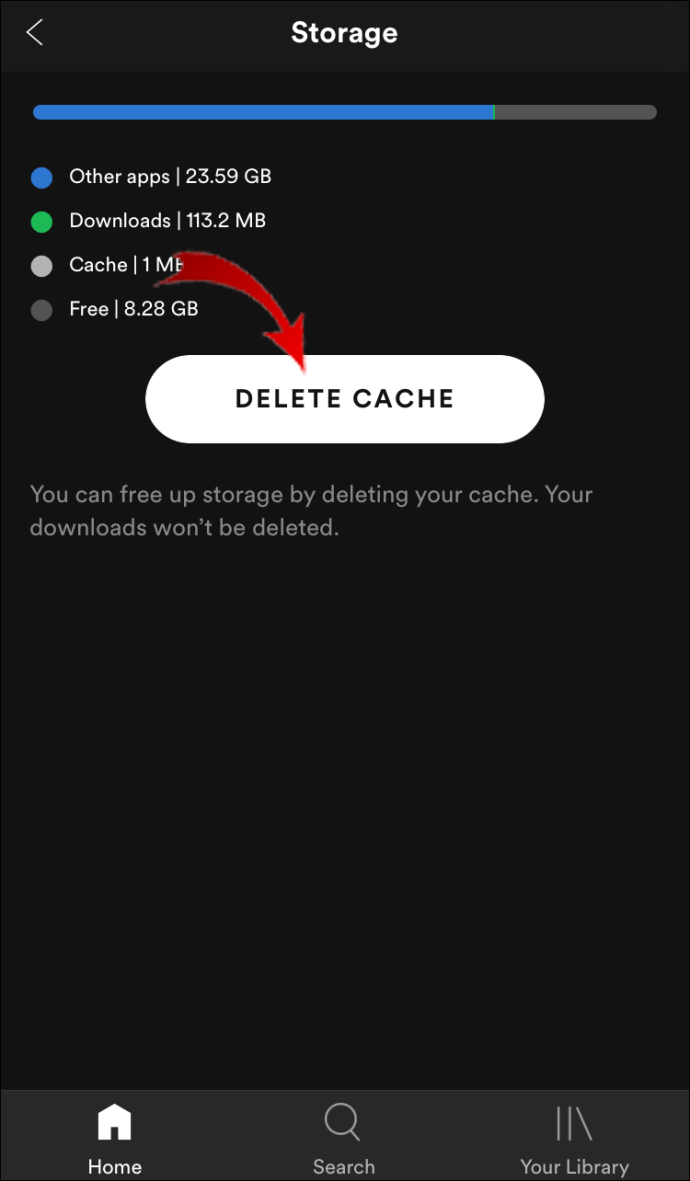
¿Cómo domesticas un caballo en Minecraft?
4. Salga de la aplicación y vaya a la 'Configuración' de su dispositivo.
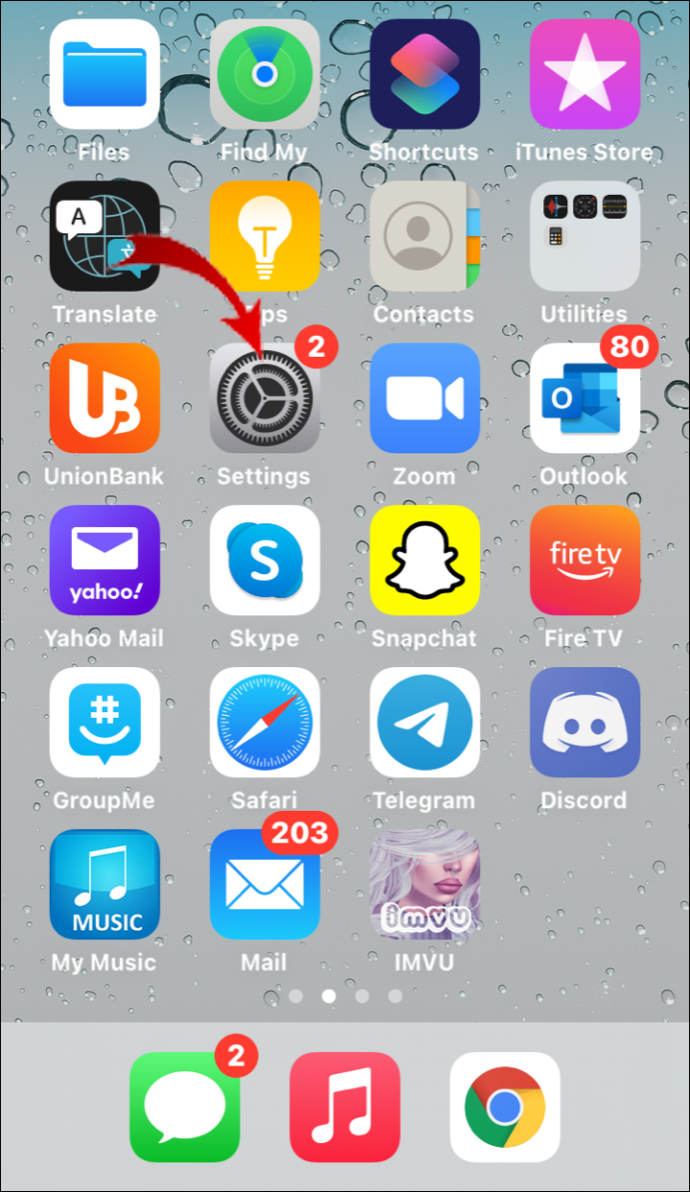
5. Haga clic en 'General', luego seleccione 'Almacenamiento de iPhone' de la lista de opciones.
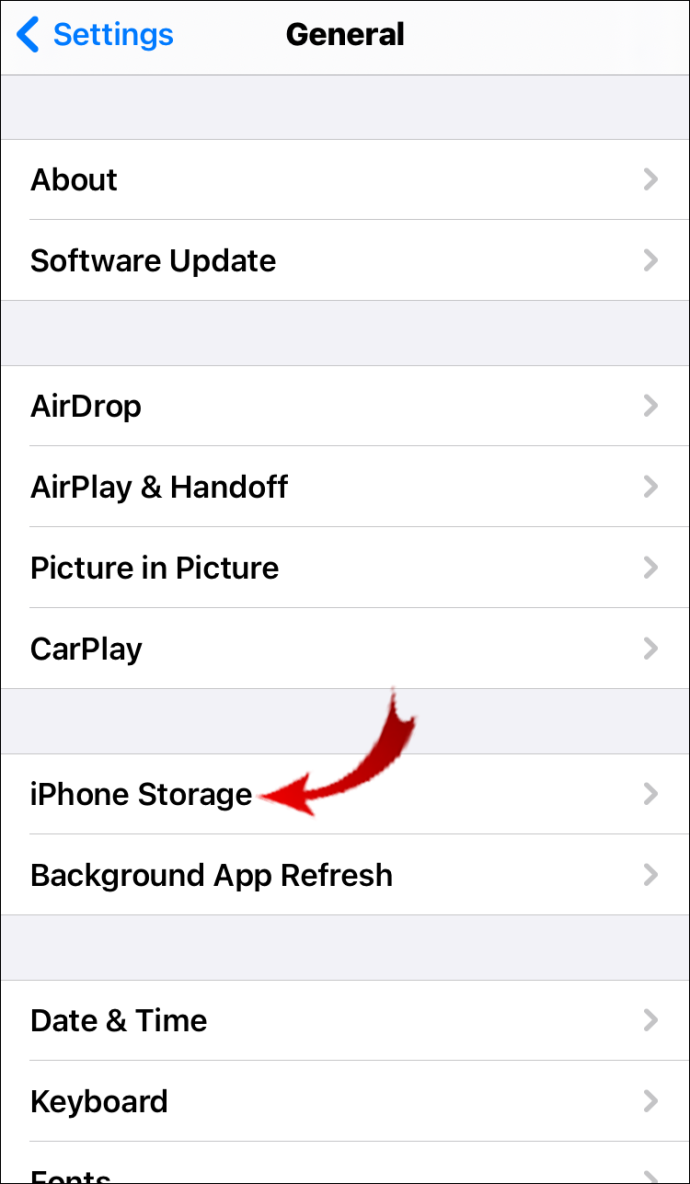
6. Desplácese por la lista de aplicaciones y localice 'Spotify'.
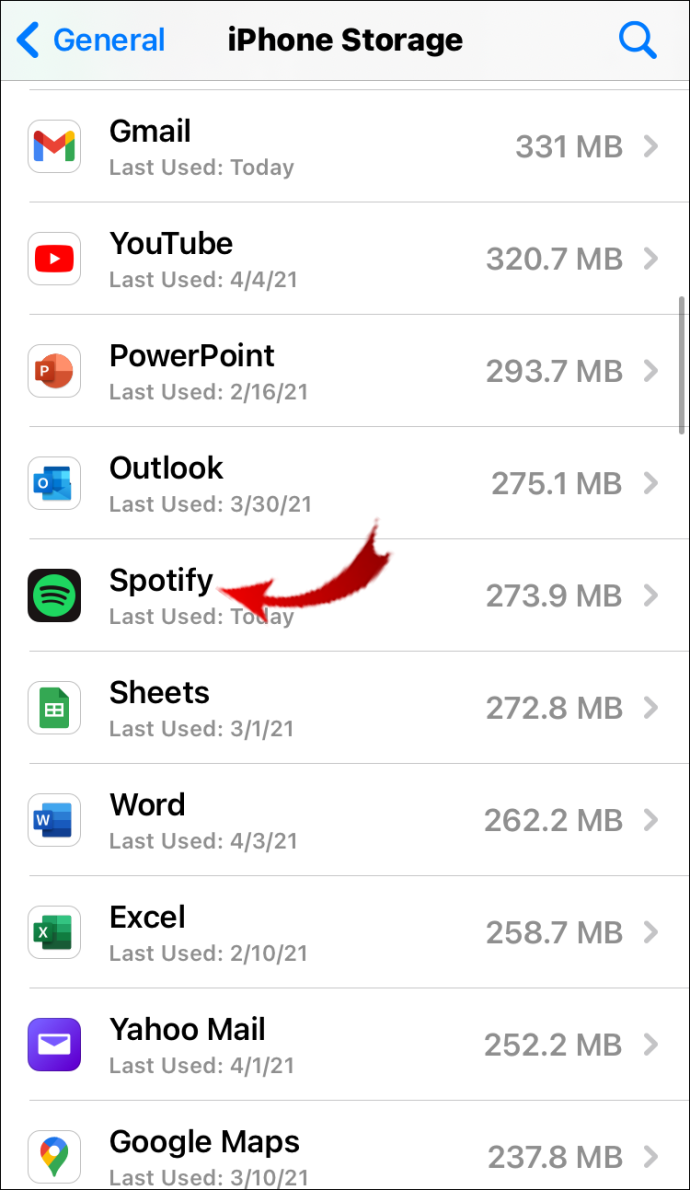
7. Elija 'Descargar la aplicación' y haga clic en 'Sí' para confirmar. La aplicación se eliminará de su dispositivo, pero los documentos permanecerán.
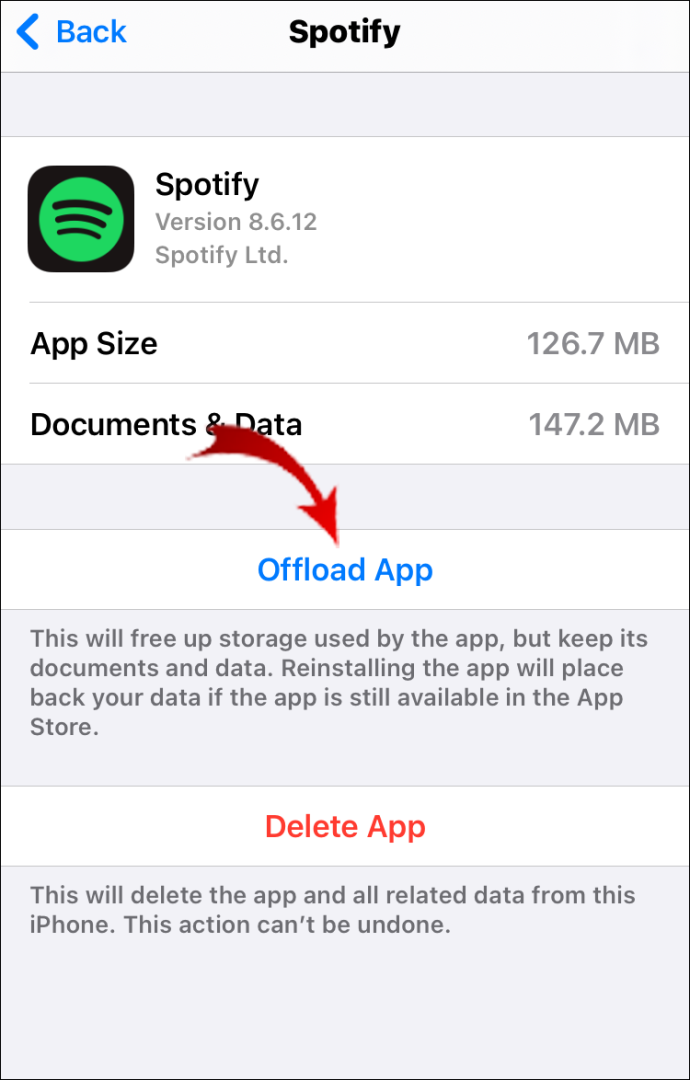
8. Seleccione la opción 'Eliminar aplicación' para eliminar los archivos sobrantes.
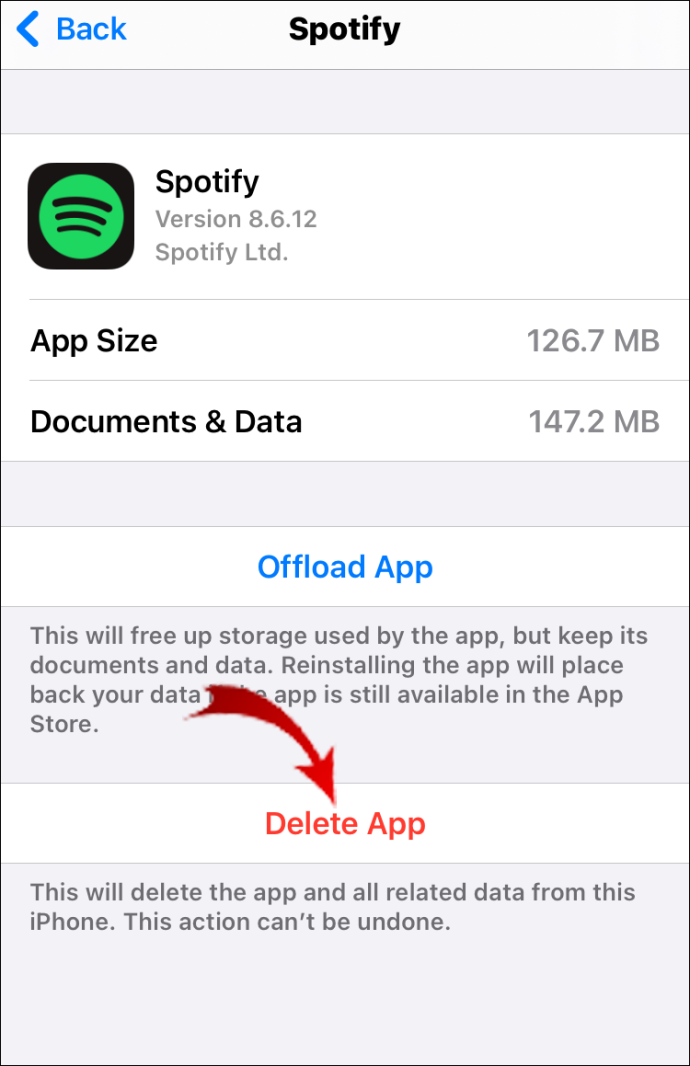
9. Apaga tu iPhone durante unos minutos.
10. Cuando vuelvas a encenderlo, Spotify se eliminará por completo.
Es posible que los usuarios de Spotify Premium deseen cancelar su cuenta antes de desinstalar la aplicación. Puede hacerlo en su dispositivo iOS usando la aplicación 'Configuración'. Así es cómo:
1. Abre la 'Configuración' de tu dispositivo.
2. Ve a 'iTunes' y luego a la sección 'Tienda'.
3. Abra la pestaña 'Suscripción' y desplácese por la lista.
4. Toca 'Spotify' para abrir un menú de opciones.
5. Aparecerá una nueva ventana. Elija la opción 'Cancelar suscripción'.
¿Cómo recupero las listas de reproducción de Spotify?
Si eliminó accidentalmente una lista de reproducción de su biblioteca, no se preocupe. Spotify ofrece la opción de recuperar archivos eliminados. Aquí le mostramos cómo hacerlo utilizando su navegador web:
1. Inicie sesión en su cuenta de Spotify.
2. En el panel de navegación del lado izquierdo, seleccione 'Recuperar listas de reproducción'.
3. Aparecerá una lista de listas de reproducción eliminadas recientemente. Encuentre el que desea recuperar y haga clic en 'Restaurar'.
4. Regresa a la página de inicio de tu cuenta y verifica si la lista de reproducción está disponible en tu biblioteca.
5. También puede usar métodos abreviados de teclado en su computadora. Mantenga presionadas las teclas CTRL + Shift + Z para el sistema operativo Windows y CTRL + Z para dispositivos macOS.
Recuerda que Spotify eliminará permanentemente una lista de reproducción no recuperada después de 90 días.