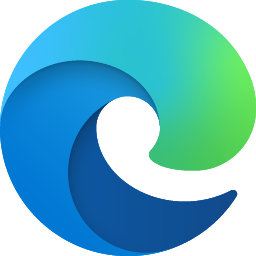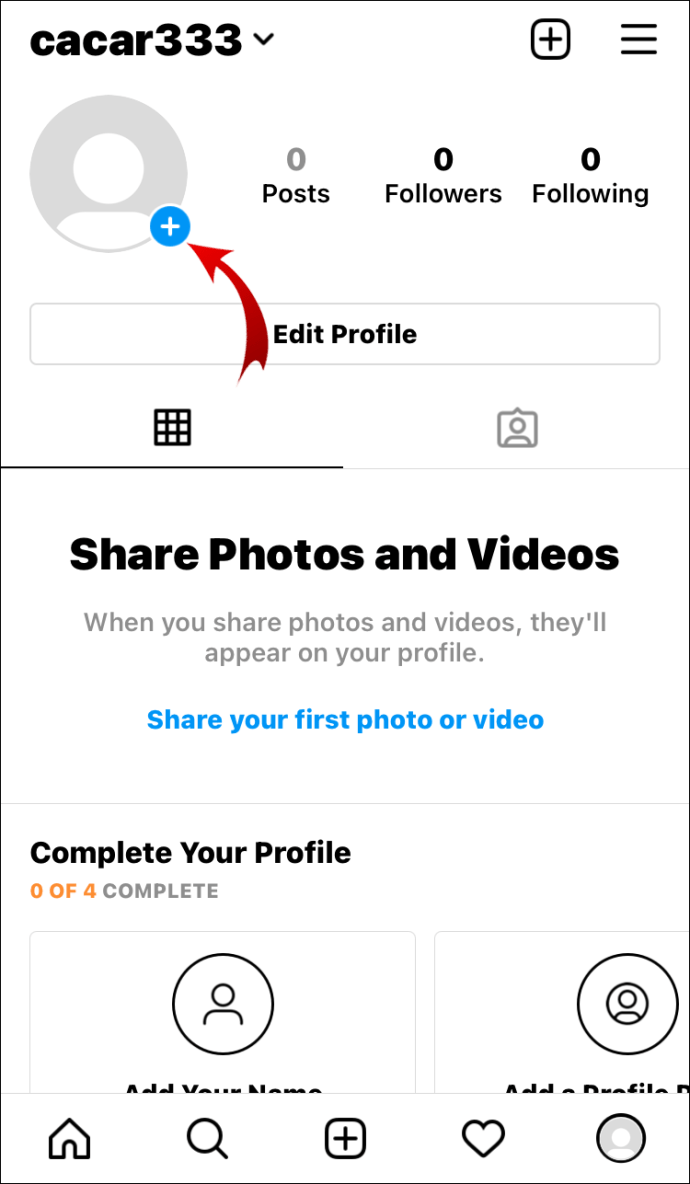Podría decirse que los folletos son una de las formas más fáciles de publicitar o informar a otras personas sobre ofertas o eventos. Hacerlos es un proceso relativamente simple, pero solo si está familiarizado con lo que debe hacer y tiene el programa adecuado. Google Docs, por ejemplo, tiene muchas opciones para aquellos que quieran crear un volante llamativo. A continuación, le daremos los pasos que necesita para hacer un volante en Google Docs para que su evento o sus noticias se noten.
Cómo hacer un folleto en Google Docs
Google Docs es una forma práctica de crear documentos, ya que es gratuito y no depende del sistema operativo. Todo lo que necesita es una conexión a Internet para comenzar a hacer los volantes que necesita. Para hacer esto, siga los pasos que se detallan a continuación:
Usar una plantilla
Para que sea más fácil para los nuevos usuarios, Google Docs proporciona una selección de plantillas que puede usar como patrón para su documento. Solo sigue estos pasos:
- Abierto Documentos de Google . Tenga en cuenta que necesitará una cuenta de Google para crear y guardar su documento. Si no tiene una cuenta, puede crear una gratis en Página de creación de cuenta de Google .

- Haga clic en el botón Galería de plantillas en la parte superior derecha de la pestaña Iniciar un nuevo documento.

- Si no puede ver el botón, haga clic en el botón Menú en la esquina superior izquierda de la ventana. Es el icono de tres líneas.

- En el menú desplegable, haga clic en Configuración.

- Asegúrese de que la casilla de verificación debajo de Plantillas esté activada.

- Haga clic en Aceptar.

- Desplácese hacia abajo por la lista de plantillas de documentos para encontrar una que se adapte a sus necesidades. Las plantillas de Folletos y Boletines de la pestaña Trabajo funcionan muy bien como folletos.

- Una vez que haya elegido una plantilla en particular, haga clic en ella.

- Hacer clic en el texto le permite editar el contenido de ese texto mientras que hacer clic en las imágenes hace lo mismo. Si hace clic con el botón derecho en una imagen, el menú desplegable le da la opción de reemplazarla directamente desde su computadora, la web o desde Google Drive. Edite el documento como mejor le parezca. Para los usuarios de Mac, se puede acceder al menú desplegable usando Ctrl + clic.

Comience con un documento en blanco
Si, en lugar de utilizar una plantilla, desea comenzar desde cero, puede hacerlo siguiendo estas instrucciones:
- Abre Google Docs.

- En la pestaña Iniciar nuevo documento, haga clic en el signo + grande.

- Ahora se le presentará un documento en blanco que puede completar con los detalles de su evento o información.

Google Docs guarda automáticamente su progreso cada vez que hace una pausa en la edición de su documento. Todos sus archivos se guardan en su Cuenta de Google Drive . Si tiene una impresora conectada y desea imprimir su folleto actual, puede:
¿Por qué las chicas ponen frutas en Snapchat?
- Haga clic en el icono de la impresora en el menú superior izquierdo.

- Haga clic en Archivo en el menú superior, luego elija Imprimir en la lista desplegable.

- Presione Ctrl + P en su teclado. Si estás en una Mac, el atajo es Comando + P

Si desea guardar su archivo en su computadora para imprimirlo más tarde, abra su cuenta de Google Drive. Busque el documento en la lista, luego haga clic derecho sobre él. Elija Descargar en el menú desplegable.
Cómo hacer un volante con lengüeta extraíble en Google Docs
La característica única del volante de lengüeta extraíble es que tiene varias fichas con información relevante (un número de teléfono, una fecha, etc.) en la parte inferior que otras personas pueden abrir una sola vez para llevárselas. Esta es una excelente manera de publicitar, ya que las personas a las que les puede resultar molesto escribir detalles, pueden simplemente presionar una pestaña y mantener la información con ellos por si acaso.
Actualmente, no existe una forma directa de crear texto vertical en Google Docs, por lo que si desea hacer este tipo de volante en particular, puede hacer lo siguiente:
- En Google Docs, haga un volante con una plantilla o con un documento en blanco como se detalla anteriormente. Asegúrese de dejar algo de espacio en la parte inferior de la página. Aquí es donde irán las pestañas.

- Una vez que haya terminado su volante, mueva el cursor al área donde desea que estén las pestañas.

- En el menú superior, haga clic en Insertar.

- Desplácese sobre Dibujo en la lista desplegable y luego haga clic en + Nuevo.

- En los iconos del menú superior, haga clic en Cuadro de texto. Este es el ícono T dentro de un cuadrado.

- Dibuja el cuadro de texto en la ventana. No importa qué tan grande sea, esto se puede ajustar más tarde.

- Complete la información que desee en la pestaña desplegable. Por lo general, estos son números de contacto, fechas o direcciones.

- Puede ajustar la fuente seleccionando todo el texto y eligiendo la fuente adecuada en el menú superior.

- El tamaño de la fuente se puede ajustar haciendo clic en los signos + o - a la derecha del nombre de la fuente. También puede simplemente escribir el tamaño de fuente que desee.

- Puede elegir tener bordes en su pestaña. Esto se hace haciendo clic en el botón Color del borde. Parece un lápiz dibujando una línea. El tamaño y el patrón del borde se pueden ajustar usando los íconos de grosor y guión del borde que se encuentran a la derecha.

- Una vez que haya configurado el texto de la manera deseada, seleccione el cuadro de texto.

- Pase el cursor sobre el punto justo encima del cuadro de texto hasta que el cursor se convierta en una cruz.

- Haga clic y mantenga presionado el mouse, luego muévalo hacia la derecha hasta que el cuadro de texto se vuelva completamente vertical.

- Puede mover y arrastrar la imagen colocando el cursor sobre el cuadro de texto hasta que el cursor se convierta en una cruz con flechas blancas.

- Una vez que esté satisfecho, haga clic en Guardar y cerrar en la esquina superior derecha de la ventana.

- Ahora tiene una pestaña de extracción vertical en su documento. Haga clic y arrástrelo a la ubicación deseada en el documento.

- Seleccione la imagen, luego haga clic derecho sobre ella. En la lista, elija Copiar.

- Haga clic en el espacio a la derecha, luego haga clic con el botón derecho y elija Pegar.

- Repita hasta que haya llenado la sección inferior con lengüetas.

- Siga las instrucciones dadas anteriormente para imprimir o guardar el documento para más tarde.
Cómo hacer un volante de media página en Google Docs
Los folletos de media página, como su nombre indica, son folletos con un diseño que solo cubre la mitad del tamaño de un folleto ordinario. Con este diseño, puede imprimir dos folletos más pequeños, pero idénticos, en la misma página que se pueden cortar para ahorrar tiempo y papel. Estos pueden ser horizontales o verticales, según sus necesidades. Para crear un volante de media página, puede utilizar varias técnicas, que se detallan a continuación:
espejo de pc a amazon fire tv
Para hacer un volante horizontal de media página
- Siga las instrucciones anteriores para crear un volante a partir de una plantilla o desde cero.

- Mantenga la información necesaria limitada a solo la mitad de la página.

- Si desea insertar un salto de página entre los dos lados del volante, haga clic en Insertar en el menú superior, luego haga clic en Línea horizontal de la lista.

- Copie todos los datos de la parte superior de su folleto y luego péguelos en la otra mitad de la página.

Hacer un volante vertical
- Antes de completar los datos en su folleto, haga clic en formato en el menú superior.

- Coloca el cursor sobre las columnas de la lista desplegable.

- Elija la imagen con dos columnas y luego haga clic en ella.

- Si desea agregar una línea entre las columnas, puede hacer lo siguiente:
- Haga clic en toda la página.

- Haga clic en Formato en el menú superior, luego coloque el cursor sobre Columnas.

- Haga clic en Más opciones.

- Asegúrese de que la casilla de verificación Línea entre columnas esté activada.

- Complete la información que desee en una mitad del volante, luego cópiela y péguela en la otra mitad.
Realización de un volante vertical con orientación de página horizontal.
- En el menú superior, haga clic en Archivo.

- En la lista desplegable, haga clic en Configurar página.

- En Orientación, haga clic en la palanca de Paisaje.

- Haga clic en Aceptar.

- Siga las instrucciones anteriores para hacer un volante de media página vertical u horizontal.
Cómo hacer un buen folleto en Google Docs
Para hacer un buen volante, aquí hay algunas notas importantes en mente. En primer lugar, el folleto más eficaz es aquel en el que se puede ver toda la información importante de un vistazo. Asegúrese de ir al grano y reducir al mínimo los datos no esenciales.
En segundo lugar, la adición de imágenes y texto llamativo se puede utilizar para llamar la atención sobre todos los hechos relevantes, pero no los use en exceso. Por último, asegúrese de que todos los datos relevantes estén en el volante. Si acepta consultas, asegúrese de que la información de contacto esté realmente en el volante. La comunicación efectiva es la clave para hacer un gran volante.
Cómo crear una plantilla rellenable en Google Docs
Si tiene una cuenta de G Suite, se le ofrece la opción de guardar su volante terminado actualmente como una plantilla que puede usar más adelante. Para hacer esto, haga clic en el botón Galería de plantillas en la parte superior derecha de su página de inicio de Google Docs. La galería de plantillas de su empresa debe aparecer junto a la pestaña Plantillas generales. Hacer clic en el botón Enviar plantilla en el lado derecho de la ventana le permitirá elegir el archivo de Google Docs que desea usar como plantilla.
Si no tiene una cuenta de G Suite, simplemente abra su folleto completo y luego haga clic en Archivo en el menú superior. En la lista desplegable, seleccione Hacer una copia. Esto hará un duplicado del documento que luego podrá editar para adaptarlo a sus nuevas necesidades.
Preguntas frecuentes adicionales
¿Existe una plantilla de volante en Google Docs?
Aunque de forma predeterminada, no hay una plantilla de volante dedicada en Google Docs, varias otras plantillas funcionan bastante bien en su lugar. La plantilla Folleto o Boletín, por ejemplo, ofrece excelentes diseños que llaman la atención del lector sobre información importante.
cómo saber cómo alguien te agregó en Snapchat
Si desea encontrar nuevas plantillas para usar, puede realizar una búsqueda en Google de plantillas de folletos o visitar Template.net para ver todas sus plantillas de documentos gratuitas disponibles.
¿Cómo puedo crear un formulario en Google Docs?
En la página de inicio de Google Docs, haga clic en el icono de menú en la esquina superior izquierda de la ventana. De la lista, haga clic en Formularios. Desde allí, puede elegir una plantilla de formulario o crear una desde cero haciendo clic en + espacio en blanco.
¿Cómo se hace un volante desprendible en Google Docs?
Los volantes desprendibles y los volantes con lengüeta son lo mismo. Consulte las instrucciones de Cómo hacer un volante con pestaña desplegable en Google Docs que se detallan más arriba.
Facilitar la publicidad
Ya sea que desee actualizar a las personas sobre un próximo evento o brindarles información sobre un producto interesante, los folletos ciertamente hacen mucho para facilitar la publicidad. Saber cómo hacer un volante en Google Docs le brinda una herramienta de fácil acceso para crearlos.
¿Tiene algún consejo o truco sobre folletos y plantillas de folletos en Google Docs? Comparta sus pensamientos en la sección de comentarios a continuación.