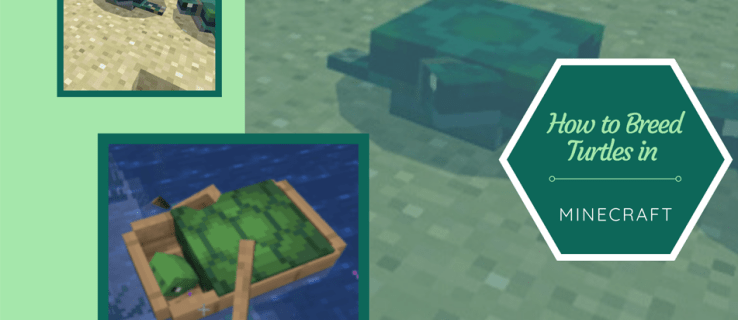Microsoft Windows ha tenido muchos cambios a lo largo de los años, algunos de los cuales trajeron más cambios que otros. Hoy en día, la mayoría de los usuarios de PC ejecutan Windows 10 o Windows 11. Quizás se pregunte cuál es el propósito de la cuenta de administrador integrada. La probabilidad de que realmente necesite usarlo es muy pequeña. La cuenta de administrador integrada ya está deshabilitada cuando compra una computadora nueva con Windows 10 preinstalado. Ha sido una práctica de Microsoft desde Windows Vista.

Ambas versiones de Windows permiten habilitar o deshabilitar la cuenta de administrador integrada. Hay dos tipos de cuentas de usuario: Estándar y Administrador. La cuenta de administrador integrada se utiliza para la configuración inicial de su PC. Después de la configuración, los usuarios que tienen acceso a la cuenta de administrador integrada pueden realizar acciones en la máquina sin registros ni auditorías.
Es por este motivo que puede considerar deshabilitar una cuenta de administrador en Windows. Este artículo cubrirá cómo completar la tarea tanto en Windows 10 como en Windows 11.
Activar/desactivar la cuenta de administrador integrada en Windows 11
Si ya actualizó su máquina a la última versión de Windows, querrá seguir los pasos descritos en esta sección para desactivar la cuenta de Administrador.
Comenzaremos con las instrucciones para deshabilitar la cuenta con WindowsPowerShell.
- Utilizar el Ganar + X atajo de teclado para acceder Terminal de Windows (administrador) .

- Cuando el Control de cuentas del usuario Aparece el mensaje, haga clic en Sí .
- Ahora, escribe Desactivar-Usuario Local -Nombre “Administrador” y haga clic Ingresar .

- Reinicie su computadora para habilitar los cambios.
Si desea habilitar la cuenta de Administrador, escriba: Habilitar-Usuario Local -Nombre “Administrador”
Tenga en cuenta que si el nombre de la cuenta no es Administrador, deberá cambiar el texto para reflejar el nombre real.
También puedes utilizar el Símbolo del sistema para deshabilitar la cuenta de administrador integrada en Windows 11 siguiendo estos pasos:
cómo descargar mods para minecraft windows 10
- Utilizar el Ganar + R método abreviado de teclado y tipo cmd en el campo de búsqueda. Luego, utiliza el Ctrl + Mayús + Intro comando de teclado para abrir el símbolo del sistema. Hacer clic Sí en el cuadro de diálogo que aparece.

- Tipo administrador de usuario neto / activo: no en el símbolo del sistema y haga clic en Ingresar .
Si la cuenta que intentas deshabilitar no tiene nombre Administrador, reemplace el texto con el nombre correcto.
- Cierra el Símbolo del sistema y reinicie su máquina.
Para habilitar el tipo de cuenta de administrador: Administrador de usuario neto/activo: sí
Habilitar/deshabilitar la cuenta de administrador integrada en Windows 10 Pro
Así es como habilita/deshabilita un administrador integrado solo en Windows 10/11 Pro. Windows 10 Home no incluye acceso a Administración de Computadoras.
- Ve a la Comenzar menú (o presione Tecla de Windows + X ) y seleccione Gestión informática .

- Luego expandir a Usuarios locales y grupos , entonces Usuarios .
- Selecciona el Administrador y luego haga clic derecho y seleccione Propiedades .
- Desmarcar Cuenta deshabilitada para habilitarlo, o márquelo para deshabilitarlo.

- Hacer clic Aplicar y luego DE ACUERDO .

Para Windows 10 Home, puede utilizar las instrucciones del símbolo del sistema:
- Abre el Comenzar menú y tipo cmd en la barra de búsqueda. Simplemente comience a escribir y seleccione Ejecutar como administrador al abrir el Símbolo del sistema .

- Escriba el siguiente comando: administrador de usuarios de red /activo: sí y presione Ingresar para habilitarlo.

- Escribir administrador de usuarios de red /activo:no para desactivarlo.

Si accidentalmente se bloqueó el acceso a su cuenta de Microsoft, una cuenta de administrador integrada puede ayudar. Pero solo si ya te aseguraste de que estuviera habilitado de antemano. De lo contrario, no tendrás suerte. El propósito principal de la cuenta de administrador integrada es para los constructores de sistemas OEM que realizan ajustes en el sistema.

Cuentas de usuario
Windows 10 tiene dos tipos de cuentas de usuario: Administrador y Estándar. Con una cuenta Estándar, puede realizar la mayoría de las tareas diarias, como navegar por Internet, ejecutar programas, consultar el correo electrónico, etc. Pero si desea realizar cambios importantes en el sistema, como agregar nuevo software o agregar y eliminar otras cuentas de usuario, tienes que ser el administrador.
En los entornos de espacio de trabajo, existen muchas cuentas de usuario estándar. Cuando se trata de tu computadora personal, lo más probable es que seas el administrador. Si desea saber qué tipo de cuenta de usuario está utilizando, esto es lo que debe hacer:
- Ve a la Comenzar menú y haga clic en el Cuenta logo; será tu nombre de usuario.

- Seleccionar Cambiar la configuración de la cuenta .

- Verás una ventana emergente y tu nombre allí. Debajo verás si dice Administrador o Estándar .

Cómo eliminar cuentas de usuario
Si tiene demasiadas cuentas de usuario en su Windows 10 que ya no se utilizan o desea restringir el acceso de alguien a su computadora, puede eliminarlas. Solo tenga en cuenta algunas cosas:
- Debe iniciar sesión como administrador para hacer esto.
- No puede eliminar la cuenta de usuario en la que ha iniciado sesión actualmente.
- Asegúrese de tener siempre una cuenta de Administrador habilitada para evitar no poder realizar acciones que requieran un administrador.
Así es como se elimina una cuenta de usuario en Windows 10:
- Ve a la Comenzar menú, luego seleccione Ajustes .

- A continuación, seleccione Cuentas de las opciones.

- Luego, seleccione Familia y otros usuarios .

- Seleccione la cuenta de usuario que desea eliminar en Otros usuarios y luego seleccione Eliminar .
- Acepte el mensaje UAC (Control de cuentas de usuario).
- Seleccione Eliminar cuenta y datos para eliminar la cuenta y los datos y siga las instrucciones en pantalla.
Otra forma de hacerlo es eliminar una cuenta de usuario en el símbolo del sistema. Sigue estos pasos:
- Abre un Símbolo del sistema como se describió anteriormente.

- Escribir usuario de red y luego golpear Ingresar para ver una lista de todos los usuarios.

- Escribir usuario neto [Cuenta de usuario] /eliminar y luego golpear Ingresar de nuevo. Reemplazar [Cuenta de usuario] con el nombre de la cuenta que deseas eliminar.

Poder administrativo
A menos que sea un experto, probablemente no sepa mucho sobre cómo funciona realmente su computadora o qué tipo de funciones ofrece. Afortunadamente, Windows 10 te permite personalizar y organizar tu PC como lo necesitas. Hay acciones que se llevan a cabo en segundo plano de las que ni siquiera eres consciente, pero es bueno saber que puedes modificar las cuentas administrativas, tanto las integradas como las de usuario.
¿Cómo configuro mi cuenta de Gmail predeterminada?
¿Alguna vez ha desactivado una cuenta de administrador integrada? ¿Y alguna vez has eliminado alguna cuenta de usuario en Windows 10? Háganos saber en la sección de comentarios.