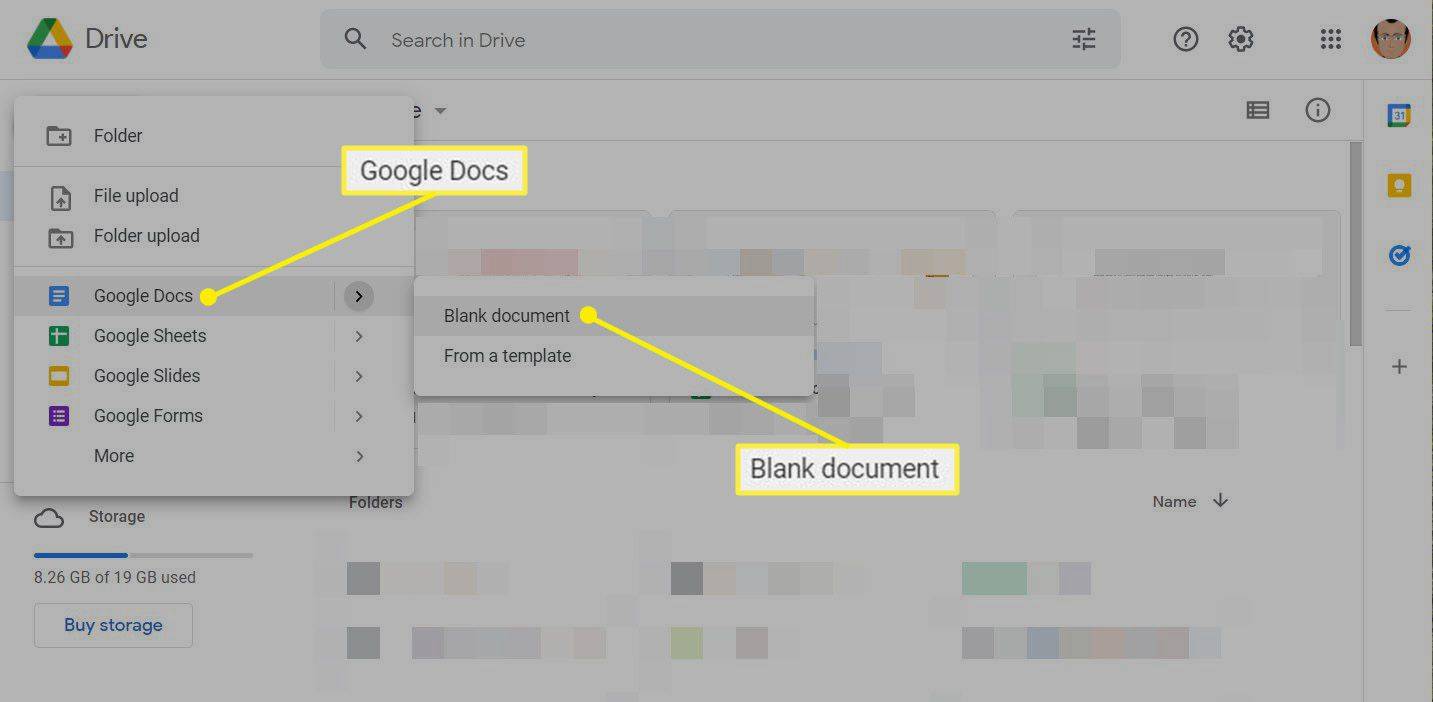¿Está buscando una forma de desactivar el teclado de su computadora portátil, ya sea de manera temporal o permanente? Si su respuesta es sí a cualquiera de los dos, ¡lo tenemos cubierto!

Esta guía establecerá los pasos para desactivar su teclado en máquinas Windows y Mac.
Deshabilitar un teclado de computadora portátil
Las computadoras portátiles se están convirtiendo rápidamente en el dispositivo informático principal para muchas personas, ya que ofrecen una forma conveniente de mantenerse conectado y productivo mientras viaja. Una característica clave que hace que las computadoras portátiles sean tan versátiles es su teclado incorporado.
A diferencia de las computadoras de escritorio, que requieren un teclado externo, las computadoras portátiles tienen sus teclados integrados en el chasis. Esto le permite viajar fácilmente y escribir cómodamente durante largos períodos sin tener que preocuparse por conectar o desconectar un teclado externo.
Lamentablemente, sin embargo, los teclados integrados no son inmunes a los daños. Por ejemplo, si una llave se desgasta o se deshilacha, eventualmente puede romperse y dejarla inutilizable. Esto puede dificultar la escritura porque es posible que deba cambiar al teclado en pantalla cada vez que necesite escribir esa letra o símbolo en particular.
Para evitar las molestias asociadas con un teclado integrado mediocre, es posible que prefiera cambiar a uno externo. Sin embargo, deberá deshabilitar el teclado incorporado para evitar registrar golpes accidentales o involuntarios en su computadora.
como ocultar canales en discordia
Veamos cómo puede hacerlo en Windows y macOS
Cómo deshabilitar el teclado de una computadora portátil en una PC con Windows 11
Puede deshabilitar el teclado en su computadora portátil con Windows 11 de tres maneras:
(a) Deshabilitar el teclado a través del Administrador de dispositivos
Windows 11, la versión más reciente y posiblemente la más emocionante de la serie Windows, viene con una configuración particularmente útil para los usuarios de computadoras portátiles. Puede apagar el teclado incorporado cuando lo desee con solo unos pocos toques:
- Abra el Administrador de dispositivos escribiendo '
devmgmt.msc' en el cuadro de diálogo Ejecutar. Alternativamente, puede escribir 'Administrador de dispositivos' en el cuadro de búsqueda de Windows.
- Seleccione 'Teclados' en la ventana del Administrador de dispositivos. Esto mostrará una lista de todos los teclados actualmente conectados a su computadora portátil, incluido el incorporado.

- Haga clic con el botón derecho en el teclado integrado y toque 'Desactivar' en el menú contextual.

- Confirme la decisión con un 'Sí' en el cuadro de diálogo resultante.

Es posible que algunos modelos de computadoras portátiles no tengan el botón 'Deshabilitar', sino una opción de 'Desinstalar dispositivo'. Puede seleccionar esa opción y el resultado será el mismo: su teclado incorporado se apagará de inmediato. Sin embargo, ninguna opción es permanente. Su computadora portátil volverá a habilitar automáticamente el teclado tan pronto como reinicie.
Como tal, deberá volver a la sección del teclado en el Administrador de dispositivos cada vez que inicie.
(b) Deshabilitar el teclado a través del símbolo del sistema
Si no quiere el inconveniente de abrir el Administrador de dispositivos para desactivar el teclado cada vez que enciende su computadora portátil, no se preocupe. Puede deshabilitar el teclado permanentemente usando el símbolo del sistema.
Aquí están los pasos:
cómo encontrar coordenadas en minecraft
- Toque el ícono de Windows en la esquina inferior izquierda y escriba 'cmd' en la barra de búsqueda.

- Seleccione 'Ejecutar como administrador' en 'Símbolo del sistema'.

- Haga clic en 'Sí' para confirmar que está de acuerdo con que la aplicación del símbolo del sistema realice cambios en su computadora.

- Una vez que se abra la ventana del símbolo del sistema, escriba la siguiente línea de comando y luego presione Enter:
sc config i8042prt start= disabled
- Cierre el símbolo del sistema y reinicie su computadora portátil.

Tenga en cuenta que para que esto funcione, primero debe deshabilitar el teclado a través del Administrador de dispositivos, como se mencionó anteriormente. La línea de comando ejecutada impide que Windows vuelva a habilitar automáticamente el teclado cuando reinicia su computadora portátil.
Si alguna vez desea volver a habilitar el teclado en el futuro, solo necesita ejecutar la aplicación Símbolo del sistema e ingresar el siguiente comando:
sc config i8042prt start= auto
(c) Deshabilitar el teclado eligiendo el controlador incorrecto
Aquí hay una forma efectiva pero poco ortodoxa de deshabilitar su teclado. De hecho, puede deshabilitar el teclado incorporado de su computadora portátil emparejándolo con el controlador incorrecto. Probablemente sea una forma extrema de hacerlo, pero funciona, y revertir los cambios que realiza no es demasiado difícil.
Aquí le mostramos cómo emparejar su teclado con un controlador incompatible:
- Abra el Administrador de dispositivos escribiendo 'devmgmt.msc' en el cuadro de diálogo Ejecutar.

- Expanda 'Teclados' y luego haga clic con el botón derecho en 'Teclado PS/2 estándar'.

- Seleccione 'Actualizar controlador' en el menú contextual.

- En este punto, su computadora portátil presentará opciones sobre cómo desea buscar controladores. Elija 'Buscar software de controlador en mi computadora'.

- En la siguiente ventana, seleccione 'Permítame elegir de una lista de controladores disponibles en mi computadora'.

- Desplácese hacia abajo en la lista, elija un fabricante diferente al de su teclado estándar y seleccione cualquier modelo de la lista.

- Haga clic en 'Siguiente'.

- Windows intentará advertirle que el controlador que está a punto de instalar puede ser incompatible con su sistema. Toque 'Sí' para confirmar que desea continuar con la instalación.
- Cierre la ventana 'Actualización de controladores' y reinicie su computadora portátil.

Una vez que su computadora portátil se reinicie, su teclado no funcionará. Sin embargo, puede volver a habilitarlo fácilmente siguiendo los pasos 1 a 4 anteriores y luego seleccionando 'Buscar controladores automáticamente'.
Cómo deshabilitar el teclado de una computadora portátil en una PC con Windows 10
Ya sea que esté tratando de proteger su computadora portátil de manos pequeñas curiosas o tratando de evitar presionar las teclas accidentalmente y crear errores tipográficos, hay momentos en los que es posible que desee desactivar el teclado de su computadora portátil.
Aquí hay una guía paso a paso sobre cómo hacerlo en una PC con Windows 10.
- Abra el Administrador de dispositivos buscándolo en el menú de inicio o presionando la tecla de Windows + R, escribiendo 'devmgmt.msc' en el cuadro de diálogo Ejecutar y presionando Enter.

- Expanda la sección 'Teclados' de la lista de dispositivos.

- Haga clic derecho en la entrada del teclado de su computadora portátil y seleccione 'Deshabilitar' en el menú contextual que aparece.

- Aparecerá una ventana emergente que le pedirá que confirme que desea desactivar el dispositivo; haga clic en 'Sí' para continuar.

Su teclado ahora estará deshabilitado; para habilitarlo nuevamente, simplemente siga los pasos 1-4 y seleccione 'Habilitar' en el menú contextual en el paso 3 en lugar de 'Deshabilitar'.
Si lo desea, también puede usar este mismo método para deshabilitar otros dispositivos como su mouse o trackpad. Sin embargo, no recomendamos hacerlo a menos que tenga otro dispositivo de entrada disponible, ya que no podrá usar su computadora sin uno.
Cómo deshabilitar el teclado de una computadora portátil en una Mac
Si está utilizando una MacBook, puede deshabilitar el teclado incorporado, aunque sea temporalmente, de varias maneras diferentes. Una es usar Teclas de Ratón en la preferencia de Acceso Universal.
Estos son los pasos para hacer esto:
- Dirígete al menú de Apple.

- Haga clic en 'Preferencias del sistema'.

- Haga clic en 'Mouse & Trackpad' y marque 'On' para las teclas del mouse.

Con las teclas del mouse habilitadas, su teclado no responderá a las presiones. Sin embargo, es posible que este método no funcione en macOS Big Sur y Monterey. Entonces, ¿qué haces si tu Mac se ejecuta en cualquiera de estos?
Puede descargar una aplicación de utilidad de teclado de terceros, como Elementos de mosquetón o KeyRemap4MacBook , lo que le brinda más control sobre cómo se asignan sus claves. Por ejemplo, con KeyRemap4MacBook, puede reasignar teclas modificadoras, como Control, Opción y Comando. También puede deshabilitar las teclas por completo o configurarlas para que realicen diferentes funciones cuando las toque o las mantenga presionadas.
Al usar cualquiera de estos métodos, necesitará un mouse externo o un trackpad para navegar por la pantalla.
carpeta de descarga de google drive sin zip
Evita prensas accidentales
Deshabilitar el teclado incorporado en su computadora Windows o Mac puede ser una forma útil de evitar presionar teclas accidentalmente cuando está escribiendo con un teclado externo. Solo recuerde habilitar el teclado nuevamente cuando haya terminado para que no tenga problemas para moverse por su computadora.
¿Ha intentado deshabilitar el teclado de su computadora portátil usando alguno de los métodos discutidos en esta guía? ¿Como le fue?
Háganos saber en los comentarios a continuación.