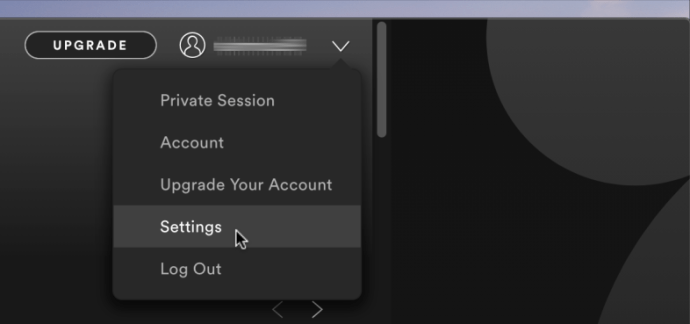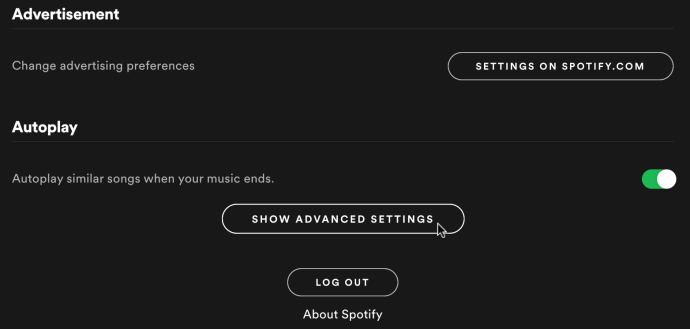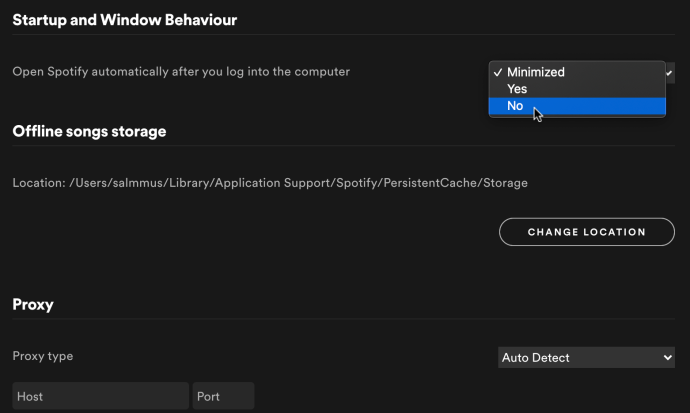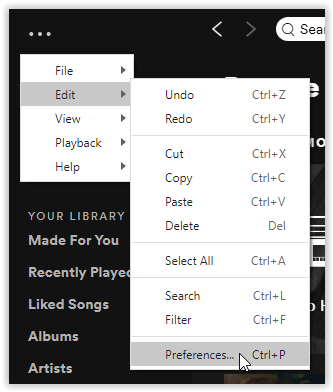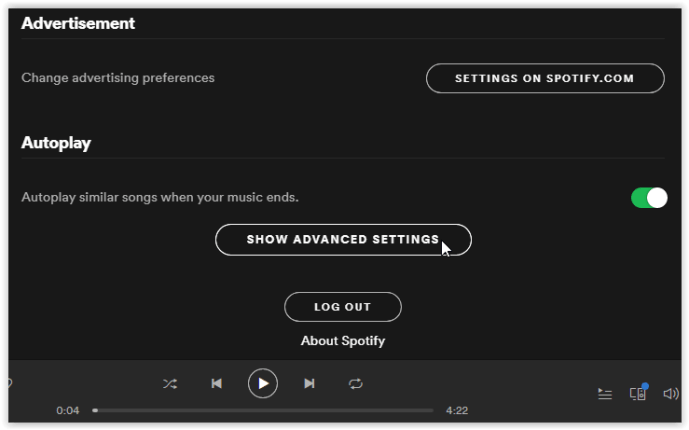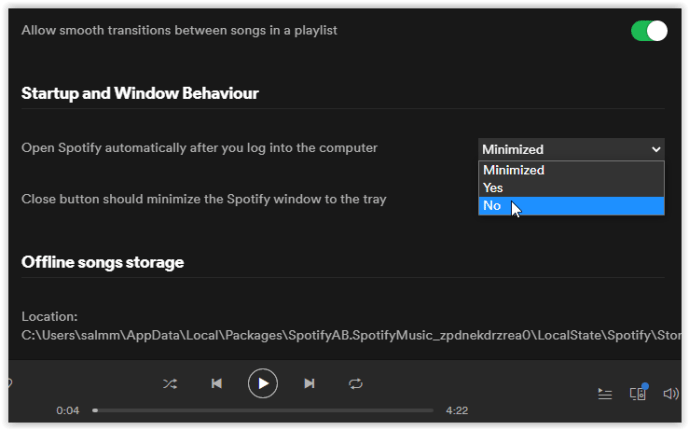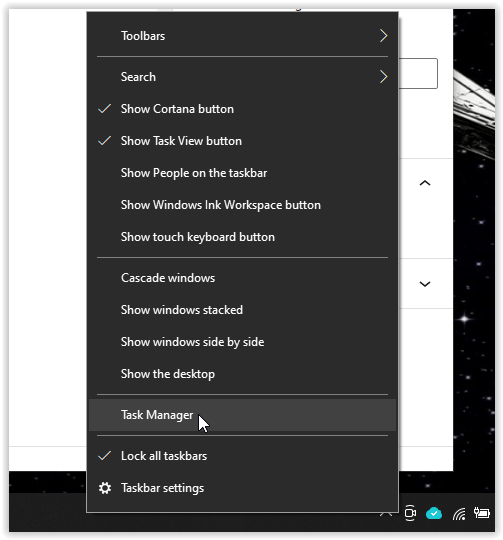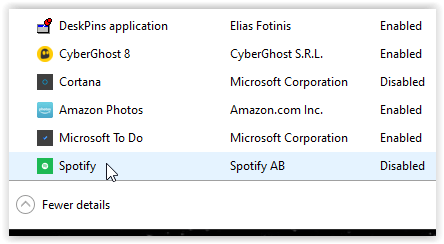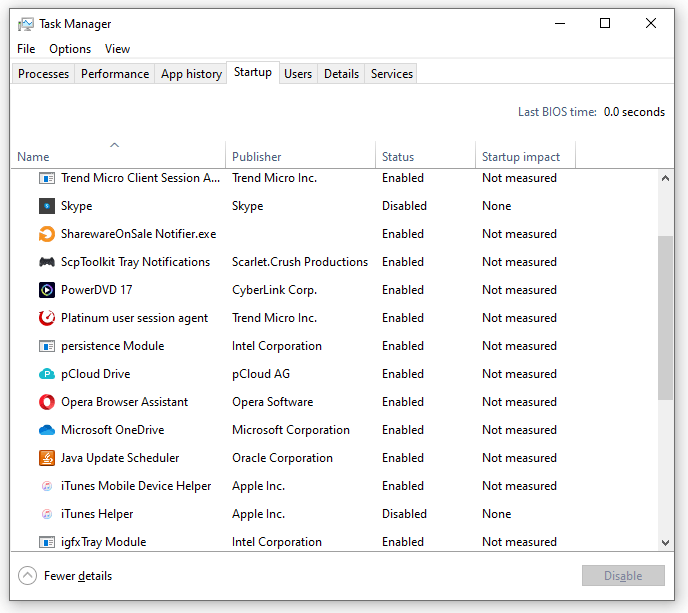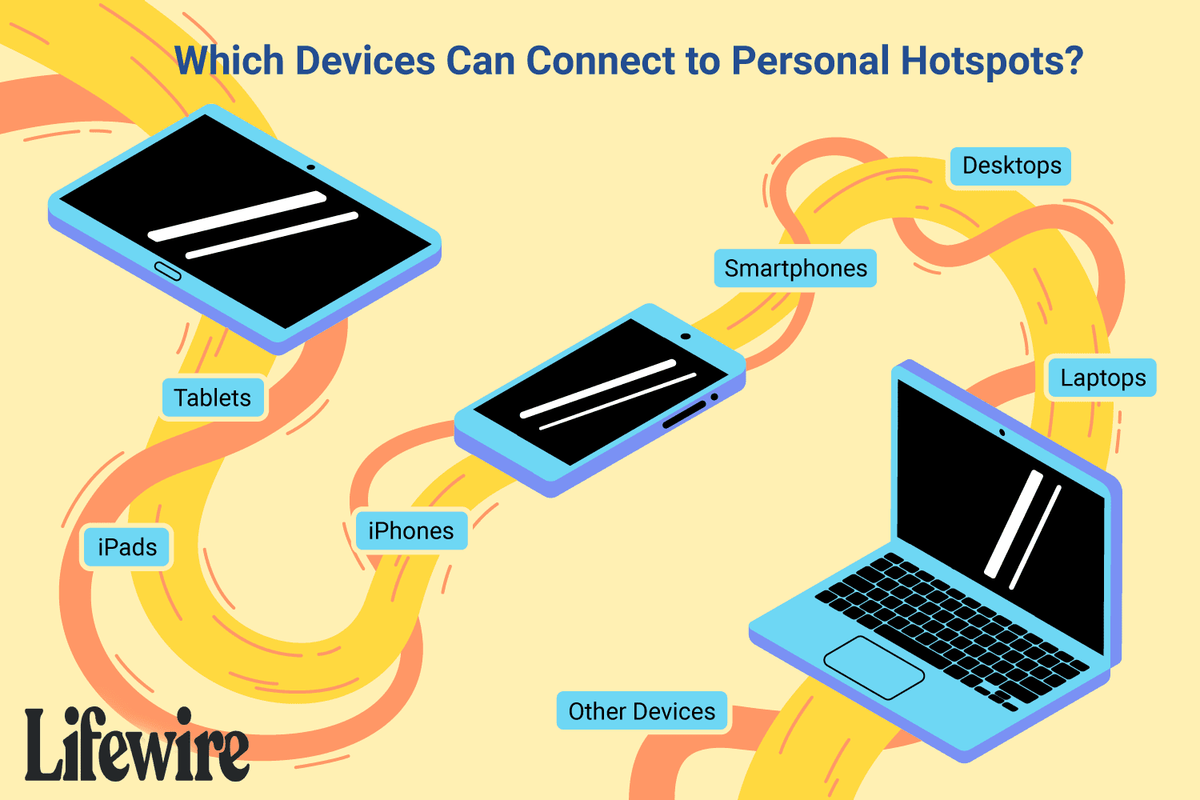De forma predeterminada, Spotify se inicia cada vez que inicia o reinicia su dispositivo. No importa si está en un sistema Mac o Windows. Si bien la opción es beneficiosa para algunas personas, no lo es para otras, como los usuarios de sistemas de gama baja, las personas que la usan con poca frecuencia e incluso cuando se produce la necesidad de conservar recursos para otras tareas.
cómo conectar Outlook al calendario de Google

Mac es mucho mejor que Windows para evitar que los programas se agreguen a la función de inicio (debido a las notificaciones del usuario), pero no es difícil evitar que Spotify se inicie automáticamente, independientemente del sistema operativo que use.

Cómo quitar el inicio automático de Spotify en una Mac
Mac OS cuenta con muchos permisos de usuario, uno de los cuales requiere que Spotify solicite la funcionalidad de inicio automático. Cuando instale Spotify por primera vez, debería ver una ventana emergente que le preguntará si desea que se inicie automáticamente. Si comparte su computadora y alguien más aceptó la solicitud para autorizar la funcionalidad de inicio, aún puede apagarla.
- Abra Spotify en su Mac, luego seleccione la flecha hacia abajo en la sección superior derecha y luego haga clic en Ajustes.
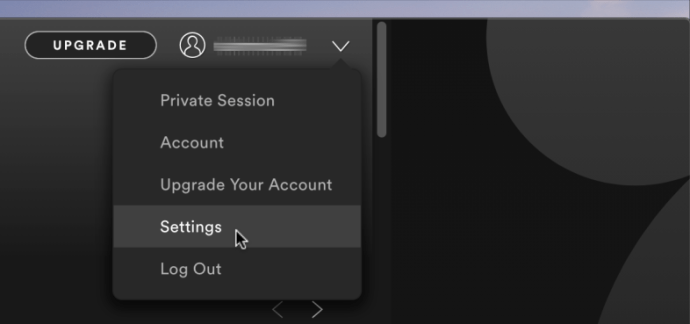
- Desplácese hacia abajo en el menú Configuración y haga clic en MOSTRAR CONFIGURACIÓN AVANZADA. para abrir más opciones de menú.
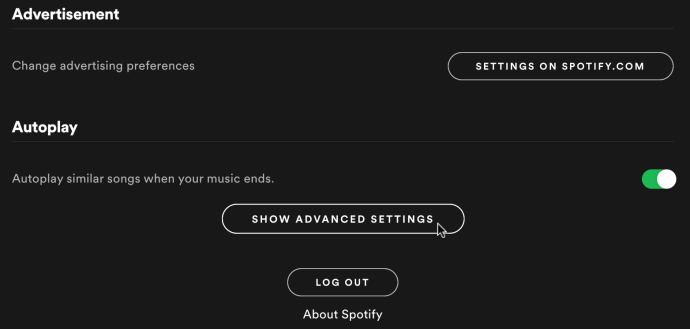
- Desplácese hasta la opción de menú Inicio y comportamiento de la ventana. Escoger No en el menú desplegable junto a Abrir Spotify automáticamente ...
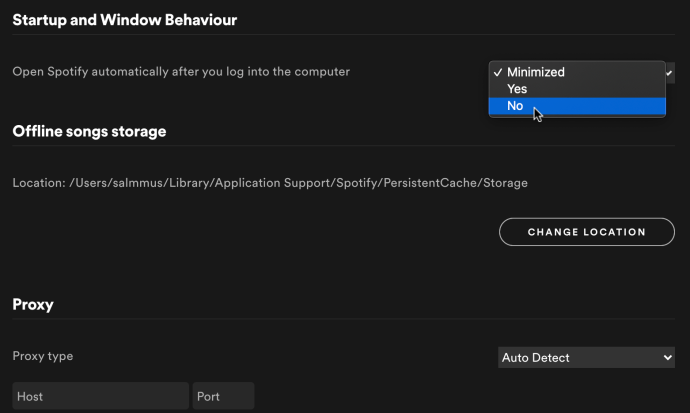
La próxima vez que inicie su Mac, Spotify no debería cargarse y tampoco le pedirá que vuelva a comenzar con su computadora. Si se inicia, vuelva a realizar los pasos anteriores. A veces, el sistema operativo no registra la opción, pero eso no es diferente de Microsoft Windows, que a menudo requiere varios reinicios para realizar un cambio. Ahora, puede abrir Spotify cuando lo desee en lugar de durante el inicio.
Nota: Spotify no está presente en la sección Elementos de inicio de sesión de forma predeterminada, que es la lista de inicio dentro de Preferencias del sistema -> Usuarios y grupos. Tienes que usar el menú de configuración de Spotify para desactivar el inicio automático o no funcionará.
Puede agregar Spotify a su lista de elementos de inicio de sesión si lo desea, pero no tiene ningún efecto en la funcionalidad de inicio. Si Spotify aparece en Elementos de inicio de sesión, alguien más lo colocó allí manualmente.
Si desea ver sus aplicaciones de inicio en su Mac, navegue hasta Preferencias del sistema -> Usuarios y grupos y seleccione Elementos de inicio de sesión.
sims 4 como cambiar los rasgos de personalidad
Cómo quitar Spotify del inicio en Windows 10, 8, 7
Windows 10, 8 y 7 no le piden permiso para permitir que las aplicaciones y los programas se agreguen a la lista de inicio, pero muchos programas le solicitan la opción por cortesía. Si un programa no consume muchos recursos y no ralentiza el proceso de arranque ni utiliza recursos considerables, generalmente no es un problema. Algunas personas prefieren que Spotify no se inicie automáticamente en el arranque y lo hace por varias razones.
Para eliminar Spotify del inicio en Windows:
- Abra Spotify en Windows, luego haga clic en la elipsis horizontal (tres puntos horizontales) y seleccione Editar en el menú superior y luego elija Preferencias
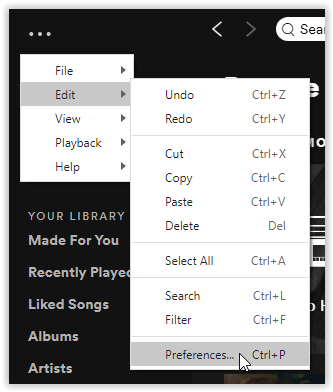
- Seleccione Mostrar configuración avanzada para que aparezcan las opciones avanzadas.
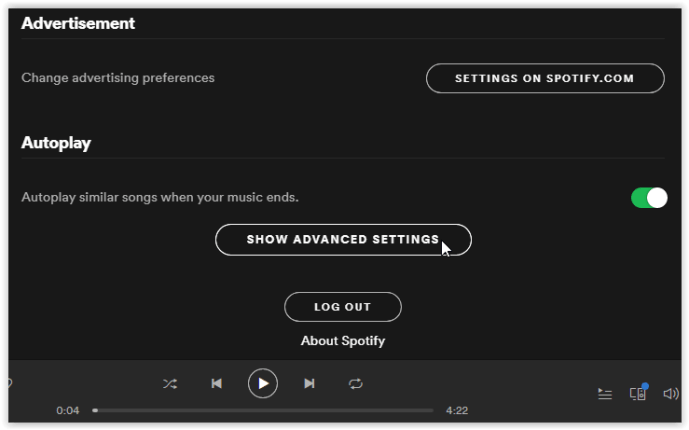
- Desplácese hacia arriba y busque Inicio y Comportamiento de la ventana, luego seleccione el menú desplegable junto a Abrir Spotify automáticamente…. y elige No.
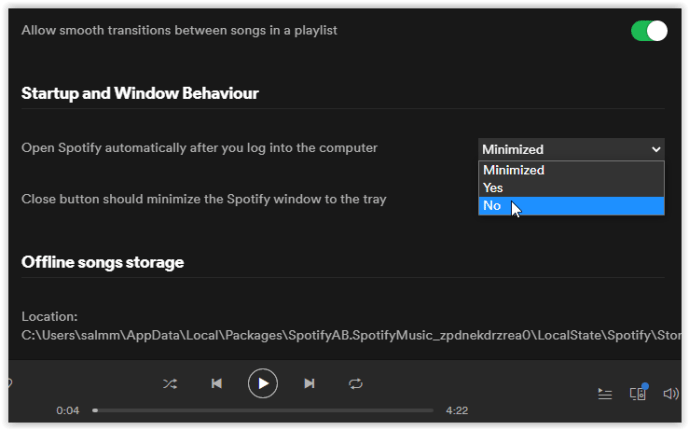
La próxima vez que inicie Windows, Spotify no debería iniciarse. Si Spotify se inicia (una ventana activa o como un proceso en segundo plano que se muestra en la barra de tareas), vuelva a intentar los pasos anteriores. Al igual que Mac, es posible que se necesiten un par de reinicios para realizar el cambio correctamente.
Nota: Al deshabilitar el inicio automático de Spotify en Windows frente a Mac, la configuración del Administrador de tareas realmente funciona para evitar que se inicie durante el inicio. Por lo tanto, puede utilizar los siguientes pasos como segunda opción si lo prefiere.
Si desea evitar que Spotify se inicie automáticamente y tener más control sobre lo que comienza cuando inicia Windows, siga estos siguientes pasos.
cómo detener la actualización de win 10
- Haga clic con el botón derecho en una parte vacía de la barra de tareas de Windows y seleccione Administrador de tareas en el menú emergente.
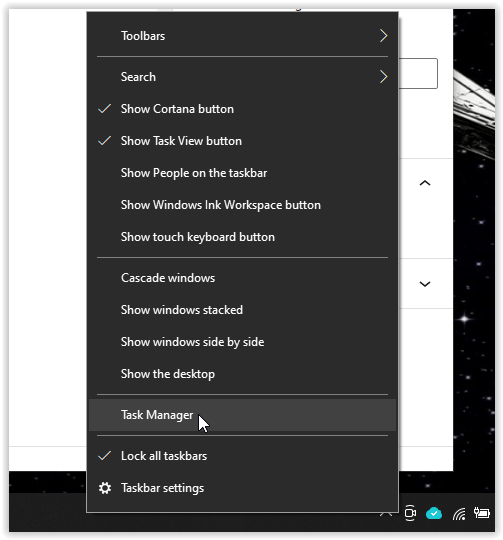
- Haga clic en el Puesta en marcha pestaña, haga clic con el botón derecho en Spotify u otros programas, luego seleccione Permitir o Desactivar para controlar la funcionalidad de inicio.
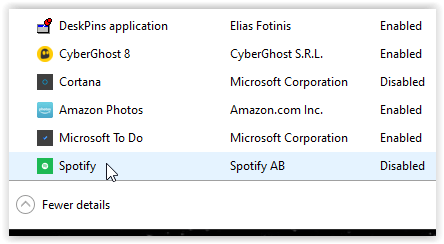
- Repita para cualquier aplicación que no desee que se inicie automáticamente durante el arranque de Windows.
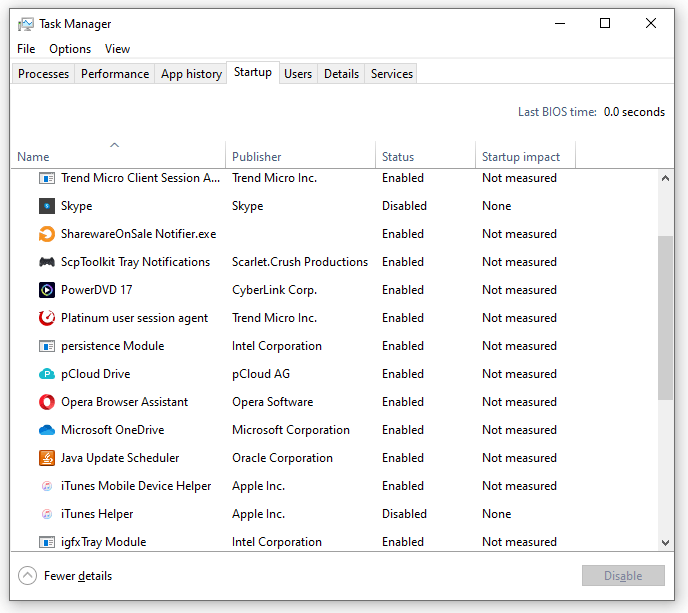
Idealmente, debería eliminar tantas aplicaciones como pueda de la lista de inicio. Asegúrese de mantener el antivirus, el firewall, las aplicaciones de seguridad y los controladores habilitados. Todo lo demás es opcional. Agregue programas si lo desea o elimínelos como mejor le parezca. Dependiendo de si está usando un SSD o un HDD, podría ver una diferencia significativa en los tiempos de arranque una vez que elimine algunos de esos programas del inicio, ¡incluido Spotify!