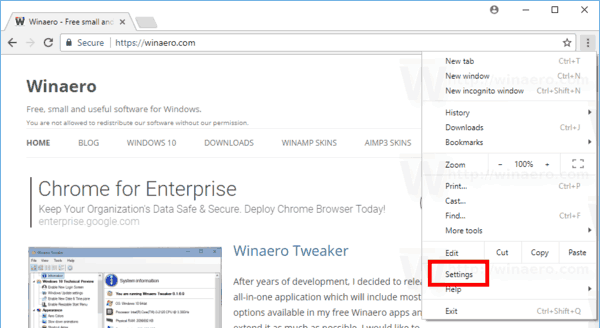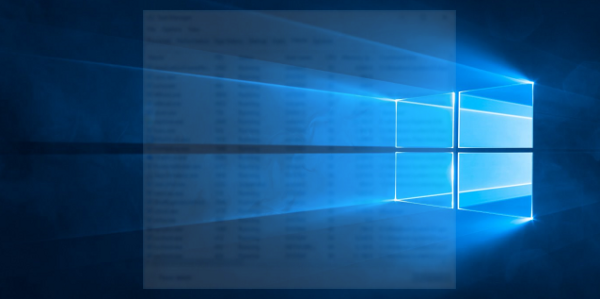Google Docs es una de las mejores alternativas de software en la nube a los procesadores de texto de escritorio. La aplicación en la nube le permite redactar documentos que incluyen tablas, gráficos, hipervínculos, videos de YouTube, imágenes y más. Claro, es posible que aún tenga menos opciones y herramientas de formato de texto que MS Word, pero Google Docs está mejorando cada vez más. Sin embargo, todavía falta una opción notable en su menú contextual de imagen. Dónde está el Guardar imagen como opción en Google Docs?

Por desgracia, Google Docs no tiene un Guardar imagen como opción para descargar imágenes seleccionadas cada vez que haga clic con el botón derecho en ellas porque está en modo de edición. Por lo tanto, obtienes Copiar , Cortar , Guardar en Keep , etc. Desafortunadamente, no hay forma de seleccionar y descargar algunas imágenes directamente desde un documento. Esa opción sin duda sería una adición útil al menú contextual de la aplicación en la nube. Sin embargo, todavía hay algunas formas de descargar imágenes seleccionadas de documentos abiertos en Google Docs.
Descargar imágenes de Documentos publicándolas en la Web
Google Docs tiene un Publicar en la web opción que le permite abrir un documento en una pestaña del navegador. Esta función le permite descargar las imágenes directamente desde la página del documento. Aquí está cómo hacerlo.
- Haga clic en Archivo -> Compartir -> Publicar en la web , que abre el menú de publicación.
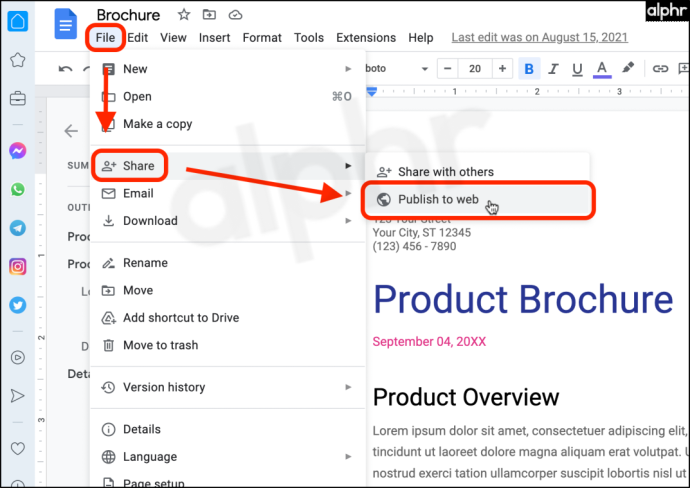
- Haga clic en el azul Publicar botón.
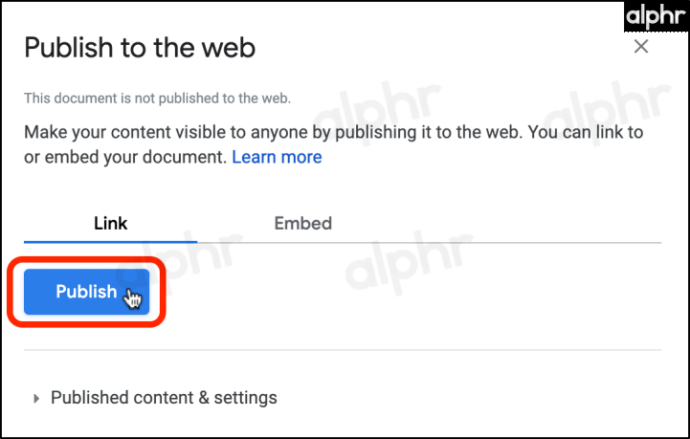
- Seleccionar DE ACUERDO para confirmar su envío.
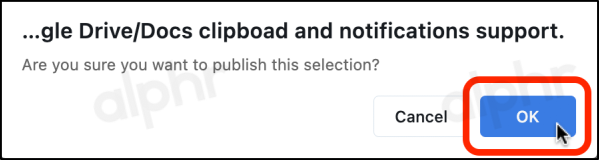
- Prensa Control + C (ventanas) o Tecla de comando (⌘) + V (Mac) sobre el enlace resaltado, luego seleccione Copiar.
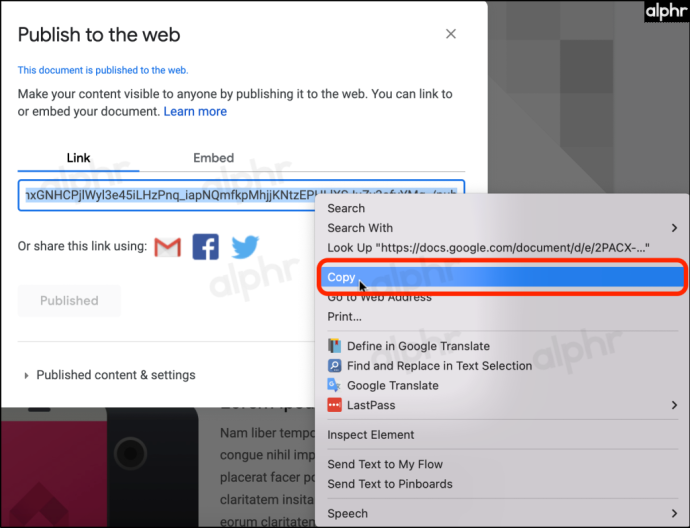
- Deje abierta la pestaña del navegador de publicación y abra una nueva pestaña. Pegue el enlace, luego presione el botón Entrar/Volver llave. Se carga la página recién publicada. No te preocupes; nadie tiene el enlace excepto tú.
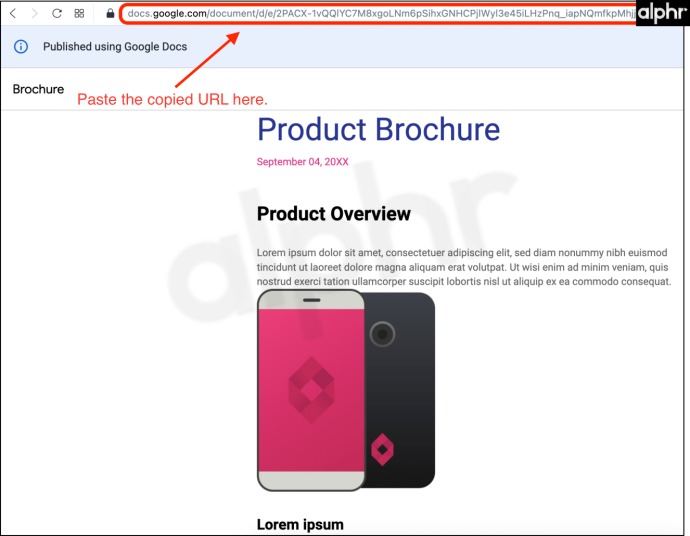
- Pase el cursor sobre la imagen que desea guardar. Botón derecho del ratón (ventanas) o toque con dos dedos (Mac) sobre la imagen y seleccione Guardar imagen como…
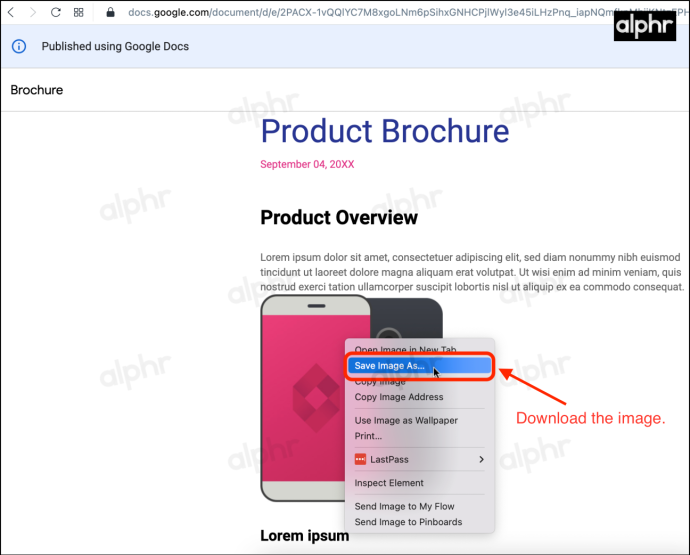
- Opcional: puede anular la publicación del documento cuando haya terminado. Regrese a la pestaña Google Doc donde aún aparece su opción de publicación. Haga clic en Contenido publicado y configuraciones, luego seleccione Deja de publicar.
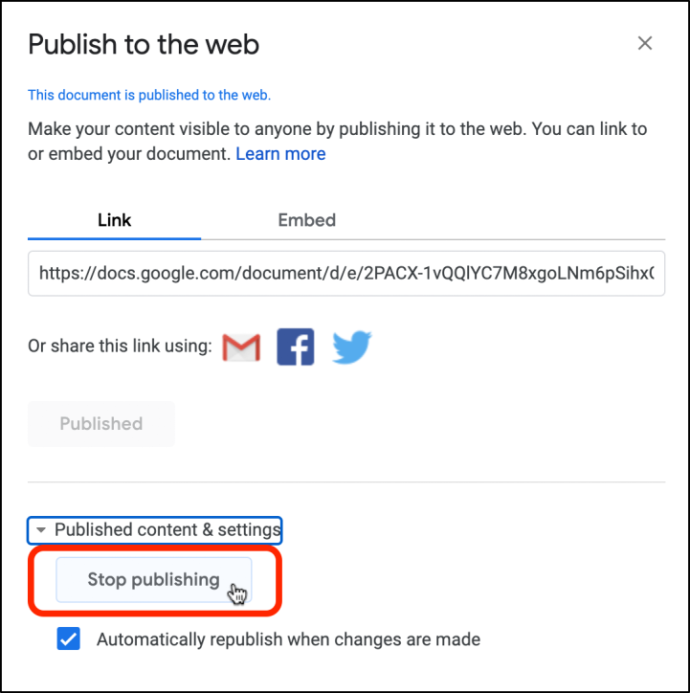
Guarda las imágenes en Google Keep
Google Keep es una práctica aplicación para tomar notas ahora integrada con Google Docs. La función le permite abrir la barra lateral 'Notas de Keep'. Además, eso también significa que puede guardar imágenes de Google Docs directamente en Keep y descargarlas. Aquí está cómo hacerlo.
- Botón derecho del ratón (ventanas) o toque con dos dedos (Mac) sobre la imagen que desea guardar, luego seleccione Ver más acciones -> Guardar en Keep del menú contextual.
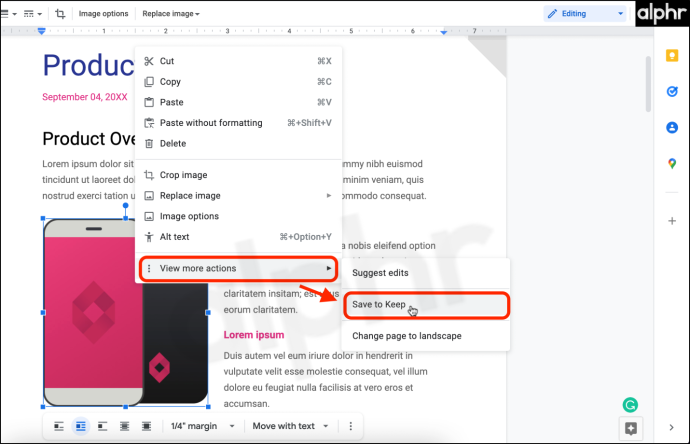
- Botón derecho del ratón (ventanas) o toque con dos dedos (Mac) en la imagen de la barra lateral 'Notas de Keep' y elija Guardar imagen como.
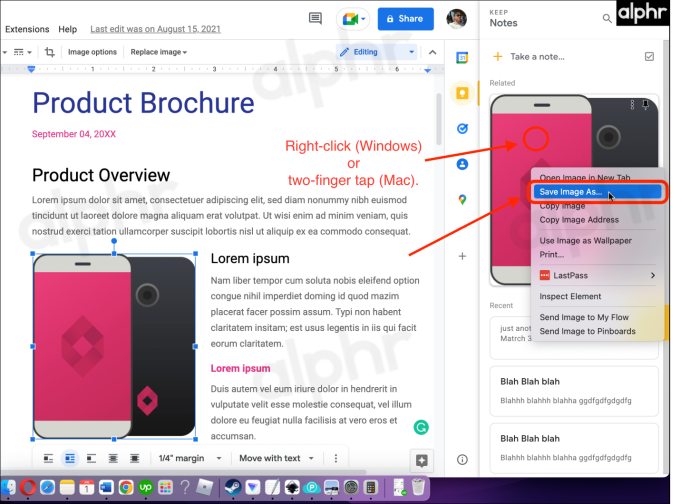
Descarga masiva de imágenes de Google Docs usando formato HTML
Si necesita descargar numerosas imágenes, probablemente sea mejor descargar el documento en formato HTML. Esta opción guarda automáticamente las imágenes en una carpeta comprimida. Extraiga el archivo y abra la subcarpeta de imágenes que incluye todas las imágenes.
- Para descargar Google Doc como HTML, seleccione Archivo > Descargar -> Página web (.html, comprimido) .
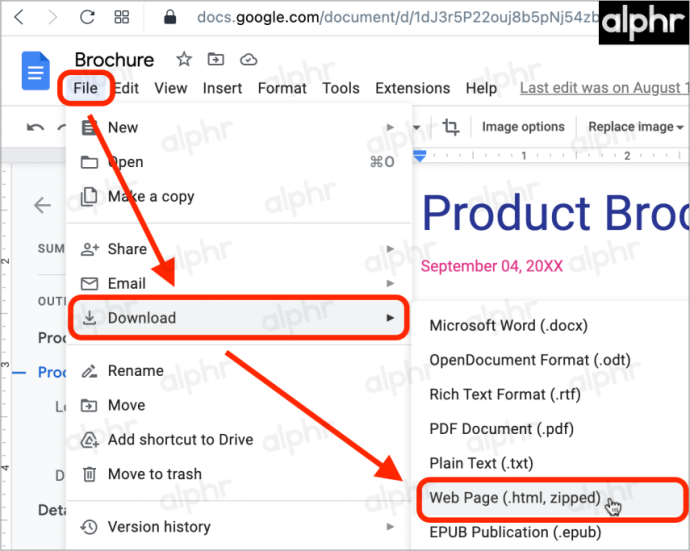
- Haga clic en el navegador icono de descargas , luego elige abrir la ubicación del archivo.
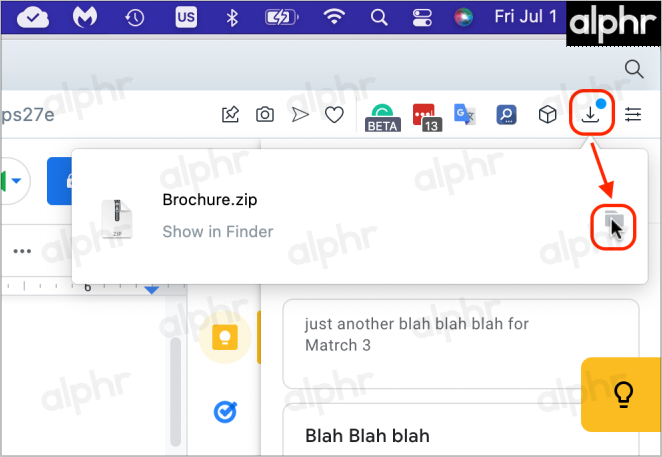
- Descomprima el archivo, luego busque y seleccione el imágenes carpeta.
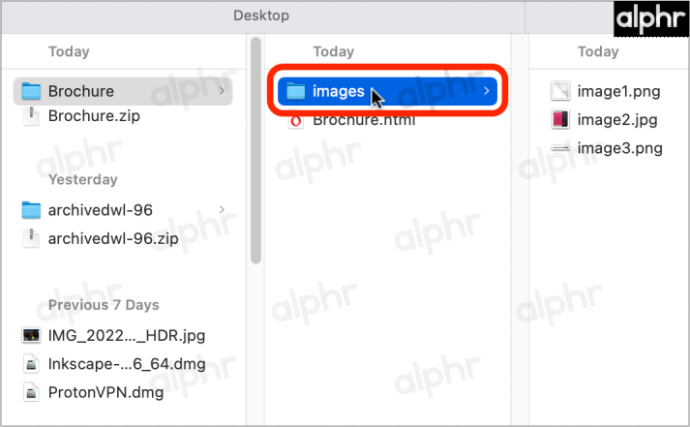
- Explore las imágenes y elimine las que no desee.
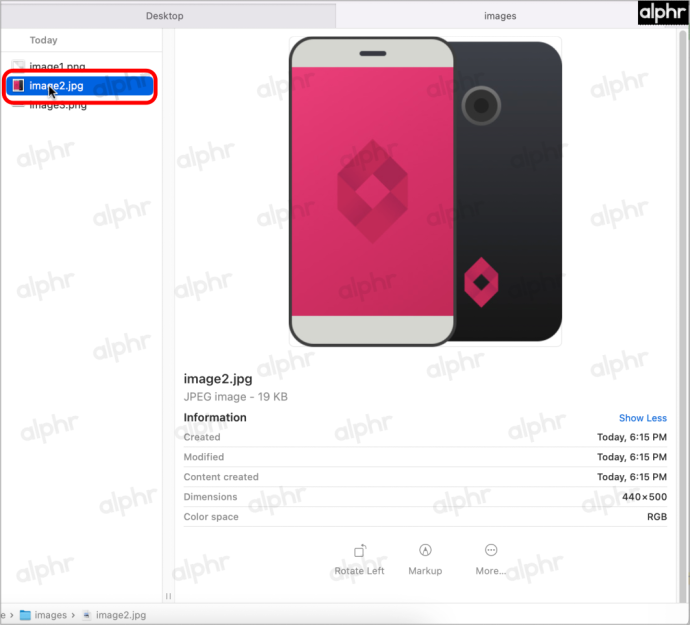
Extraiga imágenes de documentos con complementos
Puede instalar un complemento del navegador Chrome como Shift Click Extractor de imágenes que descarga imágenes de documentos abiertos en Google Docs y otras páginas web.
Los complementos de Google Workspace Marketplace no incluyen capturadores de imágenes para Documentos.