Asana es una excelente aplicación de gestión de proyectos con muchas funciones para hacer que los proyectos comerciales fluyan sin problemas. A veces, trabajar en tareas requerirá que reorganices el proyecto. Esto puede requerir que transforme una subtarea en una tarea o viceversa.

El proceso es súper simple cuando sabes cómo hacerlo. Pero si nunca antes has intentado convertir tareas en Asana, es posible que el desafío te resulte un poco confuso. Afortunadamente, con la orientación adecuada en forma de instrucciones paso a paso, se dará cuenta de que convertir una subtarea en una tarea es pan comido. Esto es exactamente lo que este artículo te ayudará a entender.
Cómo convertir una subtarea en una tarea
Asana te permite usar subtareas para dividir el trabajo de una tarea en partes más pequeñas para dividir el proyecto entre diferentes miembros del equipo. Una subtarea funciona como una tarea independiente y presenta todos los campos como su tarea principal. La única diferencia es que la subtarea está incrustada en una tarea principal.
Antes de profundizar en la explicación de cómo convertir una subtarea en una tarea, es importante asegurarse de saber cómo crear una subtarea en primer lugar.
cómo agregar amigos en apple music
He aquí cómo hacerlo:
- Abierto ásana en el dispositivo de su elección. Puede utilizar cualquier navegador para realizar este paso.
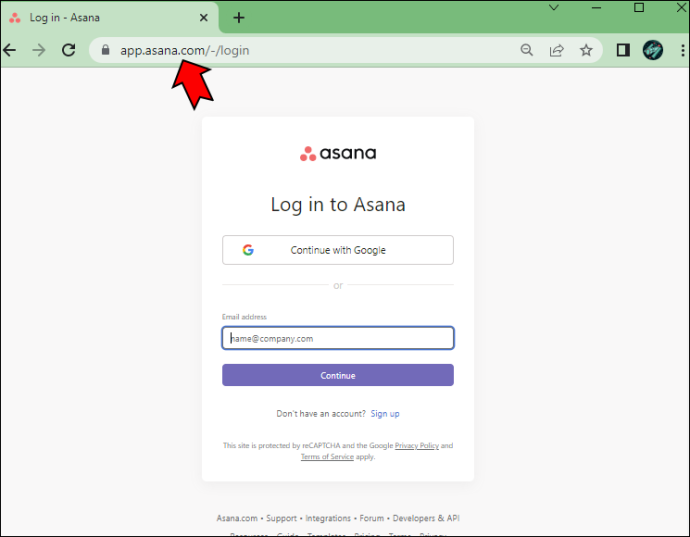
- Ingrese a su cuenta.
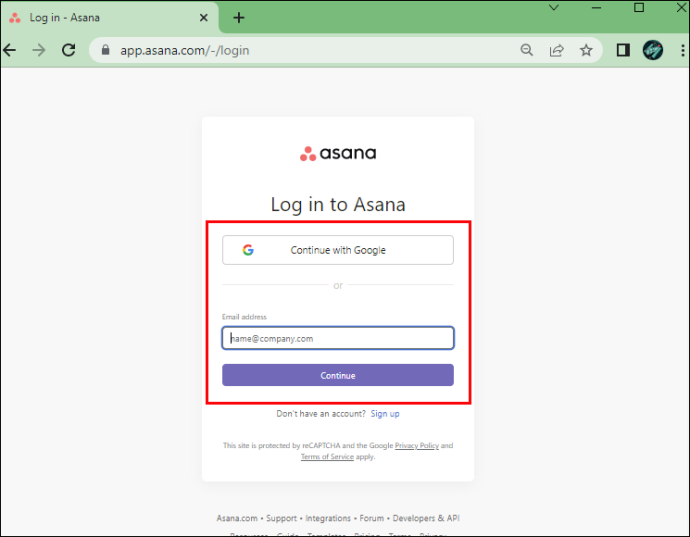
- Presione el botón 'Subtareas' en el panel de detalles de su tarea. Alternativamente, presione 'Tab' + 'S' usando su teclado después de seleccionar una tarea principal.
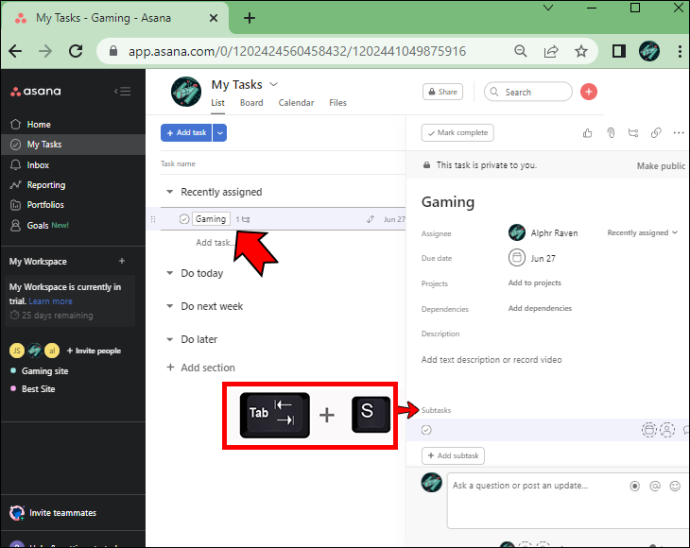
- Después de crear una subtarea, selecciónela y presione 'Enter' para crear una nueva.
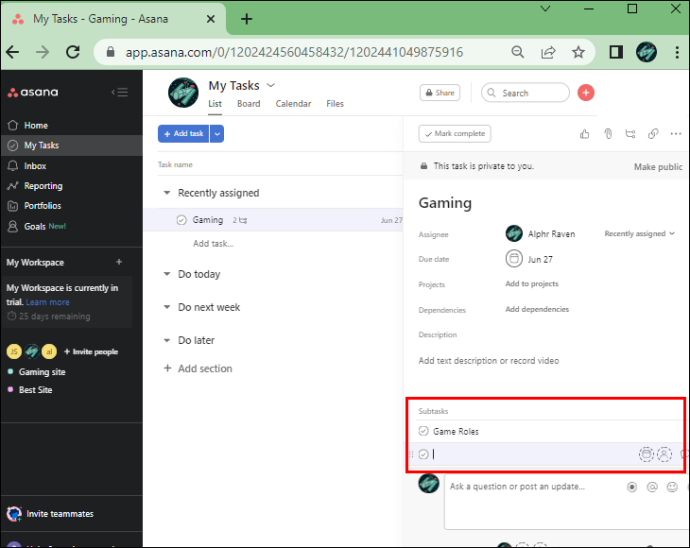
¡Eso es todo! Ahora ha creado una subtarea en Asana.
Si es nuevo en la aplicación, es posible que no sepa que solo puede tener cinco niveles de subtareas en una sola tarea. Tal vez se da cuenta de que no puede incluir todas las subtareas en una tarea y desea reagrupar su proyecto o simplemente quiere reorganizar las tareas.
El siguiente paso lógico es convertir una subtarea en una tarea. Cuando se trata de hacerlo, las cosas pueden ponerse un poco complicadas. El menú de Asana no presenta ningún botón u opción para convertir subtareas en tareas directamente. Es por eso que proceder con esta acción puede no estar claro si recién está aprendiendo a usar la aplicación.
Sin embargo, esto no significa que transformar una subtarea en una tarea sea un trabajo imposible. Todo lo contrario: es muy fácil una vez que lo dominas.
Cuando abras tu proyecto de Asana, continúa con los pasos a continuación para transformar una subtarea en una tarea:
- Haga clic en un proyecto que contenga una subtarea que desee convertir. Puede acceder a una lista de subtareas disponibles haciendo clic en el pequeño triángulo que apunta a la derecha junto al nombre de la tarea.
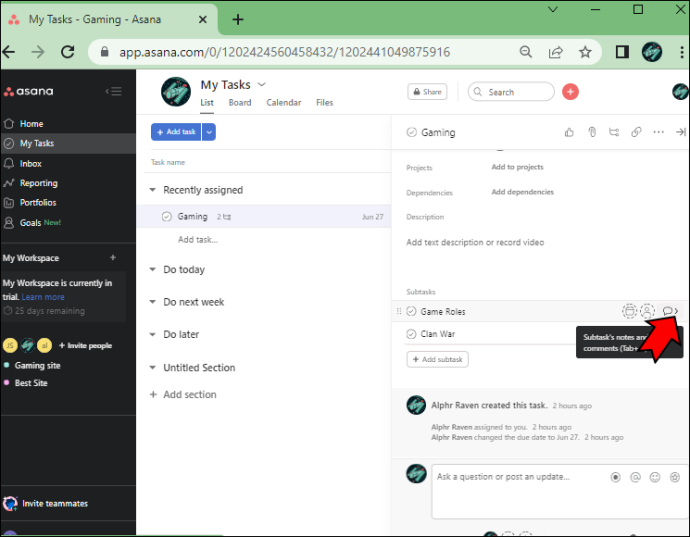
- Presiona el botón 'Detalles' a la derecha del nombre de la tarea.
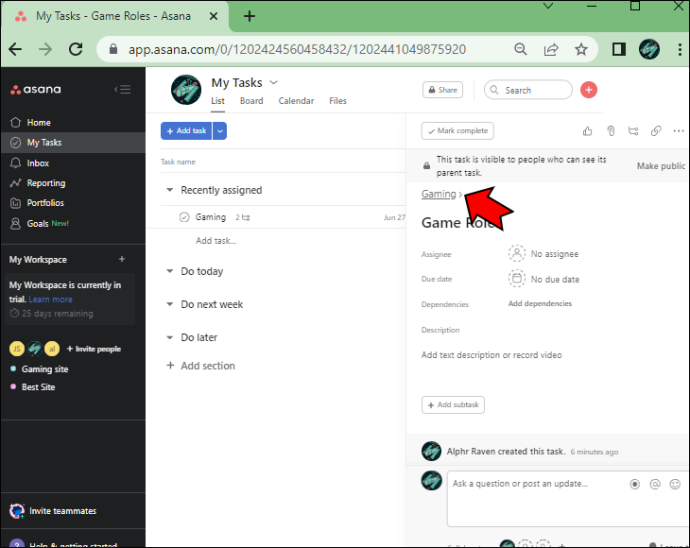
- Desplácese hacia abajo hasta que vea la sección 'Subtarea' con todas las subtareas disponibles.
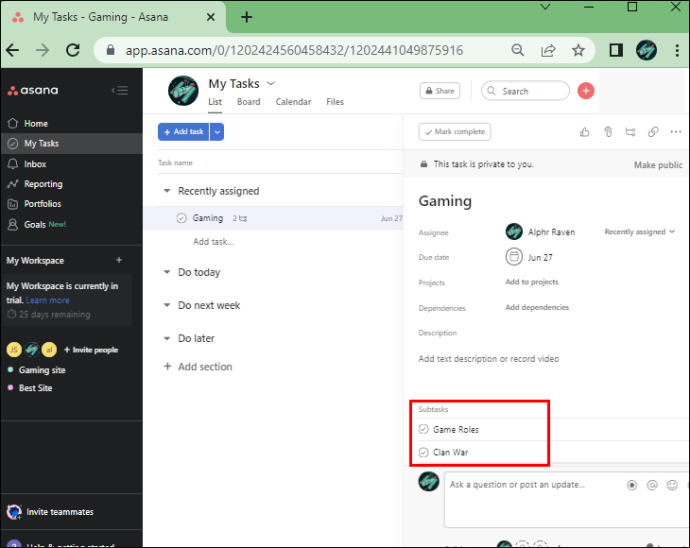
- Pase el cursor sobre la subtarea y haga clic en el icono de seis puntos que aparece a la izquierda de la subtarea.
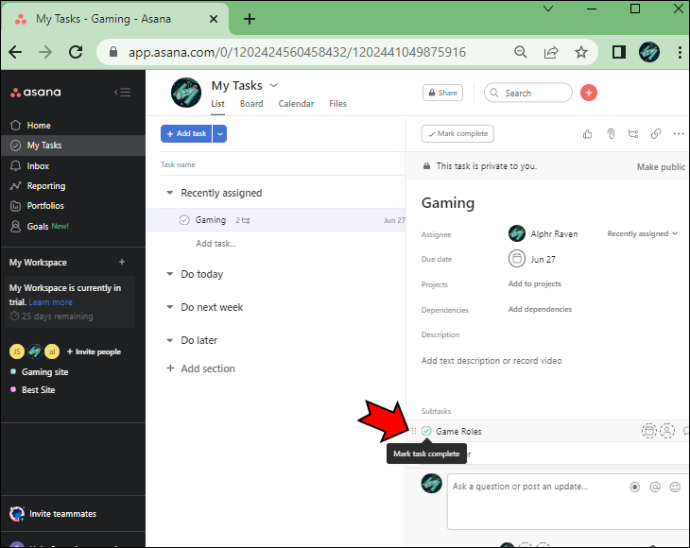
- Arrastra la subtarea a la vista del lado izquierdo y suéltala donde quieras que se mueva. Aparecerá una línea negra a medida que arrastra el archivo a través de la lista de proyectos que le muestra la ubicación futura de la tarea una vez que la suelte.
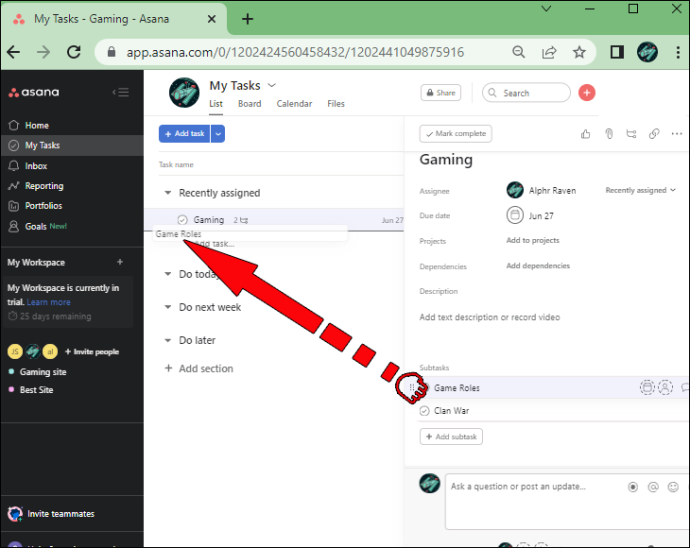
- Suelte la subtarea para colocarla en la nueva ubicación.
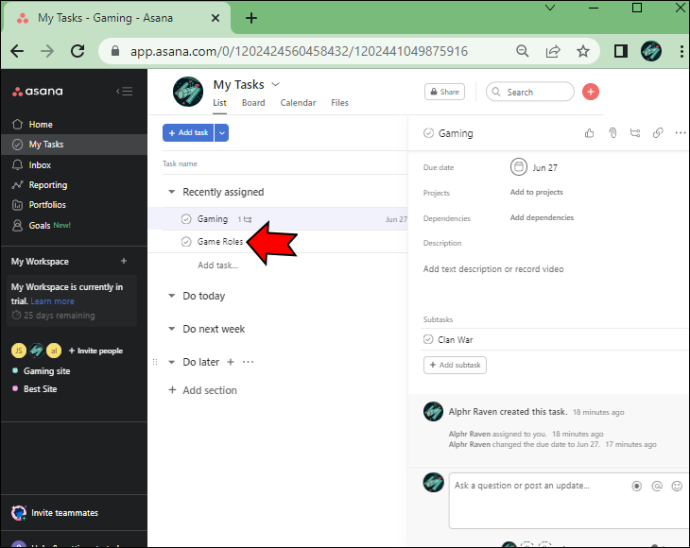
Verá que la subtarea ahora se ha convertido en una tarea dentro de esa sección específica. Puede volver a la tarea original desde la que convirtió la subtarea y ver que el archivo ahora no aparece en la lista.
Si intenta arrastrar la subtarea a su ubicación original, notará que no funciona así. Si de repente se da cuenta de que ha cometido un error y desea que la subtarea vuelva a donde estaba, debe seguir los pasos a continuación:
- Abra los detalles de la tarea que desea convertir en una subtarea.
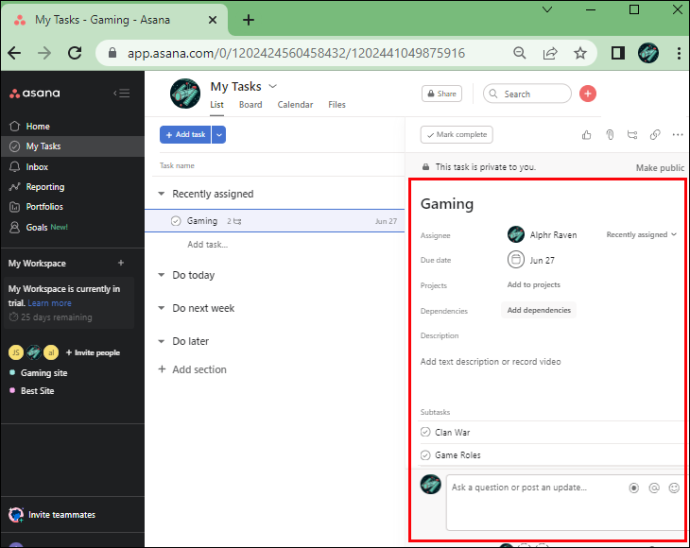
- Desplácese hacia abajo hasta la sección 'Subtarea'.
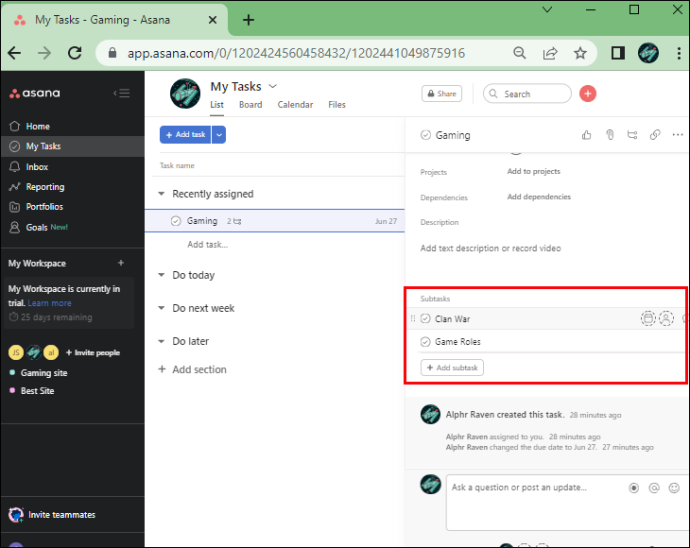
- Arrastre los pequeños seis puntos junto a la tarea en el lado izquierdo hacia el lado derecho debajo de la sección 'Subtarea'.
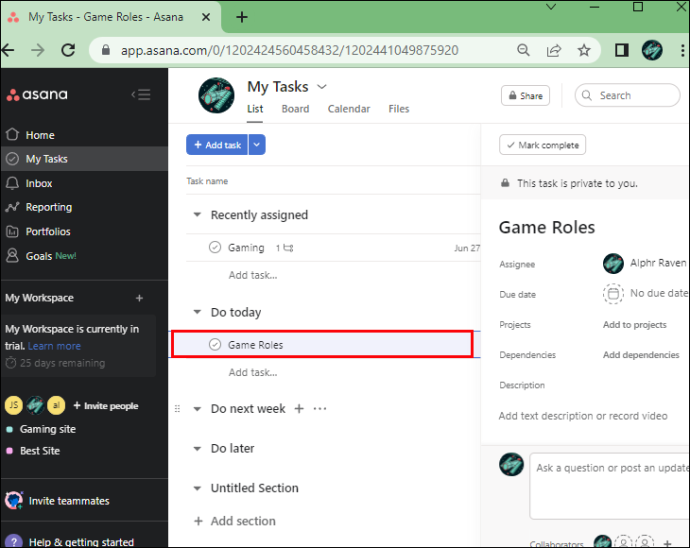
Puede ver que la tarea en el lado izquierdo ahora tiene una nueva subtarea incluida en la sección 'Subtarea' respectiva.
Moverse por la conversión de subtareas en Asana
Transformar una subtarea en una tarea y viceversa no es inmediatamente sencillo para los usuarios nuevos de Asana. Sin embargo, una vez que se dé cuenta de lo fácil que es simplemente arrastrar y soltar subtareas de una página a otra, podrá realizar el trabajo en muy poco tiempo. Puede organizar mejor sus proyectos, priorizar tareas y dividirlas según su importancia con un simple ajuste.
Todo lo que se necesita para dominar este proceso es poca práctica y una guía detallada. Es por eso que nos aseguramos de proporcionar los pasos más claros posibles para ayudarte a completar esta conversión con éxito y aprovechar al máximo tu experiencia con Asana.
¿Le resultó fácil seguir las instrucciones de este artículo? ¿Conoces otras formas de convertir una subtarea en una tarea en Asana? Comparta su experiencia y conocimientos en la sección de comentarios a continuación.









