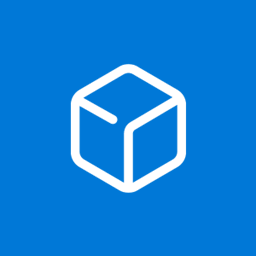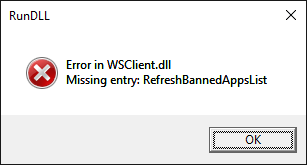Se pueden utilizar dos métodos principales para calcar imágenes en Illustrator: calco en vivo, donde las imágenes se calcan automáticamente, o calco manual utilizando las herramientas de Adobe Illustrator. Afortunadamente, ambos son relativamente fáciles de dominar una vez que sabes cómo hacerlo.

Este artículo explica cómo calcar una imagen en Illustrator.
Métodos utilizados para calcar una imagen en Illustrator
El método de calco que elija depende de la naturaleza de la imagen.
Utilice el panel de imágenes o la herramienta de seguimiento
Esta es la opción más común. Se puede utilizar para rastrear logotipos e imágenes fotográficas e implica algunos pasos para lograr los mejores resultados. Puede comenzar descargando una imagen y abriéndola en Adobe Illustrator.
cómo comprar máscaras de la liga de overwatch
- Haga clic en el icono amarillo de Illustrator que parece un cuadrado con las letras 'Ai' en el medio. Esto abre Adobe Illustrator.

- Seleccione 'Nuevo archivo' en la página de título.

- Elija una pestaña de intención que se encuentra en la parte superior. Las opciones son vídeo, película, impresión, web y móvil. También puede ingresar el ancho y alto de la mesa de trabajo y elegir el modo de color preferido. Las opciones son CMYK o RGB.

- Pulsa la opción 'Crear'.
- Alternativamente, haga clic en la opción 'Archivo' en la barra de menú superior. Seleccione 'Nuevo'.
- Es importante tener en cuenta que no todas las imágenes se ajustan mejor al calco de Adobe Illustrator. Si elige imágenes fotorrealistas con muchos detalles, el rastreo puede tardar demasiado y agotar la potencia de procesamiento de su dispositivo. Los archivos resultantes son bastante grandes en este caso. Esta opción se adapta mejor a imágenes más sencillas, como ilustraciones, dibujos animados y logotipos. Las imágenes deben ser de alta resolución.

Coloque su imagen en Illustrator
Cuando esté todo listo, es hora de colocar la imagen que necesita ser calcada.
- Vaya a la parte superior y haga clic en 'Archivo' en la barra de menú'.

- Selecciona la opción “Lugar”.

- Elija la imagen que necesita ser calcada.

- Toque 'Lugar', haga clic en la imagen y arrástrela a la posición deseada.

- En su teclado, presione 'V'. Alternativamente, haga clic en el icono del cursor negro del mouse dentro de la barra de herramientas. Esto selecciona la herramienta de selección. Seleccione la imagen haciendo clic en ella.

Inicie el menú de opciones de seguimiento
Una vez hecho esto, debe iniciar el menú de opciones de seguimiento:
signos de una tarjeta gráfica moribunda
- Haga clic en 'Objeto' en la barra de menú superior.

- Seleccione 'Trazado de imagen'.

- Elija 'Más opciones'.
- Cuando llegue a Opciones de seguimiento, podrá realizar ajustes. Las opciones incluyen presentación, vista previa, modo, umbral, colores máximos, paleta, remuestreo, desenfoque, muestras de salida, trazos y rellenos.

- Cuando llegue a Opciones de seguimiento, podrá realizar ajustes. Las opciones incluyen presentación, vista previa, modo, umbral, colores máximos, paleta, remuestreo, desenfoque, muestras de salida, trazos y rellenos.
- Seleccione 'Seguir' después de que se hayan realizado todos los ajustes dentro del menú Opciones de seguimiento. Esto se aplica a los resultados.

- Compruebe si la imagen tiene un cuadro delimitador azul alrededor en el tablero de arte. Esto garantiza que la imagen esté seleccionada. Si no hay un cuadro delimitador, haga clic en la imagen usando la herramienta de selección.

- Amplíe los resultados de su seguimiento para aplicarlos a las imágenes. Esto también permite editar colores y puntos vectoriales en las imágenes calcadas. Haga esto yendo al menú en la parte superior y seleccionando 'Objeto'. Seleccione 'Live Trace' y 'Expandir'.

La cantidad de colores seleccionados le da a la imagen calcada la gama de colores que desea implementar. Para un Logo, es una traza coloreada con varias superficies planas.
Método de rastreo directo o rastreo manual
Se pueden utilizar diferentes herramientas para trazar los límites del objeto en el lienzo. La herramienta Forma o Pluma se utiliza a menudo para trazar objetos con precisión si la imagen se traza con el mouse. Alternativamente, elija una Pen Tablet para acceder a la herramienta Pincel y a la herramienta Pluma para crear una imagen calcada a mano.
- Seleccione el ícono de Adobe Illustrator que se asemeja a un cuadrado con 'Ai' en el medio. Haga clic en él para abrir.

- Elija 'Crear nuevo' que se encuentra en la página de título. Elija las pestañas de intención. Estos son videos, películas, impresos y web. Alternativamente, agregue el ancho y el alto de la mesa de trabajo y elija el modo de color deseado.

- Haga clic en la opción 'Crear'.
- Alternativamente, haga clic en la opción 'Archivo' en la barra de menú y seleccione 'Nuevo' para abrir un nuevo proyecto de Illustrator.
- Al igual que con la ilustración automática, no todas las imágenes son aptas para calcar, siendo las imágenes más realistas y con muchos detalles difíciles de calcar. Resultan en archivos grandes que consumen mucho espacio.

Cuando llegues a la opción de crear, deberás agregar la imagen a calcar. Los pasos siguientes le ayudarán a colocar una imagen en Illustrator.
- Vaya a la barra de menú superior y haga clic en la opción 'Archivo'.

- Seleccione 'Lugar' y elija la imagen que desea rastrear.

- Haga clic en 'Lugar' nuevamente.

- Seleccione la imagen y arrástrela a la posición deseada.

Después de colocar la imagen correctamente, debes crear una nueva capa yendo al panel de capas.
- Seleccione el 'Panel de capas'. Si no está disponible, vaya a la barra de menú superior y seleccione 'Ventana'.

- Haga clic en la opción 'Capas'.
- Aquí puedes agregar tantas capas según sea necesario. También puede resultarle adecuado crear diferentes capas para las partes del dibujo.
- Si un objeto dentro de la capa bloquea la vista, oculte esa capa específica seleccionando el ícono del globo ocular al lado de la capa dentro del panel de capas.
- Alternativamente, mantenga presionada la opción 'Comando' en Mac o Ctrl en Windows. Seleccione el ícono del globo ocular al lado de la capa para mostrar los contornos menos el color.

- Haga clic en el cuadrado en blanco al lado del icono del globo ocular en el panel de capas donde se encuentra la imagen original. Básicamente, esto bloquea el panel en su lugar para evitar cambios y selecciones accidentales.

Utilice la herramienta Cuentagotas
Utilice la 'herramienta Cuentagotas' para elegir un color en Illustrator.
como ver lo que facebook sabe de mi
- Haga clic en el icono del cuentagotas en la barra de herramientas. También puede seleccionar la herramienta presionando 'I' en su teclado.

- Seleccione un área de la imagen y haga clic para elegir el color. Adobe Illustrator tiene el color de trazo y el color de relleno.
- El color de relleno rellena el área de la forma. Se selecciona haciendo clic en el cuadrado lleno de color en la barra de herramientas.
- El color del trazo se utiliza para el contorno de la forma. Se selecciona haciendo clic en el cuadrado con borde de color en la barra de herramientas.

- Para rellenar el trazo o el color de relleno, seleccione el cuadro de color de trazo o relleno y elija la muestra blanca con una línea roja que la atraviesa.

Crear formas simples
Para crear formas simples, use herramientas de formas. Las formas incluyen rectángulos y círculos.
- Elija una herramienta de forma eligiendo y manteniendo presionada la herramienta rectángulo dentro de la barra de herramientas y seleccionando la herramienta de forma que necesita.

- Haga clic en la forma y arrastre.

- Mantenga presionado el botón 'Shift' y simultáneamente haga clic y arrastre para crear un círculo o cuadrado perfecto usando la herramienta elipse o rectángulo.
- Algunas opciones de forma tienen menús que pueden ajustar atributos como la cantidad de lados a incluir. Elija la 'herramienta Forma' y luego haga clic en la mesa de trabajo.
- El Pathfinder se puede utilizar para combinar y cortar formas.

Utilice la herramienta Pluma para formas complejas
Traza formas complejas con la herramienta 'Pluma'. Hágalo haciendo clic en el ícono de punta estilográfica en la barra de herramientas o accediendo a la herramienta pluma presionando 'P'.
- Haga clic en el área donde la línea debe comenzar y terminar para formar una línea recta.

- Cree una línea curva haciendo clic en la línea y arrastrándola.

- Elige otro punto y crea una línea que continúe tu curva.

- Elija el punto de anclaje para cambiar de dirección o dejar de dibujar.

- Complete su forma haciendo clic en el punto de anclaje inicial.

Ajustar las formas
Ajusta las formas usando la herramienta de subselección. Busque y elija el cursor blanco del mouse en la barra de herramientas y elija la herramienta de subselección.
- Pulsa el punto de anclaje para seleccionarlo en la línea.

- Haga clic en las curvas o controladores de Bézier y arrastre para ajustar su curva.

- Seleccione el punto de anclaje y arrástrelo para moverlo.

Agregar mezcla de colores
Puede agregar una combinación de colores usando un degradado y darle a sus objetos un brillo metálico, o mezclar objetos redondos para una apariencia 3D.
- Elige el objeto sobre el que trabajar.

- Seleccione 'Ventana' y 'Degradado' para acceder al menú Degradado.

- Seleccione degradado radial o lineal en el menú desplegable.

- Elija un color de las muestras.

- Elija la combinación de degradado y arrástrela para darle forma.

- Seleccione la herramienta Degradado, luego arrastre sobre su forma para cambiar la dirección de fusión del degradado.

Trazar imágenes con éxito en Adobe Illustrator
Hay muchas cosas que puedes lograr en Illustrator, incluido el calco de imágenes. Si posee los conocimientos técnicos, las imágenes se pueden rastrear con facilidad, ya sea de forma automática o manual. Con la idea correcta en mente, puedes obtener excelentes resultados una y otra vez.
¿Alguna vez has intentado calcar imágenes en Illustrator? ¿Cómo fue la experiencia? Cuéntanos en la sección de comentarios a continuación.