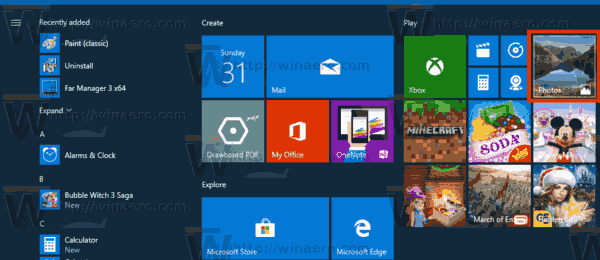Google Slides ofrece a los usuarios una herramienta gratuita y muy versátil para crear presentaciones atractivas. Sin embargo, para captar completamente la atención de su audiencia, las diapositivas simples pueden no ser suficientes. Arreglar su presentación de Google Slides con la adición de audio definitivamente será de gran ayuda para que sea más memorable para sus espectadores. A continuación, le mostraremos cómo agregar música a Presentaciones de Google para mejorar sus presentaciones.
Antes de que comencemos
Para utilizar Presentaciones de Google, necesitará una cuenta de Google activa. Si no tiene uno actualmente, puede crear uno gratis yendo a su página de registro .
A continuación, también necesitará una cuenta de Google Drive para almacenar tanto su presentación de Google Slides como los archivos de audio que utilizará en los métodos que se enumeran a continuación. El registro en Drive también es gratuito y se puede realizar a través de su Página de registro de Google Drive. Asegúrese de tener ambas cuentas configuradas antes de continuar.
Cómo agregar música a las diapositivas de Google
Hay varias formas en que un usuario puede agregar música a su presentación de Google Slides. A medida que Google ha desarrollado aún más el servicio, se ha vuelto más fácil de hacer. Aquí enumeramos todos los métodos posibles y puede elegir cuál funciona mejor para usted.
Insertar audio
La capacidad de insertar audio es una adición más reciente a las opciones de funciones de Google Slides. Actualmente, este es el método más fácil para agregar música a su presentación con Presentaciones de Google. Esto se puede hacer siguiendo estos pasos:
cómo convertir una computadora portátil en una Chromebook
- Actualmente, Presentaciones de Google solo acepta archivos de audio .mp4 y .wav. Si ya tiene un archivo que desea utilizar, cárguelo en su cuenta de Google Drive.

- Abierto Presentaciones de Google .

- Busque y abra la presentación a la que desea agregar audio. Si desea crear uno desde cero, haga clic en + Imagen en blanco en la pestaña Nueva presentación.

- Haga clic en Insertar en el menú superior.

- Haga clic en Audio en la lista desplegable.

- Se le mostrará una ventana que contiene todos los archivos de audio utilizables actualmente en su Google Drive. Desplácese hacia abajo para encontrar el audio que desea usar. Alternativamente, puede escribir el nombre de su archivo en la barra de búsqueda y luego hacer clic en el icono de la lupa. Una vez que encuentre su archivo, haga clic en él.

- Haga clic en el botón Seleccionar en la esquina inferior izquierda de la ventana.

- Su audio ahora debería estar incrustado en su presentación. Puede hacer clic y arrastrar el icono de audio para colocarlo donde desee.

Opciones de reproducción de audio
Al agregar música con el método Insertar audio, se le ofrecen varias opciones útiles que puede usar para determinar cómo se reproducirá la música. Se puede acceder a estas opciones en el menú del lado derecho cuando hace clic en el icono de audio insertado en la diapositiva. Estas opciones son:
- Comenzar a reproducir al hacer clic: esto significa que la música solo comenzará a reproducirse una vez que haga clic con el mouse cuando la presentación esté abierta. Esta es una buena idea si no desea reproducir música de inmediato y desea
unos momentos para obtener algunos puntos antes de que comience a reproducirse el audio.
- Comenzar a reproducir automáticamente: esto significa que la música comenzará a reproducirse inmediatamente cuando abra su presentación.

- Control deslizante de volumen: le permite controlar el volumen de la música.

- Ocultar icono al presentar: esta opción permite a los usuarios ocultar el icono de audio cada vez que se reproduce la presentación. Útil cuando ha configurado el audio para que se reproduzca automáticamente cuando comienza la diapositiva.

- Bucle de audio: esto permite la reproducción continua del audio insertado mientras se reproduce la presentación.

- Detener al cambiar de diapositiva: si lo tiene activado, la música se detendrá inmediatamente cuando cambie a otra diapositiva.

- Herramientas de edición de formato de icono: otras opciones disponibles pueden cambiar el tamaño, el color, la forma y la transparencia del icono de audio. Los cambios de edición son principalmente de naturaleza visual y solo afectan al icono y no al audio.

Video de Youtube
Antes de que se implementara la opción Insertar audio, un método para insertar música en una diapositiva era vincularla a un video de YouTube. Este sigue siendo un método viable para aquellos que tienen un video en mente y realmente no quieren tomarse la molestia de crear un archivo de audio para cargarlo en Google Drive. El método para hacer esto es el siguiente:
- Busque un video de YouTube que desee utilizar. Manténgalo abierto en su navegador.

- Abra el archivo de diapositivas de Google al que desea agregar el audio, o cree uno desde cero haciendo clic en + En blanco.

- Haga clic en Insertar en el menú superior.

- Haga clic en Video en la lista desplegable.

- Abra la pestaña con el video de YouTube y copie la URL del video. Esto estaría en el cuadro de dirección en la parte superior de la pantalla.

- Regrese a la pestaña de Presentaciones de Google y haga clic en Por URL en la ventana.

- Pegue la dirección URL.

- Alternativamente, puede usar la barra de búsqueda a la derecha del ícono de YouTube en Buscar para encontrar un video que desee usar. Además, si tiene un video en su Google Drive que desea usar en su lugar, haga clic en la opción Google Drive en su lugar.

- Haga clic en Seleccionar en la esquina inferior izquierda.

- Puede cambiar el tamaño del video haciendo clic y arrastrando en las esquinas. Puede cambiar su posición haciendo clic y arrastrando cuando su mouse cambia a una cruz de flecha blanca.

- Tenga en cuenta que el video en sí se reproducirá durante la presentación. Si solo desea el audio y no el video, intente hacerlo lo más pequeño posible para ocultar la reproducción.
Opciones de enlace de video
Al igual que la reproducción de audio, hay varias opciones disponibles cuando se usa un video como música de fondo. Puede acceder a esto desde el menú de la derecha haciendo clic en el video insertado.
- Reproducir al hacer clic: esto significa que el video comenzará a reproducirse cuando haga clic con el mouse mientras se reproduce la presentación.

- Reproducir automáticamente: esto significa que el video comenzará a reproducirse automáticamente cuando se abra la presentación.

- Reproducir manual: esto significa que deberá hacer clic en el video para comenzar a reproducir la música.

- Comenzar en / Finalizar en: esto le permite determinar los puntos en los que el video comenzará o dejará de reproducirse.

- Silenciar audio: esto reproducirá el video pero no reproducirá ningún audio.

- Herramientas de posición de video: le permite editar el tamaño y la posición del video. No hay ninguna opción para hacer que el video sea transparente como con las herramientas de edición de audio.

Tenga en cuenta que, a diferencia de usar Insertar audio, no hay ninguna opción para reproducir el video en bucle, por lo que deberá hacer clic en el video nuevamente para reproducirlo o incrustar el video en otra diapositiva. Puede solucionar este problema utilizando un video más largo.
Enlaces para compartir
Antes de la llegada de la función Insertar audio, esta era la única forma de agregar música en Google Slides sin recurrir al uso de video. Esto no se usa mucho en la actualidad, ya que la utilidad Insertar audio lo ha dejado obsoleto, pero aún funciona. Este método se detalla a continuación:
- Asegúrese de que el audio que desea usar esté en su Google Drive.

- Abre tu presentación de Presentaciones de Google.

- Haga clic en Insertar en el menú superior.

- Haga clic en Imagen o Cuadro de texto.

- Inserte el cuadro Imagen o Texto en su presentación.

- Haga clic derecho en su objeto insertado y haga clic en Enlace.

- Abra su Google Drive, luego busque su archivo de audio. Haz clic derecho sobre él.

- Haga clic en Obtener enlace en el menú emergente.

- Haga clic en Copiar enlace en la ventana emergente.

- Regrese a Presentaciones de Google y pegue el enlace en el cuadro de enlace.

- Haga clic en Aplicar.

- Cuando se esté reproduciendo la presentación, haga clic en el enlace de la imagen o el cuadro de texto. Esto abrirá, de forma predeterminada, un navegador que reproducirá su archivo de audio vinculado.

Cómo agregar música a las diapositivas de Google durante la presentación
Los archivos de audio y otros objetos multimedia solo se pueden agregar a la presentación durante la edición. Cuando el archivo de Presentaciones se está reproduciendo, solo estarán disponibles las opciones de reproducción y no se pueden agregar medios adicionales directamente.
Si desea tener la opción de reproducir varios medios mientras la presentación está en curso, cree otra presentación de Diapositivas con todos los archivos que desea usar y haga que se reproduzcan en otra pestaña del navegador. A continuación, puede alternar entre los dos archivos cuando sea necesario.
Cómo agregar música a las diapositivas de Google para todas las diapositivas
Si desea que solo se reproduzca una pieza de audio durante toda la presentación, asegúrese de que la opción Parar al cambiar de diapositiva no esté marcada cuando use la función Insertar audio. Si tiene su audio inicial en bucle, continuará reproduciéndose hasta que llegue al final de su presentación. Sin embargo, tenga en cuenta que si tiene otro archivo de audio incrustado en otra diapositiva, ambos archivos se reproducirán simultáneamente.
Cómo agregar música a las diapositivas de Google en Windows, Mac y Chromebook
No importa si el sistema operativo es Windows o Mac OS, todos los métodos enumerados anteriormente estarán disponibles para su uso. Lo mismo también es cierto cuando se usa un Chromebook. Presentaciones de Google no depende del sistema y no requiere instalación para ejecutarse. Funciona completamente en línea y no cambiará su funcionalidad sin importar qué sistema use. Consulte los métodos enumerados anteriormente para incrustar audio en su presentación de diapositivas de Google cuando use una computadora.
cómo borrar un chat en discordia
Cómo agregar música a las diapositivas de Google en Android
Aunque Google Slides también está disponible para dispositivos móviles, las herramientas de edición para estos dispositivos son muy limitadas. No existe la opción Insertar audio o Insertar video si está haciendo una diapositiva en un dispositivo Android. Pero si lo desea, aún puede usar la opción Vínculos para compartir. Para hacer esto:
- Abra la aplicación Google Slides y abra o cree una presentación de diapositivas.

- Toque el botón + en la esquina superior derecha de la pantalla.

- Toque Texto o Forma, luego colóquelo en la diapositiva.

- Minimice la aplicación y abra Google Drive. Busque el archivo de audio que desea utilizar.

- Toque el icono de tres puntos a la derecha del archivo de audio y toque Copiar enlace en el menú emergente.

- Regrese a Presentaciones de Google, luego toque y mantenga presionado el cuadro de texto o la forma insertada.

- Toque el icono de tres puntos a la derecha del menú emergente y toque Insertar enlace.

- Mantenga pulsado el cuadro de texto.

- Toque Pegar.

- Toque el icono Verificar en la esquina superior derecha de la pantalla.

- El enlace de audio ahora debería estar incrustado en la diapositiva.

Tenga en cuenta que no hay opciones de edición para el audio en dispositivos móviles. Para reproducir el archivo, toque la forma o el cuadro de texto para abrir el enlace. De forma predeterminada, se reproducirá en otra pestaña del navegador.
Cómo agregar música a las diapositivas de Google en iPhone
Como la aplicación móvil Google Slides no depende del sistema, el método utilizado para Android anterior también es aplicable al iPhone.
Una herramienta muy útil
La actualización Insertar audio ha facilitado a los usuarios darle vida a sus presentaciones, que de otro modo serían insípidas. Aumentar el interés y la interacción de la audiencia es la mejor manera de asegurarse de que todo lo que se presenta en la presentación de diapositivas se recuerde después. Saber cómo agregar música a Google Slides es una herramienta muy útil para promover la retención de datos.
¿Tiene otros consejos y trucos para usar audio en Presentaciones de Google? Comparta sus pensamientos en la sección de comentarios a continuación.