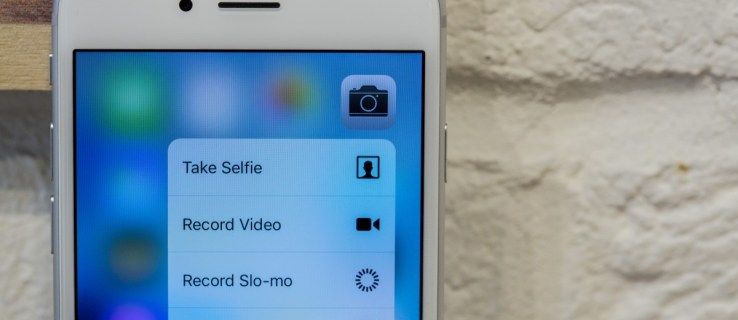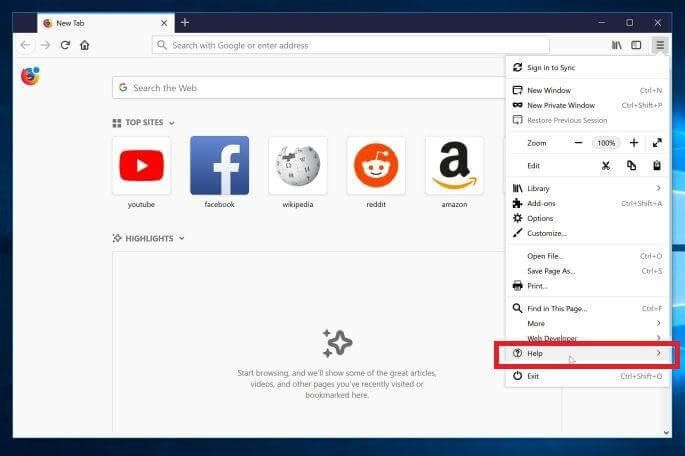Si almacena archivos de caché, su iPad se ejecuta más rápido y puede acceder a algunos de los archivos de la aplicación sin conexión. Mejor aún, guarda datos móviles porque su iPad no siempre tiene que buscar datos del servidor. Sin embargo, los archivos de caché utilizan su espacio de almacenamiento interno, lo que hace que se quede sin espacio con regularidad.

Este artículo explica cómo borrar el caché en las aplicaciones de iPad.
Cómo borrar el caché en las aplicaciones de iPad
A menos que borre manualmente el caché de sus aplicaciones, permanecerá en su dispositivo. Si tiene aplicaciones demasiado entusiastas, es posible que llenen su espacio de almacenamiento interno con archivos de caché y, a su vez, hagan que su dispositivo sea lento y lento.
cómo hacer un tachado en discordia
A veces, el caché almacenado se corrompe, lo que afecta el funcionamiento normal de una aplicación hasta el punto de bloquearse. Otras veces, los datos almacenados en caché se vuelven obsoletos, lo que hace que la aplicación muestre información antigua.
Como resultado, es crucial borrar la aplicación de caché de aplicaciones de iPad con regularidad. Después de todo, si abre la aplicación después de borrar sus archivos temporales, su iPad volverá a almacenar en caché sus datos.
Borrado de caché en aplicaciones de navegación de iPad
Los navegadores web de su iPad pueden estar entre las aplicaciones que almacenan gran parte del caché en su iPad. Por cada sitio web que visitas, tu iPad almacena sus cookies y caché.
Así es como borra el caché en su navegador Safari:
- Abra su 'Aplicación de configuración' en la pantalla de inicio de su iPad y elija 'General'.

- Seleccione 'Almacenamiento' para mostrar la información de almacenamiento de sus aplicaciones. Desplázate hacia abajo y selecciona 'Safari'.

- En la página de configuración de Safari, toque 'Avanzado' y seleccione 'Borrar historial y datos del sitio web'. Esto muestra una lista de todos los sitios que han almacenado archivos temporales en su iPad.

- Para eliminar un archivo de caché individual, pase el cursor sobre él y 'Deslice hacia la izquierda'. Toque el botón rojo 'Eliminar' a la derecha.
- Para eliminar todos los archivos de caché del navegador de una sola vez, toque 'Eliminar todos los datos del sitio web'. Al borrar la memoria caché de la aplicación Safari para iPad, se eliminan los datos de otros dispositivos sincronizados.
Para el navegador Google Chrome, siga estos pasos:
- Inicie su navegador Chrome y seleccione el 'menú de puntos suspensivos' en la esquina superior derecha.

- Toca 'Historial' y elige 'Borrar datos de navegación'. Compruebe si ha seleccionado 'Cookies, datos del sitio' e 'Imágenes y archivos en caché'.

- Elija 'Todo el tiempo' en la parte superior para borrar todos los archivos de caché desde la última vez que borró, o seleccione el rango de tiempo deseado.

- Toque 'Borrar datos de navegación' para eliminar todos los archivos de caché.

Borrado de caché para la aplicación de iPad individual
Borrar el caché usando este método te da dos opciones: descargar la aplicación o eliminarla. La descarga elimina una aplicación de su iPad pero retiene sus datos y documentos almacenados. Cuando reinstala la aplicación, obtiene una pizarra limpia con sus datos sin archivos de caché.
cómo bloquear subreddits en reddit
Por el contrario, la opción de eliminar elimina la aplicación y toda la información asociada. Si reinstala la aplicación, no recuperará sus datos.
Para borrar el caché con este método, haga lo siguiente:
- Inicie su aplicación 'Configuración' desde la pantalla de inicio de su iPad.

- Seleccione 'General' en la barra lateral izquierda. Esto abre la página General en la pantalla principal.

- Toca 'Almacenamiento'. La página de almacenamiento puede tardar unos minutos en cargarse si su dispositivo no tiene espacio. Cuando se cargue la página de almacenamiento, verá un desglose de cómo sus aplicaciones han utilizado el espacio de almacenamiento, con las aplicaciones que ocupan el espacio más grande que aparece en la parte superior. También obtendrá recomendaciones de aplicaciones en la parte superior.

- Toca una de las aplicaciones para ver su estado de almacenamiento. Debajo de la miniatura de la aplicación, encontrará dos opciones 'Descargar aplicación' y 'Eliminar aplicación'.

- Si es una aplicación que ya no usa, toque 'Eliminar aplicación'. Por otro lado, si es una aplicación que usa regularmente y ocupa demasiado espacio, toque 'Descargar aplicación'. Recuerde reinstalarlo después para restaurar sus datos.


La desventaja de usar este método es que algunas aplicaciones, como la aplicación Fotos, no tienen la opción de descargar o eliminar para borrar el caché. Debes ir a la app y borrar manualmente los archivos que ya no uses.
Borrar la caché de aplicaciones del iPad con el botón de inicio
Es posible que encuentre apropiado usar el botón de inicio si no desea pasar por el tedioso proceso de desinstalar y reinstalar sus aplicaciones para borrar el caché.
- Vaya a la pantalla de inicio de su iPad y toque la aplicación que desea borrar el caché.

- Cuando se abra la aplicación, mantenga presionado el 'Botón de encendido' en la esquina inferior derecha de su iPad hasta que vea 'Deslizar para apagar'.

- Suelte el botón de encendido y presione el 'botón de inicio' a la izquierda de su iPad hasta que la aplicación se reinicie. Esto borra el caché de la aplicación.
Si está utilizando un dispositivo sin un botón de inicio, siga estos pasos para borrar el caché:
cómo comerciar en rocket league
- Abra su 'Aplicación de configuración' y elija 'General' en la barra lateral izquierda.

- Seleccione 'Accesibilidad' y habilite la opción 'AssistiveTouch' en la ventana de Accesibilidad. Aparece un círculo blanco grisáceo en la pantalla de inicio y ahora actúa como el botón de inicio.

- Regrese a la página de inicio de 'Configuración' y seleccione 'General'. Desplácese hacia abajo y seleccione 'Apagar'.

- Mantenga presionado el ícono 'AssistiveTouch' (el botón de inicio) hasta que la pantalla de su iPad se oscurezca y parpadee en blanco.
- Toca 'Deslizar para apagar'. Su iPad se reinicia y el caché se borra.

Borrar caché para aplicaciones de terceros en iPad
A diferencia de las aplicaciones preinstaladas de iPad, la mayoría de las aplicaciones de terceros tienen la opción de caché en su configuración de almacenamiento. Para borrar el caché de estas aplicaciones, haga lo siguiente:
- Abra cualquier aplicación de terceros en su iPad, como Snapchat o WhatsApp.

- Ubique el engranaje o el botón 'Configuración' dentro de la aplicación.

- Desplácese por el menú Configuración y busque 'Almacenamiento y datos' o 'Almacenamiento y caché'. Los términos difieren ligeramente de una aplicación a otra.

- Seleccione 'Administrar almacenamiento' y seleccione 'Borrar caché'.
Borrar caché en iPad usando herramientas de terceros
Es posible que haya notado que no hay forma de borrar el caché en el iPad de una vez. Esto puede ser un inconveniente si su dispositivo no tiene espacio y no tiene tiempo para revisar cada aplicación para borrar el caché. Afortunadamente, puede usar herramientas de terceros en su Mac o Windows para borrar el caché de la aplicación de su iPad a la vez.
Ejemplos de herramientas de limpieza de caché de terceros incluyen iFreeUp y Borrador PanFone iOS . iFreeUp es apropiado para usuarios de iPad que ejecutan PC con Windows. El borrador PanFone iOS, por otro lado, es compatible con Mac y Windows. Estas herramientas de terceros funcionan de manera similar.
Así es como borra el caché en su iPad usando la aplicación PanFone iOS Eraser:
- Inicie su navegador de Windows o Mac y descargue la herramienta de terceros deseada.

- Después de descargar, ejecute e instale la aplicación en su computadora. Abre la aplicación cuando termines.

- Use un cable USB para conectar su iPad a su PC.
- Seleccione el icono 'Liberar espacio' en la esquina superior izquierda de la barra lateral. Seleccione 'Escaneo rápido' en la pantalla principal.
- El análisis tarda unos minutos, después de lo cual muestra el espacio utilizado por los archivos basura.
- Navegue hasta la parte inferior derecha de la pantalla y seleccione 'Limpiar'. Dale a la aplicación algo de tiempo para borrar los archivos de caché. Repita el proceso para asegurarse de haber eliminado todos los archivos basura.
Libera tu iPad
Si usa su iPad todos los días, es inevitable que acumule archivos de caché que, si no se borran, harán que su dispositivo se retrase y se quede sin espacio. Aunque los archivos de caché son útiles para su dispositivo, eliminarlos con cualquiera de los métodos anteriores beneficiará el rendimiento de su dispositivo.
¿Con qué frecuencia borras el caché de tu iPad? ¿Te gustaría que el iPad tuviera una forma de borrar el caché sin desinstalar aplicaciones? Háganos saber en la sección de comentarios.