Organizar el texto en un cuadro de texto es una forma simple pero poderosa de resaltar su contenido. Esta característica hace que el texto especial se distinga visualmente y le da al documento un aspecto profesional y esbelto. Google Docs tiene muchas opciones de formato útiles, incluida la capacidad de crear cuadros de texto. Estas características son útiles para crear documentos mejores y más organizados que sean fáciles de compartir.

Aquí hay algunos métodos rápidos para agregar un cuadro de texto a su documento de Google Docs.
Agregar un cuadro de texto usando la herramienta de dibujo
La herramienta de dibujo es la primera y, por lo general, la forma más común de crear un cuadro de texto. La herramienta de dibujo es una función integrada de Google Docs que le permite diseñar y organizar líneas, formas y colores. También puede agregar dibujos personalizados a sus documentos y hacerlos más atractivos visualmente.
Insertar un cuadro de texto en un documento usando esta herramienta es relativamente simple. Aquí se explica cómo iniciar el cuaderno de bocetos de la herramienta de dibujo.
- Abre tu documento.
- En el menú superior, haga clic en 'Insertar'.
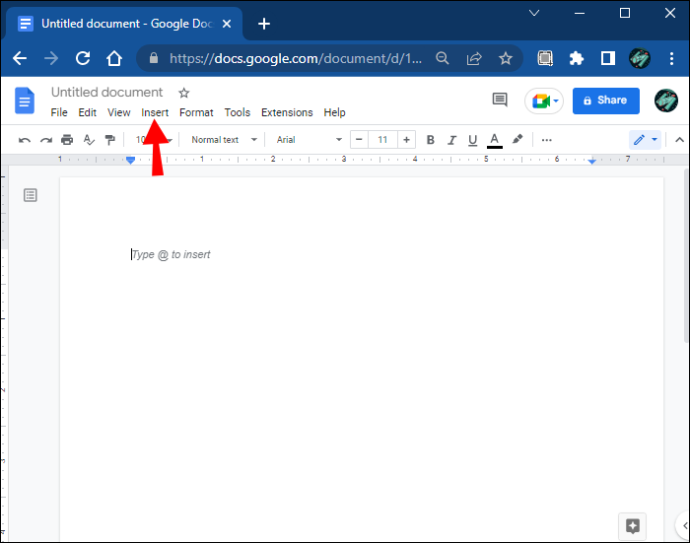
- luego vaya al submenú 'Dibujo'.
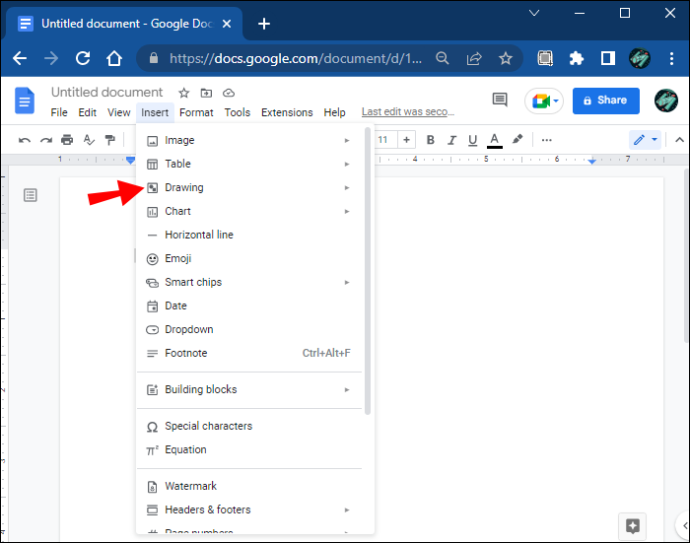
- Haga clic en 'Nuevo' para comenzar a crear un cuadro de texto.
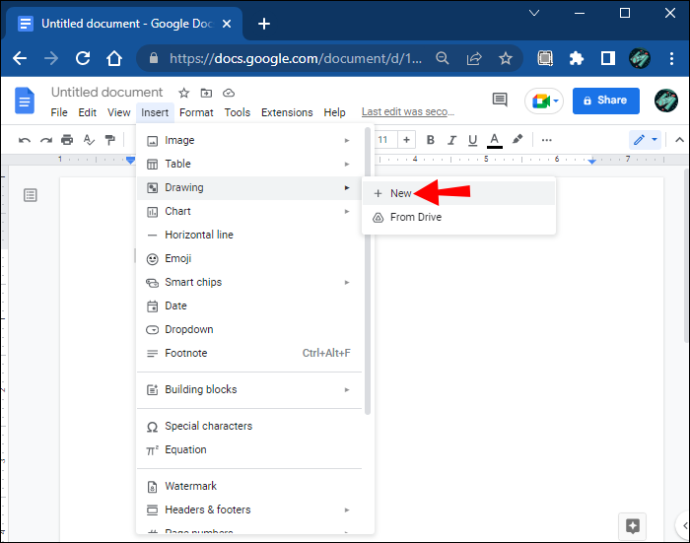
- Se abrirá una ventana a cuadros. Este es su espacio de trabajo para crear formas.
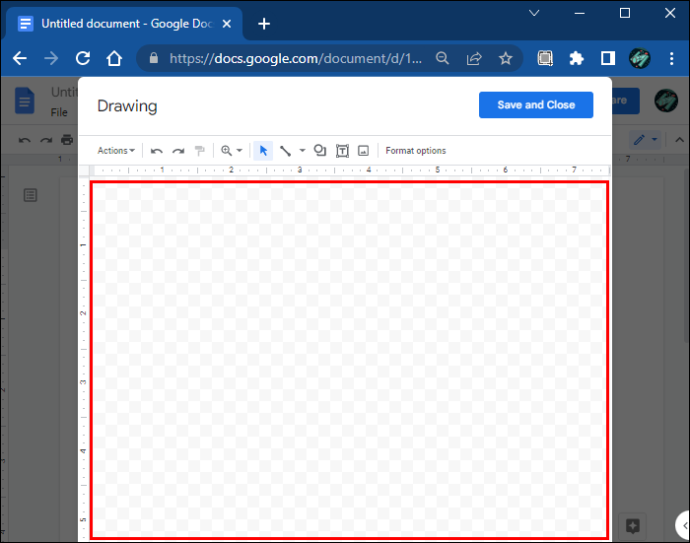
Esta ventana incluye una barra de herramientas que ofrece varios comandos para crear, editar y dar formato a las formas que usará para el texto. En la siguiente sección, cubriremos algunas formas en que puede insertar texto usando estas funciones.
cómo arrancar desde el símbolo del sistema
Cuadro de texto básico
Si solo necesita un cuadro de texto sin formato para insertar su texto, use el cuadro de texto básico. Siga estos pasos para crear un cuadro simple usando la herramienta de dibujo.
- Seleccione el icono 'Cuadro de texto' de la barra de herramientas.
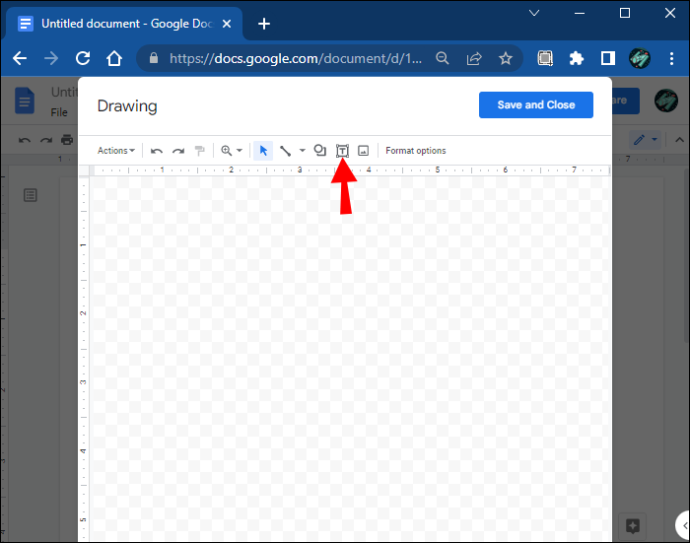
- Haga clic y arrastre la herramienta por el espacio cuadriculado para dibujar un cuadro.
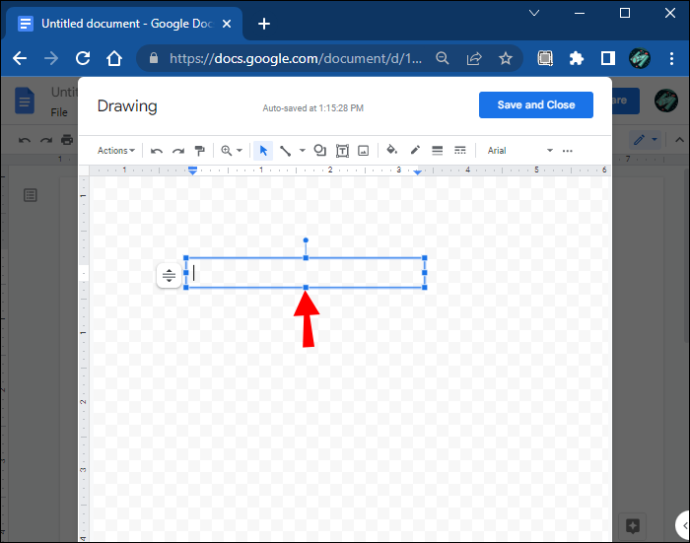
- Agregar texto en un cuadro.
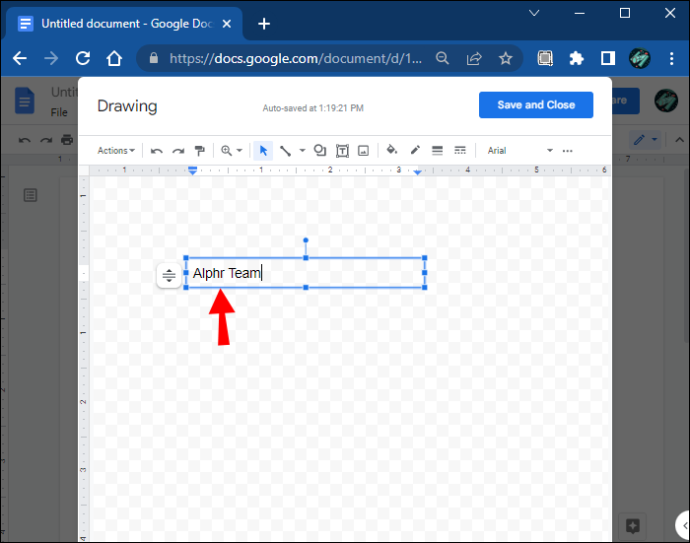
- Una vez que haya terminado, haga clic en el botón 'Guardar y cerrar' en la parte superior derecha de la ventana.
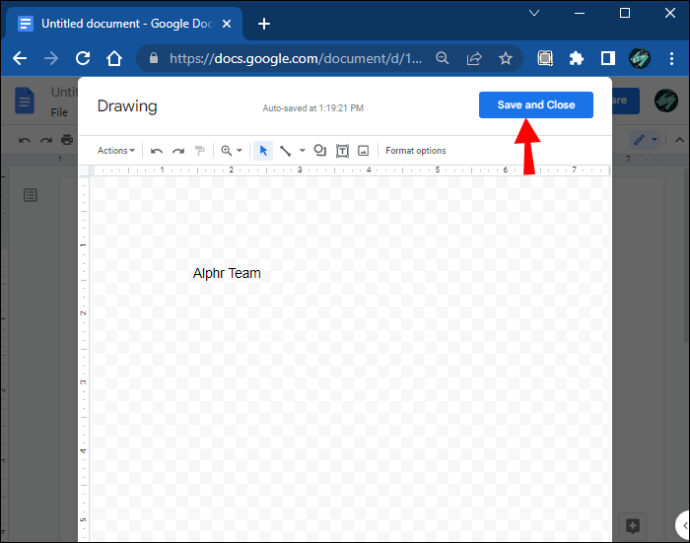
Usar formas para crear un cuadro de texto
Esta característica le permite jugar con varias formas como cuadrados, rectángulos, llamadas y más. Puede personalizar los cuadros de texto agregando fondos y colores o cambiando las líneas de los bordes.
Estos son los pasos para crear un cuadro de texto usando las formas.
- Abra la ventana 'Dibujo'.
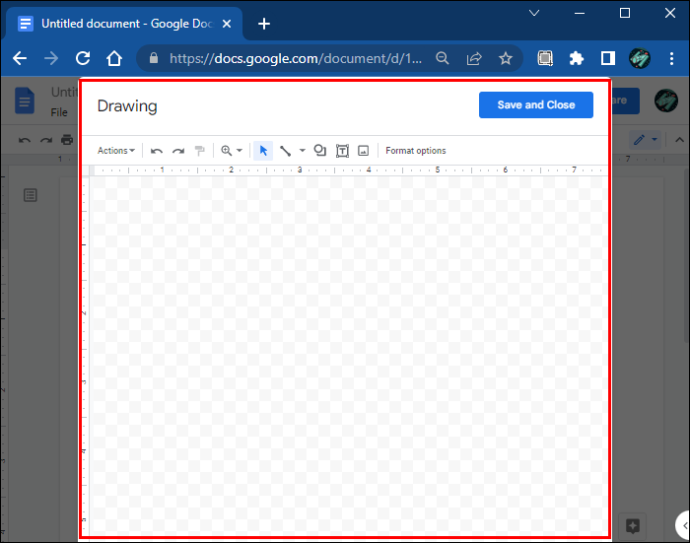
- Seleccione el comando 'Formas'.
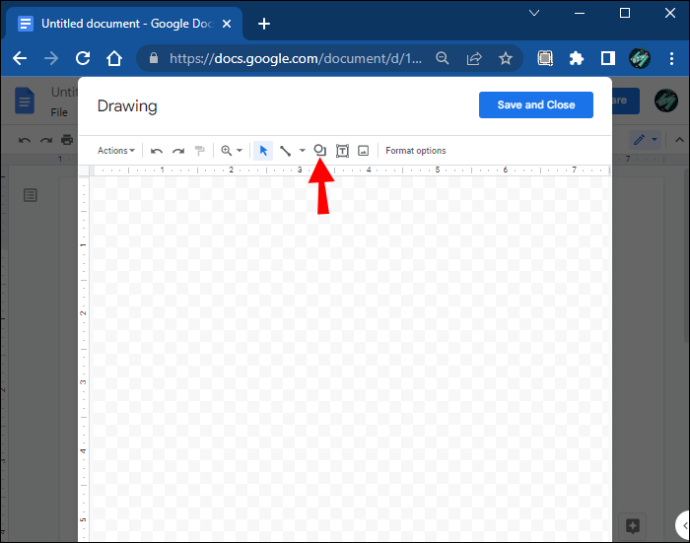
- Se abrirá un menú desplegable. Seleccione 'Formas' para iniciar la herramienta.
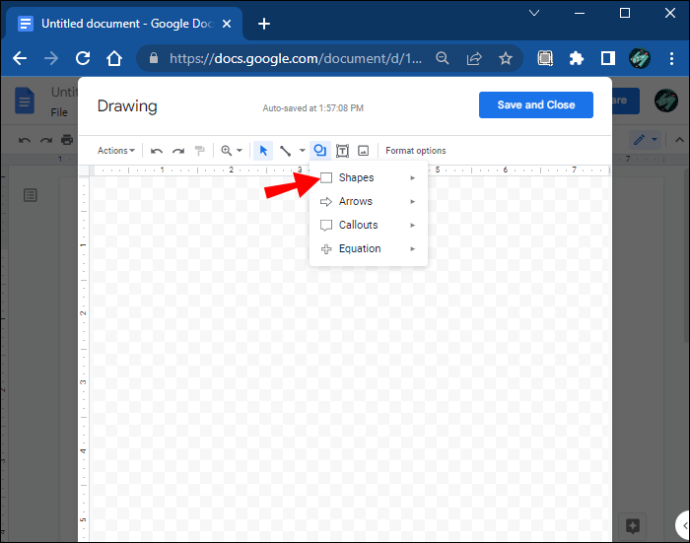
- Elija la forma que desea agregar.
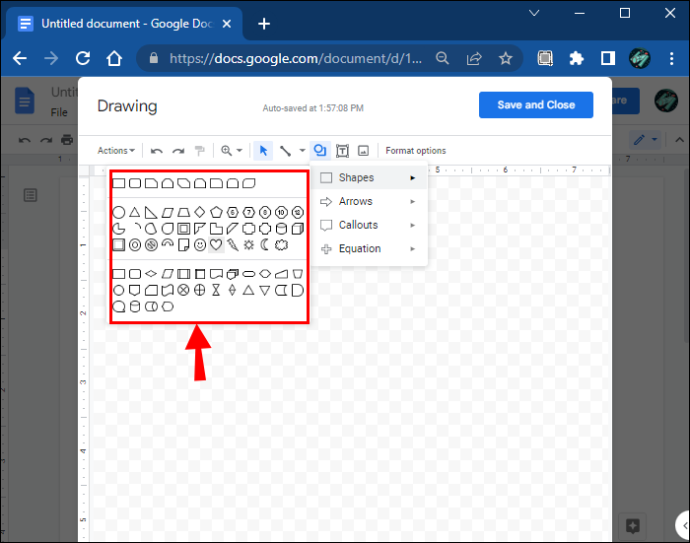
- Arrastra el mouse sobre el área de dibujo para crear la forma y suelta el mouse una vez que estés satisfecho.
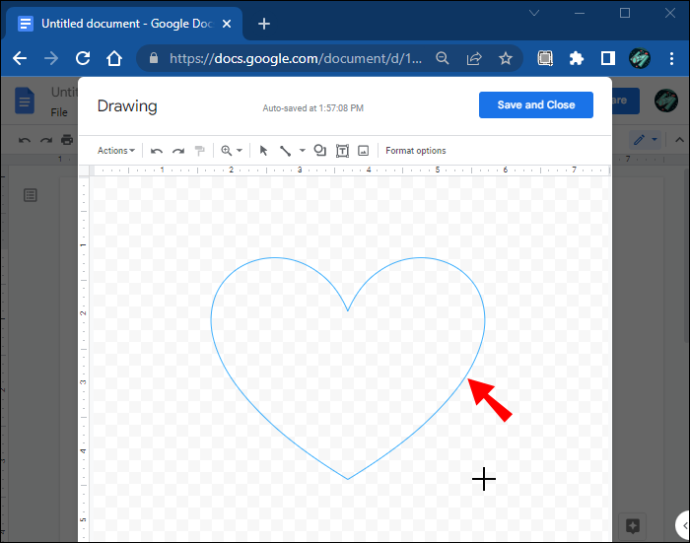
- Agregue texto a la forma haciendo doble clic en cualquier lugar dentro de la forma.
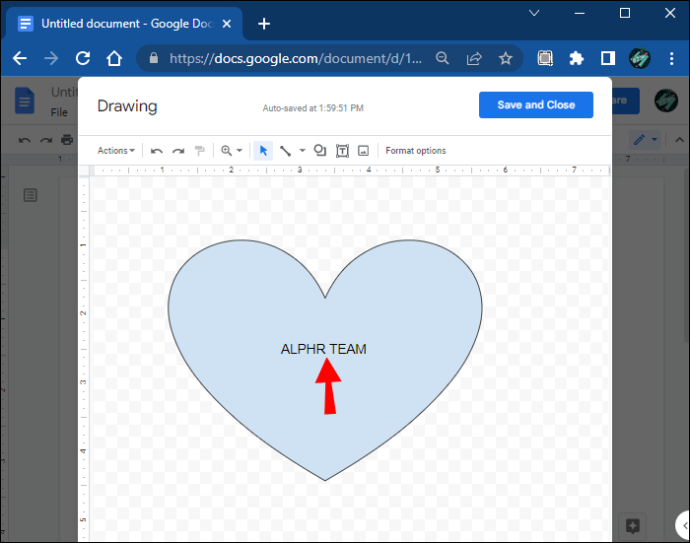
- Una vez hecho esto, haga clic en 'Guardar y cerrar' para insertar las formas en el documento.
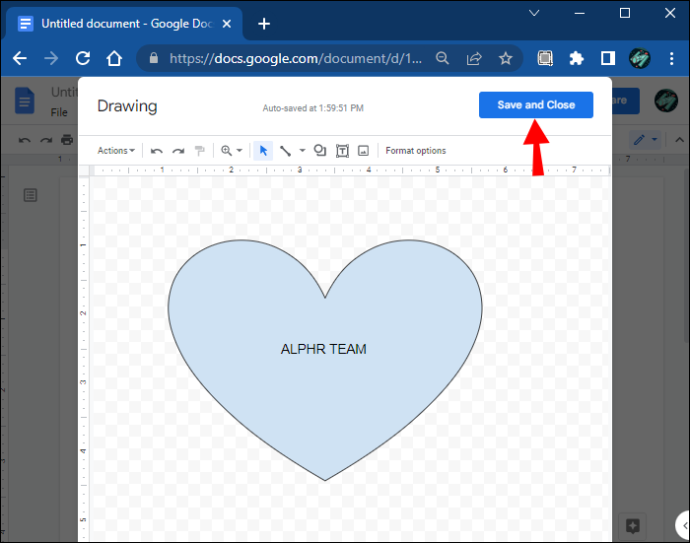
La herramienta de dibujo le permite agregar tantas formas como desee al área de dibujo. También ofrece muchas otras formas, incluidas líneas, flechas e incluso símbolos de ecuaciones.
Google Docs también le permite cambiar el tamaño de las formas que crea en cualquier momento para que encajen en el documento o editarlas en consecuencia. Use los puntos de anclaje azules para cambiar el tamaño y dar forma a sus formas recién creadas. En cambio, los naranjas te permiten personalizar las formas con más detalle. O use los alfileres azules circulares sobre la forma para rotar su cuadro de texto.
Personalización de un cuadro de texto
Personalizar un cuadro de texto creado con la herramienta de dibujo es una excelente manera de darle un atractivo visual. Solo necesita seleccionar la forma y hacer clic en 'Editar' de las siguientes opciones. Puede elegir varios comandos de formato para mejorar su cuadro de texto coloreándolo, agregando líneas, insertando una imagen y más.
Crear un cuadro de texto usando una tabla de una sola celda
La herramienta Tabla es otra forma rápida de agregar un cuadro de texto a su archivo de Google Docs. Con él, puede crear una tabla de una sola celda con una columna y una fila para formar un cuadro de texto sin formato al que puede agregar texto.
Aquí está cómo hacer esto.
- En el menú superior, haga clic en 'Insertar' y luego en 'Tabla'.
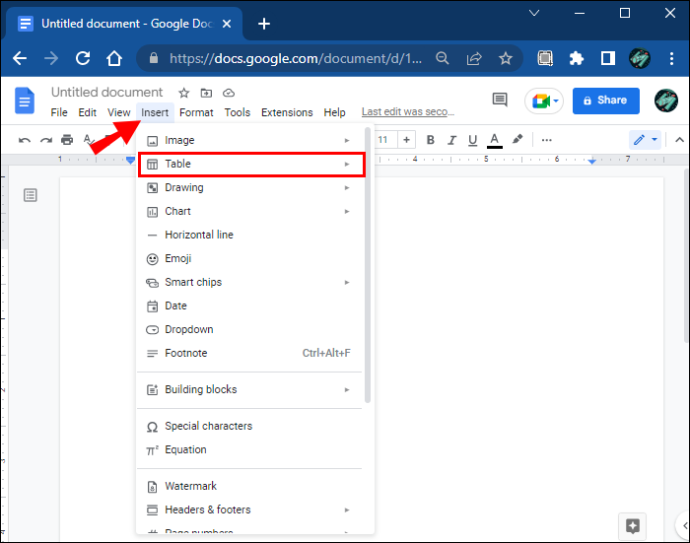
- Cree una sola celda haciendo clic en un cuadrado de 1×1.
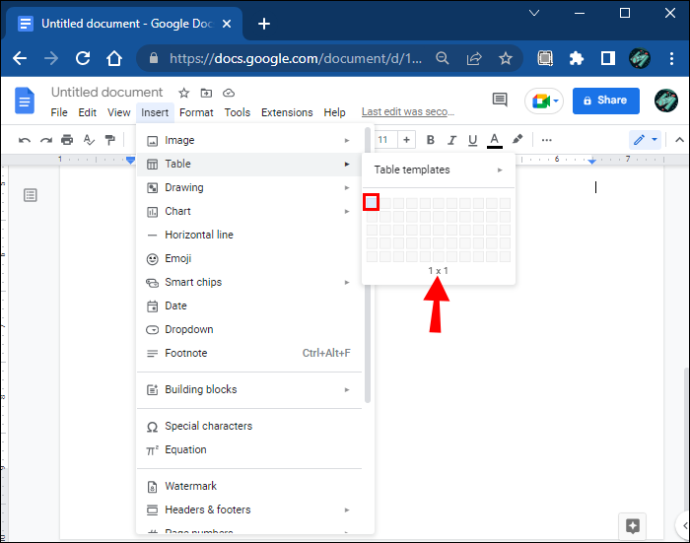
- Ajuste el ancho y largo de la celda en el documento al tamaño deseado.
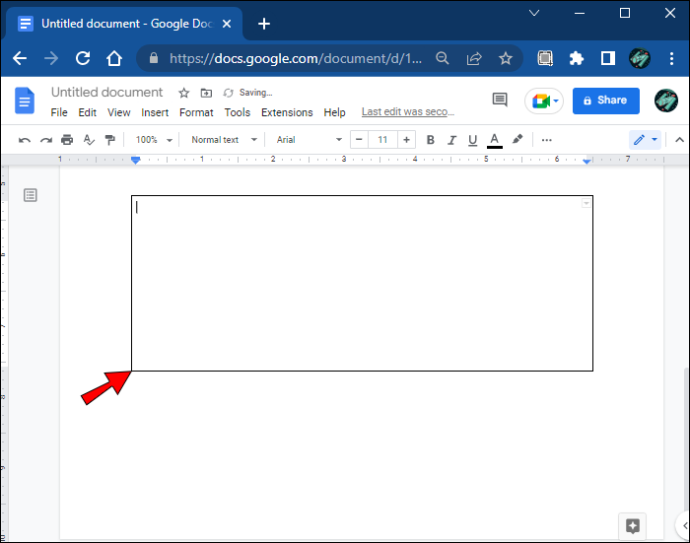
- Inserta tu texto en la celda.
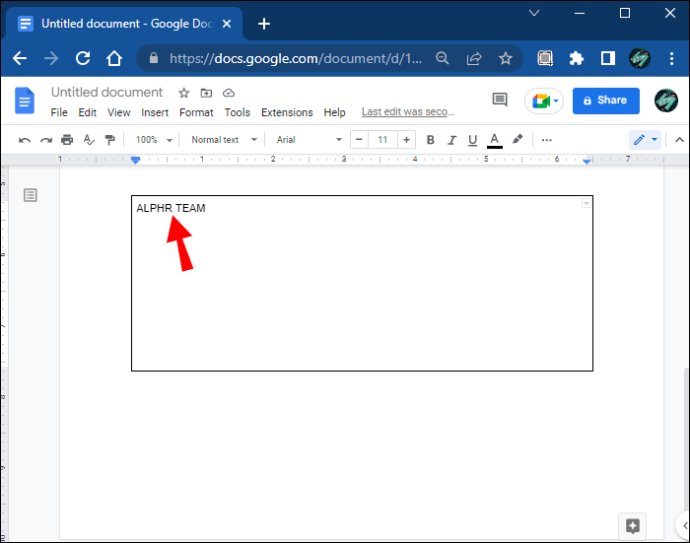
- Personaliza la celda ajustando el color, el tamaño y el estilo de la fuente para resaltar el texto.
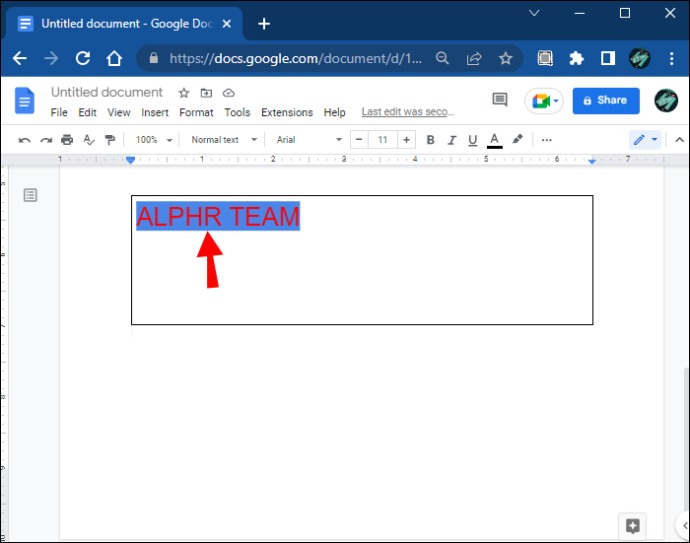
Haga que su texto se destaque
Agregar un cuadro de texto a cualquier documento tiene muchos beneficios. Los cuadros de texto son una herramienta de formato esencial y le permiten insertar y personalizar su contenido. El uso de esta característica hace que cualquier contenido de texto en el documento parezca más nítido, más importante y fácil de usar.
Google Docs ofrece excelentes funciones para crear cuadros de texto. Le permite ser creativo y usar varias entradas para agregar un atractivo único al texto. Además, llama la atención sobre información importante en la página y le permite organizar su contenido de manera más efectiva.
¿Cuál de estas formas usaste para crear un cuadro de texto? Deja un comentario a continuación.









