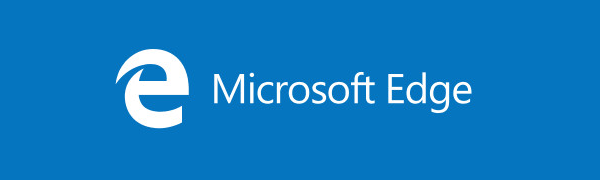Steam sigue siendo una de las plataformas de juegos más populares para PC, con millones de usuarios activos. La aplicación ofrece muchos juegos que se pueden comprar a precios asequibles y jugar casi al instante. Muchas veces, la parte más frustrante de usar Steam es esperar a que se descargue un juego. Los requisitos de almacenamiento de juegos modernos aumentan cada año debido a todas las mejoras gráficas y de personalización. Los títulos AAA pueden ocupar hasta 100 GB de su sistema, lo que es enorme en comparación con los juegos más antiguos.

Las descargas toman mucho más tiempo que antes, principalmente debido a que los archivos son más grandes. Sin embargo, su velocidad de descarga también juega un papel importante. Otros jugadores pueden decirle que obtenga una mejor conexión o, pero a veces parece que las descargas de juegos tardan una eternidad, incluso si tiene Internet de fibra óptica. El problema también podría ser problemas en la aplicación o incluso en su computadora o debido a una mala conexión del lado del servidor
Siga leyendo para descubrir cómo acelerar sus descargas de Steam.
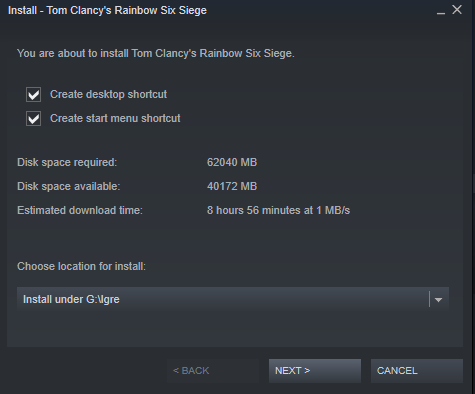
Las 5 mejores formas de descargar juegos de Steam más rápido
Terminar procesos innecesarios
A veces, demasiadas aplicaciones y servicios consumen recursos informáticos. La eliminación de procesos no utilizados abre la RAM y la CPU para otras tareas, incluidas las descargas y cualquier procesamiento de entrada/salida necesario para obtener los juegos de Steam deseados. Esto es lo que debe hacer para deshabilitar procesos innecesarios en Windows 10.
- Abrir ' Administrador de tareas ' presionando ' Ctrl + Alt + Eliminar ” y seleccionándolo o simplemente presionando “ Ctrl + Mayús + Esc. “
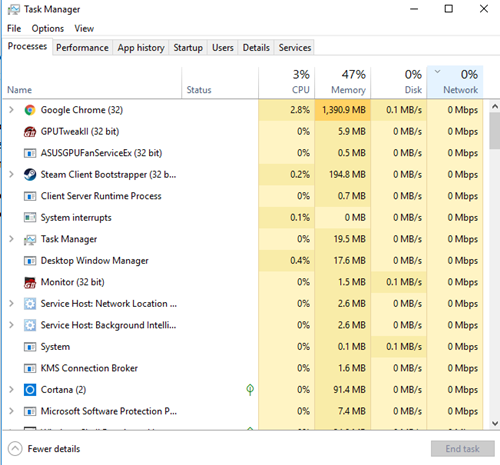
- Haga clic derecho en los procesos innecesarios y seleccione ' Tarea final. ” Asegúrese de cerrar todos los navegadores y otros programas selectivos que puedan afectar su velocidad de descarga.
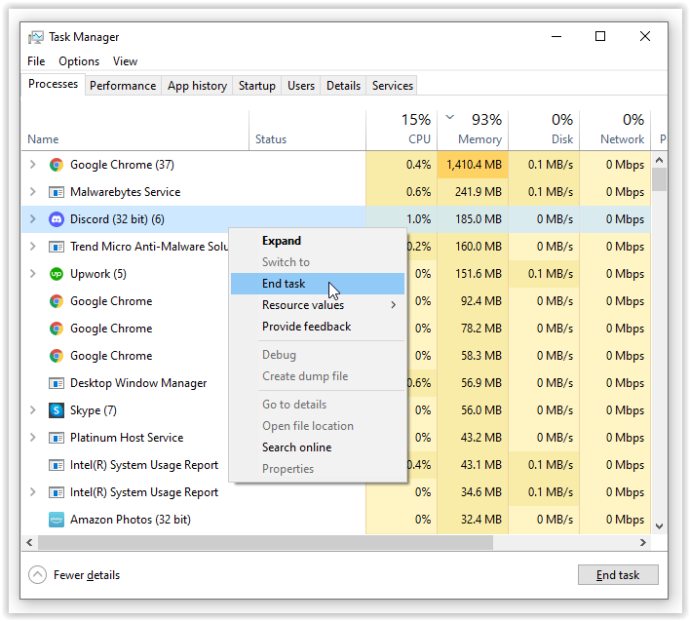
- En la parte inferior de la “ Administrador de tareas ” ventana, haga clic en “ Monitor de recursos abiertos, ” luego seleccione el “ Pestaña Red ' en ' Monitor de recursos ” para ver si algo está acaparando su ancho de banda.
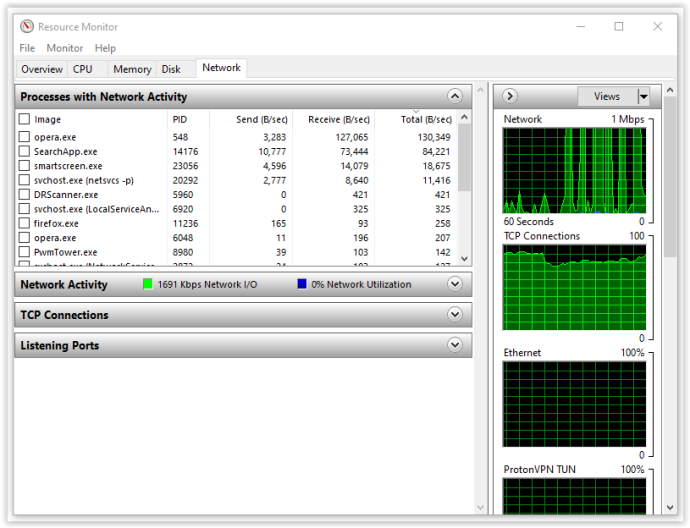
- Si encuentra una aplicación que consume todo su ancho de banda, es posible que también desee finalizar la tarea allí. Haga clic derecho en el proceso, luego seleccione ' Árbol de procesos finales. ” Sea paciente, ya que a menudo lleva tiempo eliminarlo de la lista.
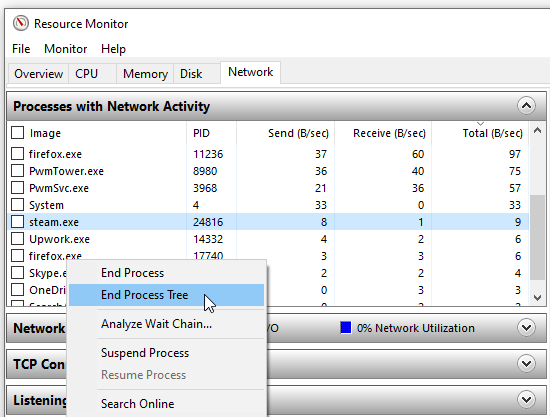
Dar prioridad a las descargas de Steam
También puede usar el Administrador de tareas para asegurar la máxima velocidad de descarga en Steam.
- Asegúrese de que Steam se esté ejecutando y luego abra ' Administrador de tareas . “
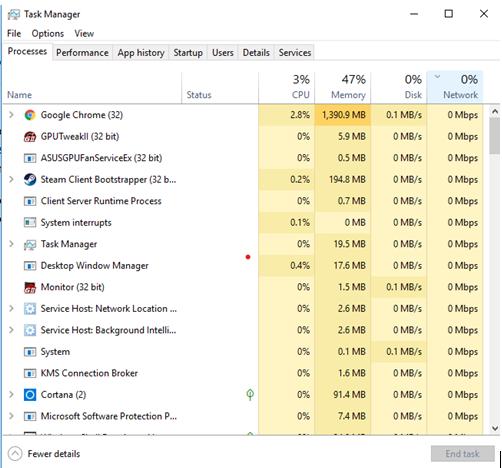
- Encuentra el ' cliente de vapor ” en la lista de procesos, haga clic con el botón derecho en él y haga clic en “ ir a detalles . “
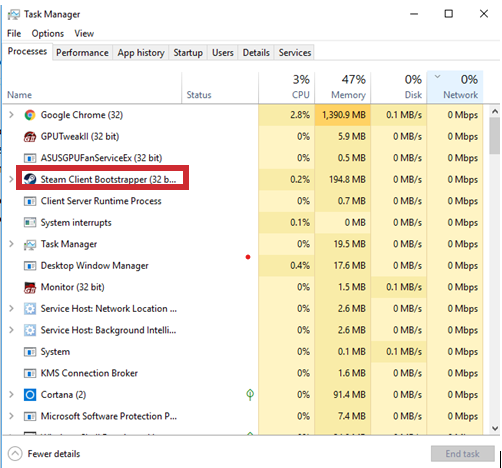
- Ahora, en el “ Ventana de detalles “, debe hacer clic con el botón derecho en “ SteamService.exe ” proceso y establecer su prioridad para Alto. Es posible que este método no haga maravillas con la velocidad de descarga de Steam, pero al menos lo priorizará sobre otros procesos.
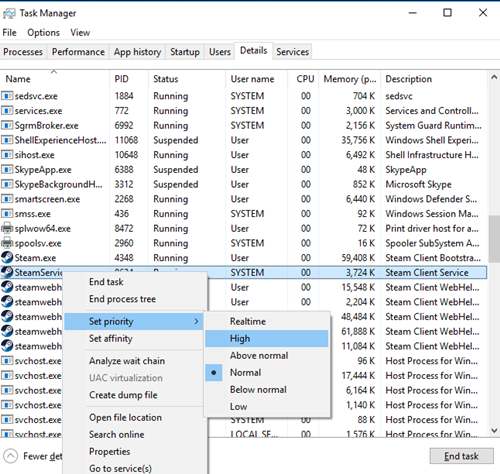
Nota: Windows 10 no guarda la configuración después de apagarse. Deberá cambiar el nivel de prioridad después de cada inicio, a menos que use una aplicación de terceros como Prio o Process Hacker.
Verifique su región de descarga y límite de ancho de banda
¿Sabías que Steam usa tu ubicación para las descargas? Su velocidad de descarga se ve afectada por su región, pero Steam a veces puede detectar el área incorrecta. Para obtener resultados óptimos, siempre debe seleccionar su ubicación o la más cercana a usted.
Puede elegir su región realizando los siguientes pasos:
- Abre el ' Vapor ” aplicación, luego haga clic en “ Vapor ” en la esquina superior izquierda y luego seleccione “ Ajustes. “
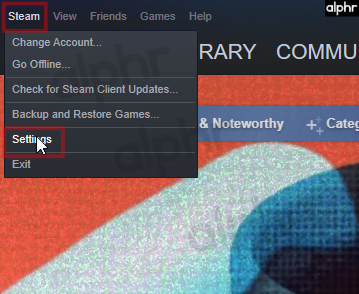
- Ahora, haga clic en el ' Descargas ' sección.
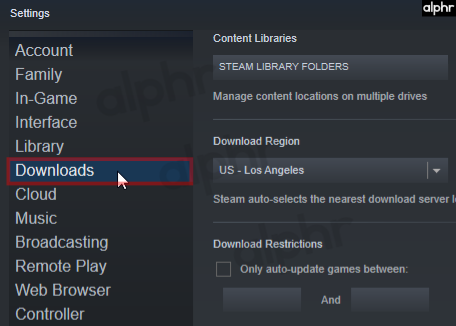
- Desde aquí, haga clic en el botón “ Descargar Región ” menú desplegable, donde puede seleccionar el “ región ” más cercano a ti.
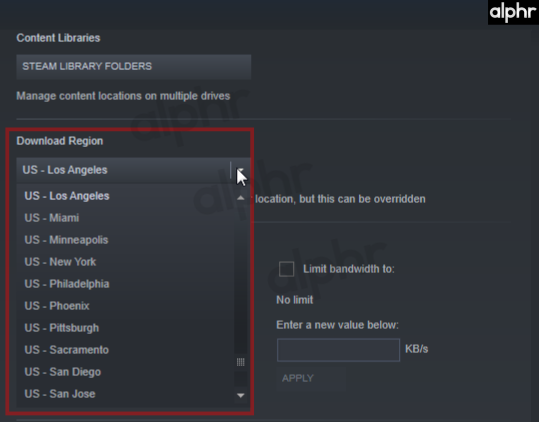
- Además, asegúrese de que el “ Limite el ancho de banda a ” encasillarnos sin marcar.
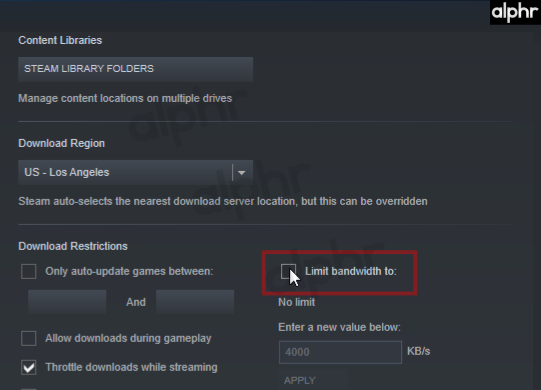
En ocasiones, la zona más cercana a ti no es la opción más adecuada. Este escenario se debe al alto tráfico en esa región, por lo que seleccionar una ubicación diferente a veces puede aumentar la velocidad de descarga, incluso si está más lejos.
¿Por qué no tengo todos los filtros en Snapchat?
Desactive su antivirus y cortafuegos
A veces, su cortafuegos o programas antivirus interfieren con sus velocidades de descarga. Intenta deshabilitar cada uno de ellos para ver si hay algún cambio. Consulte el manual o el sitio web de su proveedor de antivirus para ver cómo desactivarlo.
- Tipo cortafuegos en el cuadro de búsqueda de Cortana, luego seleccione ' Cortafuegos de Windows Defender. “
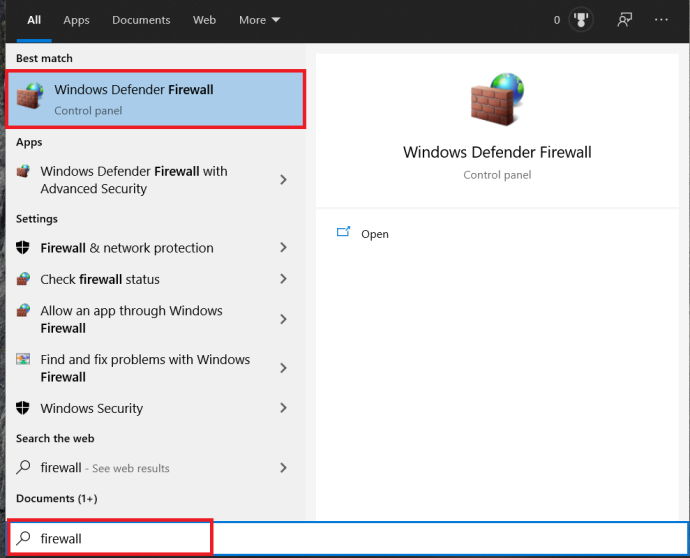
- Luego, seleccione Active o desactive el Firewall de Windows Defender”.
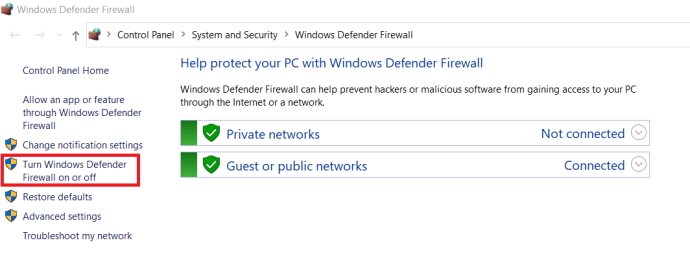
- Finalmente, debe confirmar esto marcando la casilla ' Desactive el cortafuegos de Windows Defender, ” luego seleccione “ DE ACUERDO. “
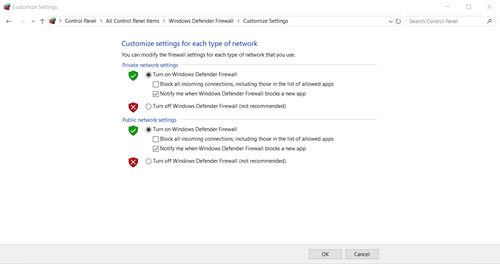
Optimice su conexión a Internet
No todo el mundo puede permitirse las mejores velocidades de conexión a Internet, pero al menos puedes optimizarla a su máximo potencial. En primer lugar, intente usar una conexión Ethernet cuando descargue cualquier cosa, incluidos los juegos en Steam. Wi-Fi no siempre proporciona velocidades de descarga óptimas.
Asegúrese de que sus controladores LAN estén actualizados para obtener todos los beneficios de este tipo de conexión. Muchos programas actualizan fácilmente todos sus controladores, pero la mayoría son costosos. Conductor fácil viene en versiones gratuitas y premium, adecuadas para descargar todos los controladores más recientes.
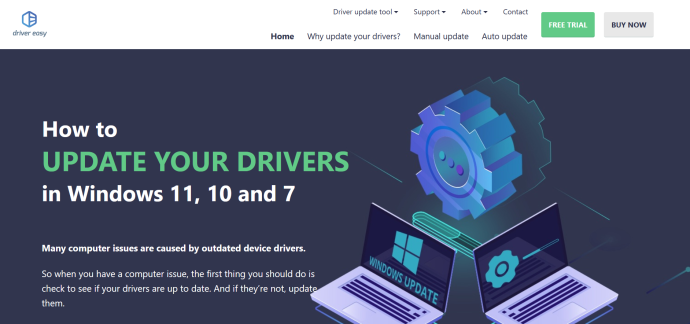
Terminando
Para terminar, las velocidades lentas de Internet pueden ser una de las partes más frustrantes de tratar de relajarse en la sociedad moderna. Con suerte, las sugerencias anteriores (al menos una, si no más) ayuden a acelerar sus descargas de Steam, justo a tiempo para la próxima gran venta de Steam. ¿Tiene alguna pregunta, consejo o truco relacionado con la aceleración de sus descargas de Steam? Deja un comentario en la sección de abajo.