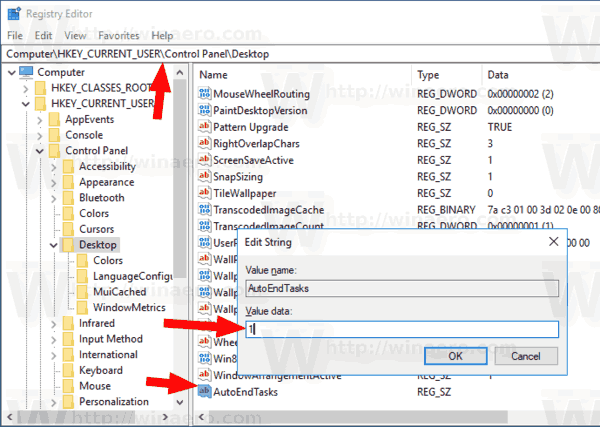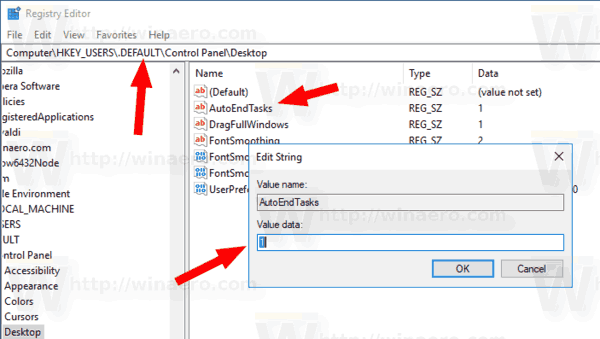En Windows 10, cuando intenta apagar o reiniciar su sistema operativo y tiene algunas aplicaciones en ejecución que no se cierran cuando reciben la llamada del sistema operativo para cerrarse, el sistema operativo le muestra un mensaje 'Cerrando aplicaciones X y reiniciando / desconectando / shutdown ', donde X es una serie de aplicaciones en ejecución. No se rescinden por la fuerza porque aún pueden tener datos sin guardar. Sin embargo, si es un usuario experimentado que siempre guarda su trabajo antes de apagar o reiniciar, es posible que desee deshabilitar esta pantalla.
Anuncio
Cuando cierra sesión o reinicia / apaga su PC, Windows intenta cerrar las aplicaciones en ejecución con elegancia al informar a cada aplicación en ejecución que deben cerrarse. Windows les da tiempo a estas aplicaciones para cerrarse para que dejen de hacer lo que están haciendo y guarden sus datos. Por ejemplo, si algún programa está grabando un CD / DVD, puede informar al sistema operativo que retrase el apagado / reinicio / cierre de sesión para que pueda terminar de hacer su tarea. Cuando el proceso de la aplicación no se termina y sigue ejecutándose, verá algo como esto.


Si no realiza una elección en este cuadro de diálogo antes de que expire el tiempo de espera de 1 minuto, Windows 10 cancelará automáticamente el reinicio, el apagado o el cierre de sesión de forma predeterminada.
Hay una opción de registro especial, AutoEndTasks . Cuando esté habilitado, le indicará a Windows 10 que cierre automáticamente las aplicaciones y continúe reiniciando, apagando o desconectando. El cuadro de diálogo mencionado anteriormente no aparecerá. La opción se puede habilitar para todos los usuarios de la computadora o solo para el usuario actual. Veamos cómo se puede hacer.
cómo mostrar ping y fps en lol
Para cerrar aplicaciones automáticamente al reiniciar, apagar o cerrar sesión en Windows 10 , Haz lo siguiente.
- Abre el Aplicación del editor del registro .
- Vaya a la siguiente clave de registro.
HKEY_CURRENT_USER Panel de control Escritorio
Vea cómo ir a una clave de registro con un clic .
- A la derecha, crea un nuevo valor de cadenaAutoEndTasks.
Establezca su valor en 1 para activar la función y cerrar las aplicaciones por la fuerza la próxima vez que apague, reinicie el sistema operativo o cierre sesión en su cuenta de usuario.
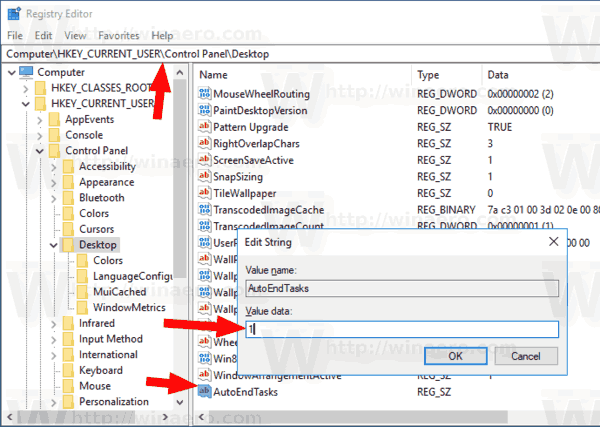
Los cambios entrarán en vigor instantáneamente.
Alternativamente, puede aplicar esta función a todos los usuarios. Aquí es cómo.
Habilite AutoEndTasks para todos los usuarios en Windows 10
Puede aplicar otro ajuste para activar estas funciones para todas las cuentas de usuario de su computadora. Necesitas iniciar sesión como administrador antes de continuar. Haz lo siguiente.
- Abre el Aplicación del editor del registro .
- Vaya a la siguiente clave de registro.
HKEY_USERS .DEFAULT Control Panel Desktop
Vea cómo ir a una clave de registro con un clic .
- A la derecha, crea un nuevo valor de cadenaAutoEndTasks.
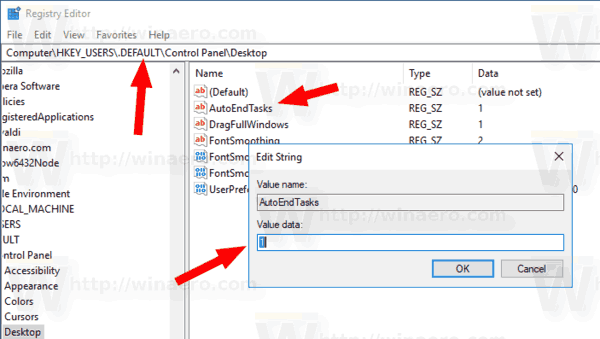
Establezca su valor en 1 para activar la función para todos los usuarios.
Para ahorrar tiempo, puede descargar los siguientes archivos de registro:
Descargar archivos de registro
cómo enfriar una computadora portátil
El archivo ZIP incluye archivos REG para habilitar la función solo para el usuario actual, todos los usuarios, junto con los archivos de deshacer.
Además, te recomiendo que consultes los siguientes artículos:
- Acelere el apagado lento en Windows 10
- Cómo deshabilitar el mensaje 'Los programas aún deben cerrarse'
Eso es.