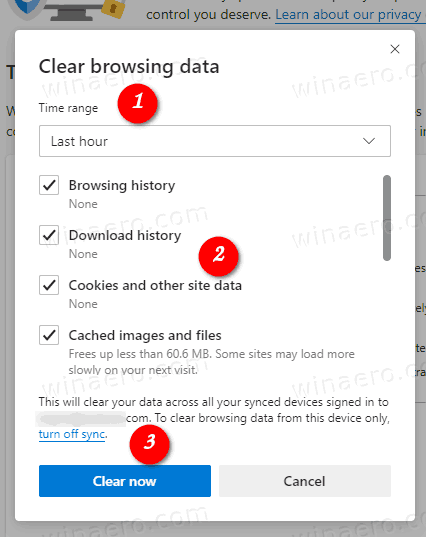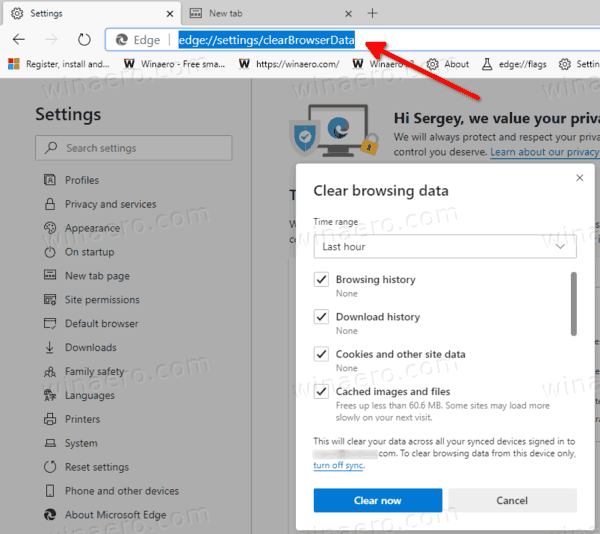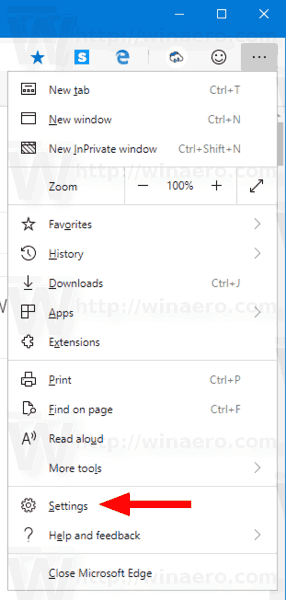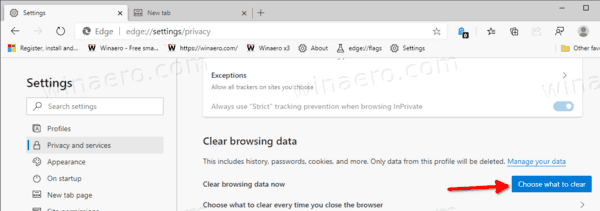Cómo borrar los datos de navegación en Microsoft Edge Chromium
El navegador Microsoft Edge basado en Chromium le permite eliminar sus datos de navegación automáticamente cuando cierra la aplicación. También puede definir excepciones para las cookies.
Anuncio
Microsoft Edge es ahora un navegador basado en Chromium con una serie de características exclusivas como Leer en voz alta y servicios vinculados a Microsoft en lugar de Google.
La versión estable de Microsoft Edge Chromium está disponible para el público por un tiempo. El navegador ya ha recibido algunas actualizaciones, con soporte para dispositivos ARM64 en Edge estable 80 . Además, Microsoft Edge todavía admite una serie de versiones antiguas de Windows, incluido Windows 7, que recientemente llegó a su fin de soporte . Revisa Versiones de Windows compatibles con Microsoft Edge Chromium y Hoja de ruta más reciente de Edge Chromium . Finalmente, los usuarios interesados pueden descargar Instaladores de MSI para implementación y personalización.
Los datos de navegación incluyen su historial de navegación, historial de descargas, cookies y otros datos del sitio, imágenes y archivos almacenados en caché, contraseñas, datos de formulario de autocompletar, permisos del sitio y datos de aplicaciones alojadas. Cuando sea necesario, puede borrar manualmente los datos de navegación en el navegador Microsoft Edge basado en Chromium.
Para borrar los datos de navegación en Microsoft Edge Chromium,
- Abra Microsoft Edge.
- Presione Ctrl + Shift + Supr.
- En el siguiente cuadro de diálogo, seleccione el rango de tiempo que desea en el menú desplegable para borrar los datos de navegación dentro.
- Marque los elementos que desea borrar y desmarque los elementos que no desea borrar.
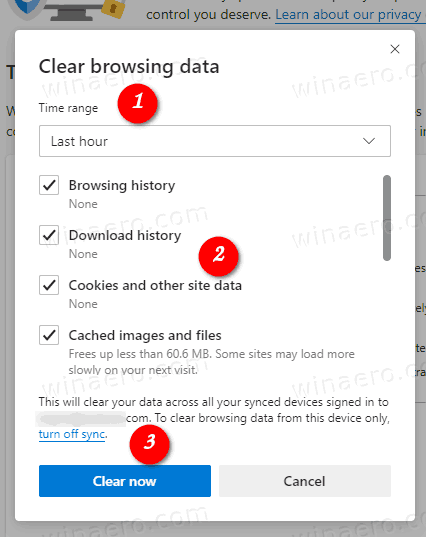
- Clickea en elDespejado ahorapara continuar.
¡Estás listo!
Nota: Hay formas alternativas de acceder a este cuadro de diálogo, incluida una URL interna especial y configuración de la aplicación.
con qué frecuencia se actualiza google earth
Borrar datos de navegación de Edge con URL interna
- Escriba o copie y pegue lo siguiente en la barra de direcciones de Edge:
edge: // configuración / clearBrowserData. - Presione la tecla Enter.
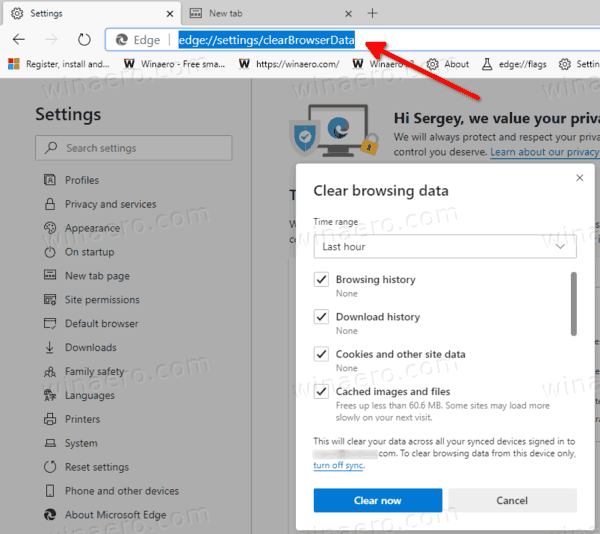
- El mismo diálogo aparecerá en la pantalla.
Borrar datos de navegación en la configuración de Edge
- Open Edge.
- Haga clic en el botón de menú con tres puntos.
- Haga clic en el elemento Configuración.
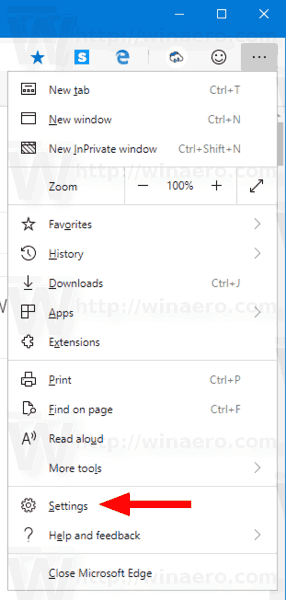
- A la izquierda, haga clic enPrivacidad y servicios.
- A la derecha, haga clic enElige qué borrardebajoEliminar datos de navegación.
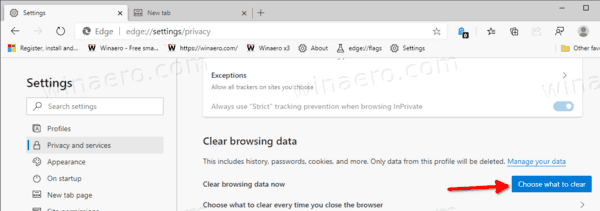
- Marque los elementos que desea borrar y desmarque los elementos que no desea borrar durante el tiempo interno deseado.
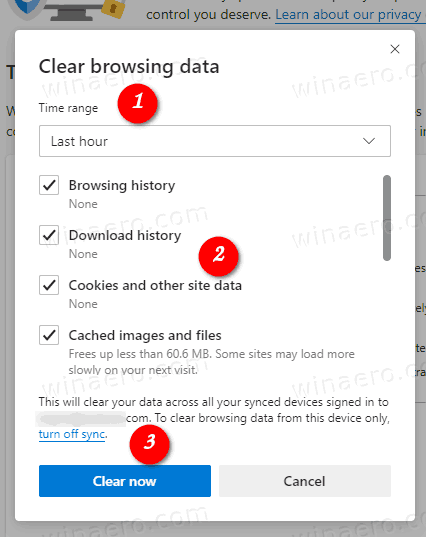
Borrar datos de navegación de Edge automáticamente al cerrar
El navegador permite eliminar elementos individuales del historial de navegación cada vez que cierra Microsoft Edge. Existe una opción en su Configuración que permite configurar esta función. Está disponible a partir de Edge 77.0.222.0.

Se puede acceder a las opciones en Configuración en Privacidad y servicios, o directamente mediante la URL internaedge: // configuración / clearBrowserDataOnSalir. Consulte el siguiente tutorial:
Microsoft Edge Chromium: Borrar datos de navegación al salir
Configurar excepciones de cookies
A partir de la versión 83.0.470.0 de Microsoft Edge, puede hacer que el navegador evite que se eliminen las cookies de sitios web específicos al cerrar Edge. Una opción para eso está disponible en las opciones de privacidad del navegador Edge, lo que le permite definir excepciones. Ver
Cómo mantener cookies para sitios específicos cuando se cierra Microsoft Edge
Cuando la opcionCookies y otros datos del sitioestá habilitado para la eliminación automática de datos de navegación al cerrar, haga clic en elAñadirbotón debajo delNo aclararsección.


cómo buscar en amazon fire stick
Eso es.