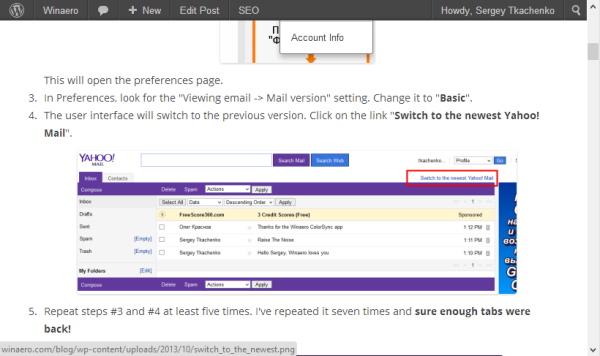Enlaces de dispositivos
Ya sea que desee chatear con alguien, unirse a una reunión o realizar una presentación, Zoom es una plataforma excelente. Pero cuando está en una llamada, es posible que se pregunte: ¿Pueden los participantes de Zoom ver toda mi pantalla cuando transmiten una llamada?

Este es un punto de preocupación para muchos porque, en la mayoría de los casos, desea asegurarse de que nadie pueda ver qué más hay en su pantalla, excepto usted. Pero a veces desea que los otros participantes en la llamada vean lo que ve en su pantalla.
Si se pregunta si otros participantes de Zoom pueden ver su pantalla, no busque más. En este artículo, analizaremos todo lo que necesita saber sobre cómo compartir pantallas en Zoom.
¿Puede Zoom ver toda mi pantalla cuando se transmite desde una PC?
Cuando se une a una llamada de Zoom desde su PC, los otros participantes no pueden ver la pantalla de su computadora de manera predeterminada. Solo ven lo que permites. Si tiene la cámara y el micrófono encendidos, lo verán y escucharán su audio. Puede elegir habilitar uno de esos dos o deshabilitar ambos. Lo mismo ocurre cuando eres el anfitrión de una llamada de Zoom.
Pero en cualquier momento durante la reunión, el anfitrión u otros participantes de la llamada pueden compartir toda su pantalla. Si eligen compartir la pantalla completa, todos los participantes de la llamada la verán. Esto es especialmente útil para reuniones de negocios, presentaciones o conferencias.
Pero el hecho de que uno de los participantes haya compartido su pantalla no significa que ahora todos puedan ver la tuya también. Tu pantalla permanece privada hasta que decidas habilitar la opción de compartir pantalla en tu propio dispositivo, y nadie más puede hacerlo por ti.
Si desea que otros participantes en una llamada vean su pantalla completa y está usando una PC, siga los pasos a continuación:
- Durante una llamada, toque el botón de pantalla Compartir en la parte inferior de la pantalla.

- Aparecerá una ventana emergente con diferentes opciones. Elige compartir toda la pantalla.

- Zoom cambiará automáticamente a pantalla completa. Puede salir en cualquier momento presionando la tecla Esc en su teclado o presionando el botón Salir de pantalla completa.
Una vez que el 80 % de los participantes en una llamada reciban su pantalla compartida, verá una notificación que indica que está compartiendo la pantalla. El mensaje permanecerá en la parte superior de la pantalla hasta que dejes de compartirlo.
cómo convertir .wav a .mp3
Cuando compartes toda tu pantalla, no olvides que todos pueden verla, incluidos los mensajes y notificaciones que recibes. Si desea evitar esto, opte por otras opciones para compartir la pantalla, como compartir una aplicación en particular.
También es importante recordar que aunque puede compartir toda su pantalla con otros, ellos no tienen control sobre ella. Esto significa que otros participantes no pueden acceder a sus aplicaciones, mensajes y carpetas solo porque compartió su pantalla con ellos. Los participantes solo pueden ver lo que les muestras.
¿Puede Zoom ver toda mi pantalla cuando se transmite desde un iPhone?
Si está utilizando Zoom desde un iPhone y le preocupa que todos puedan ver su pantalla, le alegrará saber que, a menos que habilite el uso compartido de la pantalla, ese no es el caso. Normalmente, si está en una llamada, los demás participantes solo pueden ver su video y/o audio, según su configuración. Si lo desea, puede deshabilitar ambos y solo escuchar o solo ver la conversación.
Zoom protege su privacidad, lo que significa que nadie puede habilitar la opción de compartir pantalla excepto usted, ni siquiera el anfitrión de la llamada. Además, si uno de los participantes comparte su pantalla, su pantalla no se compartirá automáticamente.
Cuando desee compartir toda su pantalla desde un iPhone y esté en una llamada, siga estos pasos para hacerlo:
- Durante la llamada, toque Compartir contenido.

- Aparecerán varias opciones en la pantalla. Toque Pantalla para compartir toda la pantalla.

Si no ha compartido su pantalla antes, tendrá que configurarlo dentro de su configuración:
- Abra la aplicación Configuración.

- Toque Centro de control y luego toque Personalizar controles.

- Toque el signo más para agregar Grabación de pantalla.

- Toque la barra roja y regrese a Zoom.
- Deslice hacia la izquierda para acceder a las instrucciones para transmitir a Zoom.
- Desliza hacia arriba para acceder al centro de control.

- Mantenga presionado el botón de grabación.

- Toque Zoom y luego toque Iniciar transmisión.

- Su pantalla se compartirá en la llamada después de la cuenta de tres.

Cuando quieras dejar de compartir la pantalla, toca la barra roja en la parte superior.
que tan rápido es mi disco duro
Tenga en cuenta que todos los participantes en la llamada podrán ver las notificaciones que reciba. Puede evitar esto eligiendo una opción diferente para compartir, como Google Drive, Dropbox, Fotos, etc. Independientemente de lo que decida compartir, no tiene que preocuparse de que otros accedan a su iPhone. Compartir su pantalla significa que otros solo pueden verla, pero no pueden controlarla.
¿Puede Zoom ver toda mi pantalla cuando se transmite desde un dispositivo Android?
Zoom también está disponible como aplicación móvil para usuarios de Android. Si le gusta usarlo pero no está seguro de si la aplicación tiene acceso a toda su pantalla, puede estar tranquilo sabiendo que no es así. Es decir, cuando estás en una llamada de Zoom, los demás solo pueden ver tu video o audio, o ambos. Siempre puede personalizarlos habilitando ambos o ninguno.
Habilitar o deshabilitar la pantalla compartida siempre depende de usted. Si uno de los participantes comparte su pantalla, su pantalla no se compartirá automáticamente.
Si desea compartir la pantalla desde su dispositivo Android, siga los pasos a continuación:
- Durante la llamada, toque Compartir.

- Verás que aparecen diferentes opciones para compartir. Toque la pantalla.

- Aparecerá un mensaje emergente que le pedirá que permita el acceso de Zoom a diferentes funciones. Presiona Permitir.
- Presiona Comenzar ahora.

Toque Dejar de compartir cada vez que desee deshabilitar el uso compartido. Recomendamos habilitar la opción No molestar antes de compartir su pantalla con otros. De esa manera, nadie puede ver las notificaciones que pueda recibir y puede compartir su pantalla sin interrupciones.
cómo generar zombies en unturned
Si se pregunta si otros participantes acceden a su teléfono, le alegrará saber que compartir una pantalla significa que solo pueden verla. Otras personas en la llamada no pueden acceder ni controlar su dispositivo.
¿Puede Zoom ver toda mi pantalla cuando se transmite desde un iPad?
Si tienes un iPad y quieres usar Zoom, pero te preguntas si la aplicación tiene acceso automáticamente a toda tu pantalla, debes saber que no es así. Ya sea que esté organizando una llamada o sea un participante, Zoom no puede compartir automáticamente su pantalla con otros.
Zoom te permite personalizar si otros pueden verte o escucharte. Incluso puede deshabilitar ambas funciones y solo ver o escuchar la llamada. Cuando decidas que quieres compartir toda tu pantalla, puedes habilitar la opción dentro del menú. La opción es útil cuando desea mostrar algo en su iPad a los participantes.
Si quieres aprender a compartir toda tu pantalla desde un iPad, sigue los pasos a continuación:
- Durante la llamada, toque Compartir contenido.
- Verás diferentes opciones en tu pantalla. Toque Pantalla para compartir toda la pantalla.
Si es la primera vez que comparte una pantalla en Zoom, deberá configurarlo dentro de su configuración:
- Ve a tu configuración.
- Toca Centro de control y selecciona Personalizar controles.
- Toque el signo más para agregar Grabación de pantalla.
- Toque la barra roja y regrese a Zoom.
- Deslice el dedo hacia la izquierda para acceder a las instrucciones de Transmitir a Zoom.
- Accede al centro de control deslizando hacia arriba.
- Seleccione y mantenga presionado el botón de grabación.
- Toque Zoom y luego toque Iniciar transmisión.
- Después de la cuenta de tres, comenzarás a compartir tu pantalla.
Cuando comparte su pantalla, es importante saber que otros participantes no tienen ningún control sobre su iPad. Solo pueden ver su pantalla sin la posibilidad de acceder a su dispositivo. Cuando termine de compartir su pantalla, toque la barra roja y luego toque Detener.
Controla lo que otros ven cuando compartes tu pantalla
Zoom nunca puede compartir su pantalla sin su permiso, independientemente de la plataforma que esté utilizando. Solo usted puede habilitar esta opción. Cuando comparte toda su pantalla con otras personas, tenga en cuenta que pueden ver todo, incluidas las notificaciones que recibe. Si desea evitar esto, habilite la opción No molestar en su dispositivo o elija una opción para compartir diferente.
¿Usas a menudo la opción de compartir pantalla en Zoom? ¿Optas por compartir toda la pantalla? Cuéntanos en la sección de comentarios a continuación.