Enlaces de dispositivos
Zoom es una popular herramienta de videoconferencia útil para permitir que las personas se conecten desde diferentes ubicaciones. Además, su opción para compartir pantalla puede ser extremadamente útil para compartir información durante las reuniones. Sin embargo, como sucede a menudo con la tecnología, uno puede experimentar contratiempos al usar Zoom, incluso al compartir la pantalla. Si tiene problemas con esta función en Zoom, podemos ayudarlo.

Hemos reunido cuatro soluciones comunes para problemas de uso compartido de pantalla de Zoom, con pasos específicos sobre cómo aplicarlas a través de múltiples dispositivos.
Compartir pantalla no funciona en Zoom en una Mac
Para que su pantalla compartida funcione a través de macOS, pruebe las siguientes correcciones. Al final de cada uno, prueba si el problema está resuelto.
1. Verifique su conexión a Internet
Para que la pantalla compartida funcione bien, debe tener acceso a una conexión a Internet sólida. Para asegurarse de tener suficiente ancho de banda disponible, considere usar un cable Ethernet para conectar su computadora directamente a su enrutador o módem.
2. Comprueba que hayas permitido el acceso a tu micrófono y cámara
Zoom requiere acceso a su micrófono y cámara para que funcionen todas sus funciones. Asegúrese de haber permitido el acceso del navegador web a su micrófono y cámara:
- En la parte superior izquierda, haz clic en el icono de Apple.

- Seleccione Preferencias del sistema, Seguridad y privacidad, luego Privacidad.

- Elija Cámara o Micrófono.

- Marque la casilla de verificación junto a su navegador y permita que acceda a su cámara o micrófono.

3. Deshabilite otras aplicaciones que acceden a su cámara
Zoom tendrá problemas para acceder a su cámara si actualmente otras aplicaciones acceden a ella. Para deshabilitar el acceso de otra aplicación a su cámara:
- Haga clic en el ícono de Apple en la esquina superior izquierda.
- Haga clic en Preferencias del sistema, Seguridad y privacidad, luego Privacidad.
- Elija Cámara.
- Anule la selección de la(s) casilla(s) de verificación junto a la(s) aplicación(es) para desactivar el acceso.
4. Intente eliminar y luego volver a instalar la aplicación Zoom
Al eliminar la aplicación Zoom, eliminará todos sus datos asociados, lo que podría estar causando el problema. Luego vuelva a instalarlo para tener la última versión en su escritorio. Para eliminar el zoom:
- Haga clic en Finder desde el Dock.

- En la barra lateral, haga clic en Aplicaciones.

- Arrastre la aplicación a la Papelera o haga clic en la aplicación y luego seleccione Archivo y Mover a la Papelera.

- Ingrese el nombre de usuario y la contraseña de su Mac si se le solicita.
Para reinstalar Zoom:
- Haga clic en la aplicación App Store a través de su Dock.
- Ingrese una búsqueda de la aplicación Zoom y luego haga clic en ella.
- Haga clic en Obtener debajo de la aplicación para instalarla.
Compartir pantalla no funciona en Zoom en una PC con Windows
Pruebe las siguientes correcciones a través de Windows para que su pantalla compartida funcione. Verifique cada vez para ver si ha resuelto el problema.
1. Verifique su conexión a Internet
Zoom necesita una buena conexión a Internet para compartir la pantalla, ya que ocupa mucho ancho de banda. Intente conectarse a su enrutador o módem a través de un cable Ethernet para obtener la mejor conexión.
2. Comprueba que hayas permitido el acceso a tu micrófono y cámara
Para solucionar su problema de uso compartido de pantalla en Zoom, intente permitir el acceso a su micrófono y cámara. Para hacer esto a través de Windows:
- Seleccione Configuración y luego Privacidad.

- En el panel izquierdo debajo de los permisos de la aplicación, seleccione Cámara.

- Habilite las siguientes dos opciones: Permitir el acceso a la cámara en este dispositivo y Permitir que las aplicaciones accedan a su cámara.
- Vaya a Permitir que las aplicaciones de escritorio accedan a su cámara y asegúrese de que Zoom esté en la lista.

- Repita los pasos para su micrófono.
3. Deshabilite otras aplicaciones que acceden a su cámara
Para que Zoom acceda a su cámara para compartir la pantalla, deberá deshabilitar el acceso a otras aplicaciones. Para hacer esto:
- Vaya a Configuración, Privacidad, luego desde el panel izquierdo, Cámara.

- En el panel derecho, desplácese hacia abajo hasta la sección Elegir qué aplicaciones pueden acceder a su cámara.

- Aquí puede evitar que cualquier aplicación acceda a su cámara cambiando el interruptor de la aplicación a APAGADO.

4. Intente eliminar y luego volver a instalar la aplicación Zoom
Intente eliminar la aplicación Zoom para eliminar todos los datos asociados. Luego vuelva a instalarlo para tener la última versión en su escritorio. Para eliminar la aplicación Zoom:
- Haga clic en Inicio y busque Zoom en la lista.

- Mantenga presionado o haga clic con el botón derecho en él, luego seleccione Desinstalar.

Para reinstalar Zoom:
- Haga clic en Inicio y luego elija Microsoft Store.
- Vaya a la pestaña Aplicaciones.
- Seleccione Mostrar al final de una fila de categoría para ver más aplicaciones.
- Busque la aplicación Zoom y luego seleccione Obtener para descargarla.
Compartir pantalla no funciona en Zoom en un iPad
Intente lo siguiente a través de su iPad para que funcione la función de compartir pantalla. Después de cada solución, verifique si el problema se ha resuelto.
1. Verifique su conexión a Internet
La función de compartir pantalla de Zoom ocupa mucho ancho de banda. Por lo tanto, verifique la fuerza de su conexión a Internet. Si es débil, intente reiniciar su enrutador para actualizar la conexión.
2. Comprueba que hayas permitido el acceso a tu micrófono y cámara
Permita que el micrófono y la cámara accedan a Zoom a través de su iPad para solucionar el problema con el uso compartido de la pantalla:
- Inicie la aplicación Configuración.
- Selecciona Privacidad.
- Seleccione Micrófono y habilite la bruja de alternancia junto a Zoom.
- Vuelve a Privacidad para seleccionar Cámara.
- Habilite el interruptor junto a Zoom.
3. Deshabilite otras aplicaciones que acceden a su cámara
Asegúrese de que las otras aplicaciones instaladas en su iPad no restrinjan el acceso a su cámara o, de lo contrario, Zoom tendrá problemas para acceder a ella. Para deshabilitar el acceso a la cámara de otra aplicación:
- Inicie la aplicación Configuración.
- Selecciona Privacidad.
- Elija Cámara.
- Deshabilite el interruptor de palanca junto a otras aplicaciones donde está habilitado.
4. Intente eliminar y luego volver a instalar la aplicación Zoom
Comience de nuevo eliminando la aplicación Zoom y eliminando todos sus datos asociados. Luego reinstale la aplicación para tener instalada la última versión. Para eliminar Zoom de su iPad:
- Mantenga presionada la aplicación Zoom.
- Toque Eliminar aplicación en el menú emergente.
- Toque Eliminar aplicación y luego Eliminar para confirmar.
Para reinstalar Zoom:
- Inicie la tienda de aplicaciones.
- Encuentra el aplicación zoom .
- Toque la nube y el icono de flecha hacia abajo para instalarlo.
Compartir pantalla no funciona en Zoom en un iPhone
Pruebe los siguientes consejos a través de su iPhone para resolver sus problemas de uso compartido de pantalla. Verifique después de cada sugerencia para ver si el problema está solucionado.
1. Verifique su conexión a Internet
Compartir pantalla en Zoom requiere mucho ancho de banda; por lo tanto, asegúrese de que su conexión Wi-Fi sea sólida. De lo contrario, intente fortalecer su señal reiniciando su enrutador o módem para actualizar la conexión.
2. Comprueba que hayas permitido el acceso a tu micrófono y cámara
Para que funcione la función de compartir pantalla, Zoom requiere acceso a su micrófono y cámara. Para permitir el acceso a través de su iPhone:
- Abra la aplicación Configuración.

- Presiona Privacidad.

- Toque Micrófono, luego habilite el interruptor junto a Zoom.

- Toca Privacidad en la parte superior izquierda para volver.

- Elija Cámara.

- Habilite el interruptor de palanca junto a Zoom.

3. Deshabilite otras aplicaciones que acceden a su cámara
Asegúrese de que las otras aplicaciones instaladas en su iPhone no tengan acceso a su cámara. Podrían estar causando que Zoom tenga problemas para acceder a él. Para deshabilitar el acceso a la cámara de otra aplicación:
- Configuración abierta.

- Presiona Privacidad.

- Elija Cámara.

- Deshabilite el interruptor de palanca junto a otras aplicaciones donde está habilitado.

4. Intente eliminar y luego volver a instalar la aplicación Zoom
Elimine la aplicación Zoom para eliminar todos los datos asociados. Luego reinstálalo para tener la última versión en tu iPhone. Para eliminar Zoom de su iPhone:
- Mantenga presionada la aplicación Zoom.

- En el menú emergente, toque Eliminar aplicación.

- Ahora toque Eliminar aplicación y luego Eliminar para confirmar.

Para reinstalar Zoom:
- Abra la tienda de aplicaciones.

- Localiza el aplicación zoom .

- Toque la nube y el icono de flecha hacia abajo para instalarlo.

Compartir pantalla no funciona en Zoom en un dispositivo Android
Para resolver su problema de uso compartido de pantalla de Zoom, intente lo siguiente a través de su dispositivo Android. Vuelva a probar después de cada arreglo para ver si el problema está resuelto.
1. Verifique su conexión a Internet
La función de pantalla compartida funciona bien con una buena conexión a Internet, ya que requiere mucho ancho de banda. Asegúrese de que su conexión Wi-Fi de Android sea sólida. Si es débil, intente reiniciar su enrutador o módem para restablecer una conexión.
cómo instalar bluetooth en windows 10
2. Comprueba que hayas permitido el acceso a tu micrófono y cámara
Zoom también requiere acceso a su micrófono y cámara para compartir la pantalla. Para permitir el acceso a través de su dispositivo Android:
- Abra la aplicación Configuración.

- Elija Aplicaciones y notificaciones.

- Busque y toque Zoom, luego toque Permisos.

- Elija los permisos de Micrófono y Cámara para permitir el acceso de Zoom.

3. Deshabilite otras aplicaciones que acceden a su cámara
Si otras aplicaciones instaladas en su dispositivo Android tienen acceso a su cámara, Zoom tendrá problemas para acceder a la cámara. Para deshabilitar el acceso a la cámara para las otras aplicaciones:
- Abra Configuración y toque Aplicación.

- Seleccione una aplicación y, a continuación, en la pantalla de información de la aplicación, toque Permisos.

- Asegúrese de que el permiso de la cámara esté desactivado.

- Verifique los permisos para sus otras aplicaciones.
4. Intente eliminar y luego volver a instalar la aplicación Zoom
Puede intentar eliminar la aplicación y todos los datos asociados eliminándola. Luego, al reinstalarlo, tendrá la última versión de la aplicación. Para eliminar la aplicación a través de su dispositivo Android:
- Mantenga presionada la aplicación Zoom.

- Deberías sentir que tu teléfono vibra una vez. Ahora tendrá acceso para mover la aplicación por la pantalla.
- Mueva la aplicación a Desinstalar en la parte superior de la pantalla.

- Cuando se ponga rojo, suelte la aplicación para eliminarla.

Para reinstalar Zoom:
- Toque la aplicación Google Play para el aplicación zoom .

- Toque Instalar para instalar Zoom en su dispositivo.

Compartir pantalla en Zoom - ¡Resuelto!
Las aplicaciones de videoconferencia como Zoom están ganando popularidad a medida que más personas las usamos para trabajar desde diferentes ubicaciones o para mantenernos en contacto con nuestros seres queridos.
La función de uso compartido de pantalla de Zoom es excelente para presentaciones o para brindar asistencia técnica. Sin embargo, a veces compartir la pantalla no tiene éxito.
Afortunadamente, los consejos para solucionar problemas, como eliminar y reinstalar la aplicación, o asegurarse de que solo Zoom tenga acceso a la cámara, pueden solucionar el problema.
¿Qué opinas sobre Zoom en general? ¿Utiliza otras herramientas de videoconferencia? Si es así, ¿cómo se comparan con Zoom? Comparta sus opiniones en la sección de comentarios a continuación.












































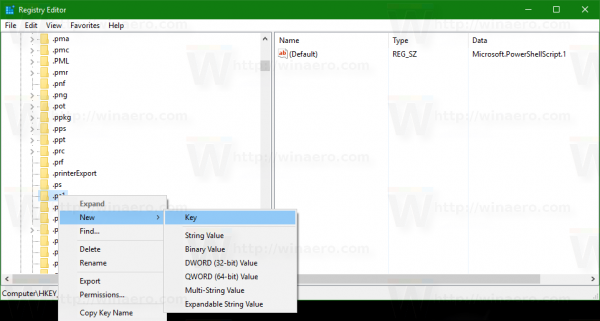



![¿Por qué su teléfono es tan lento? | Todas las razones [Explicado y arreglado]](https://www.macspots.com/img/mobile/24/why-is-your-phone-slow.jpg)