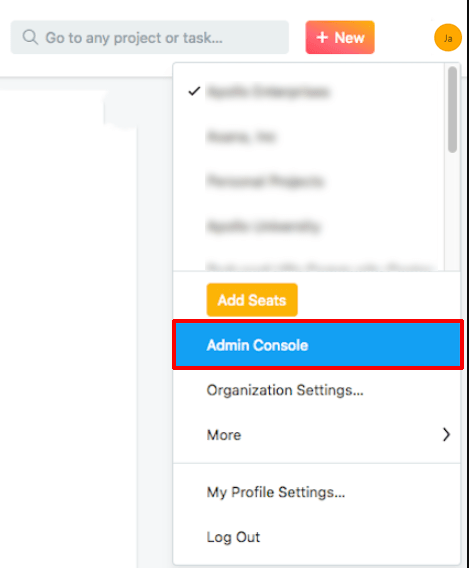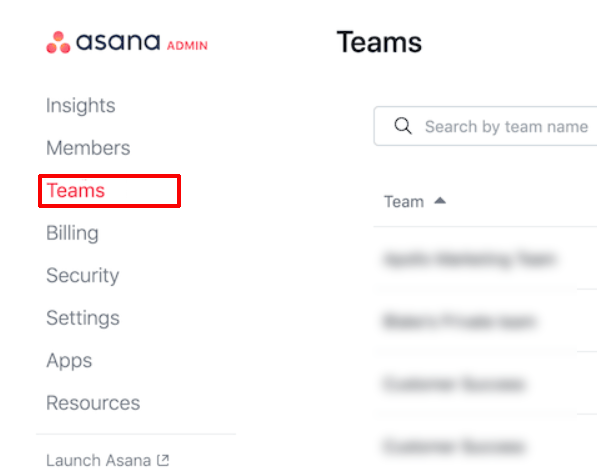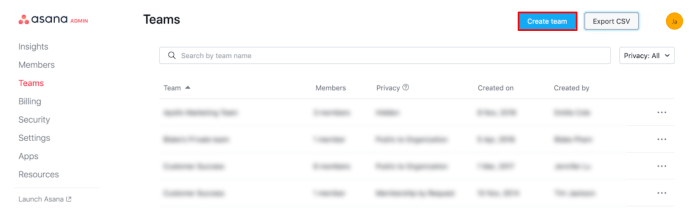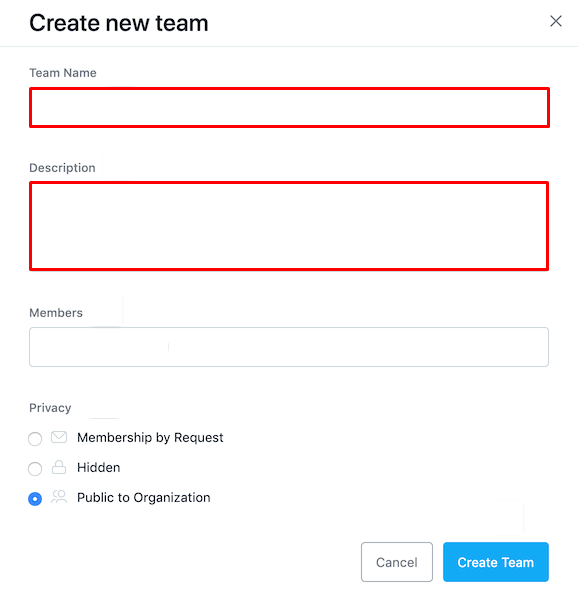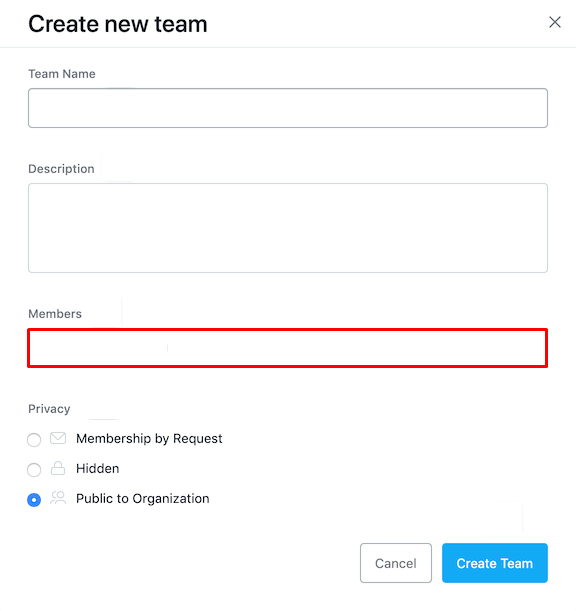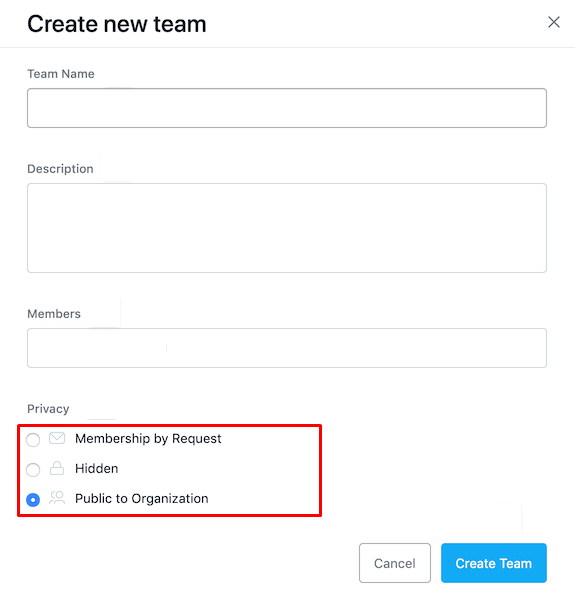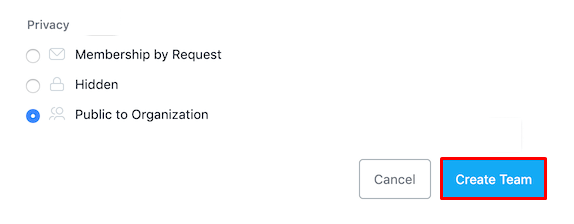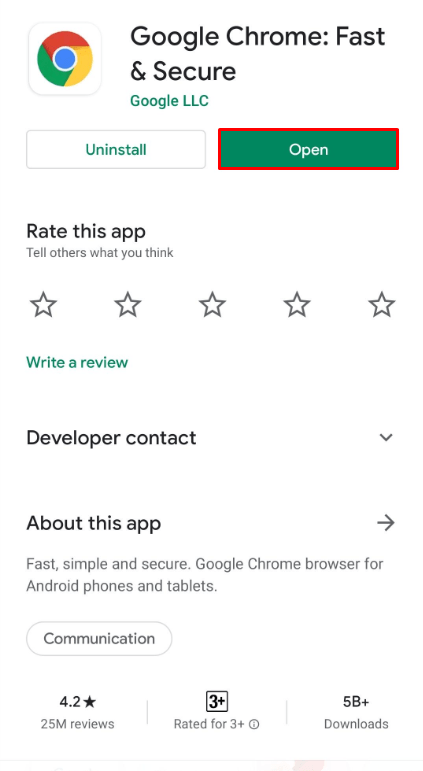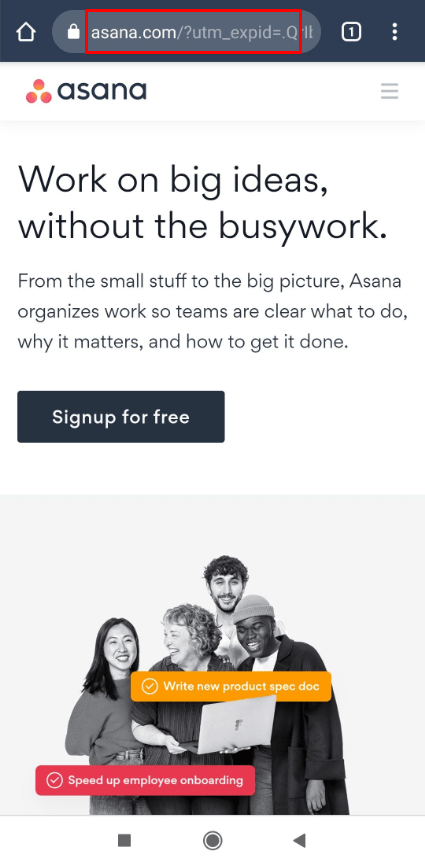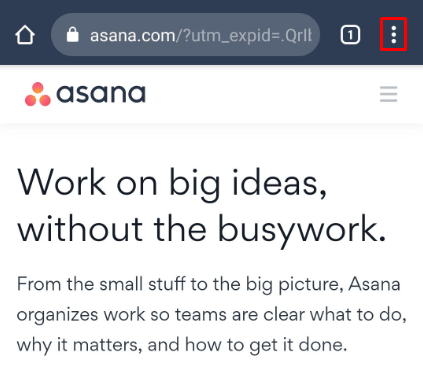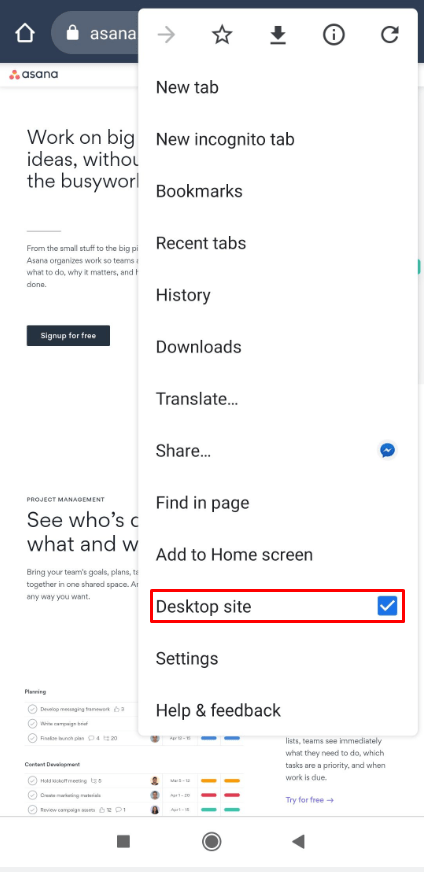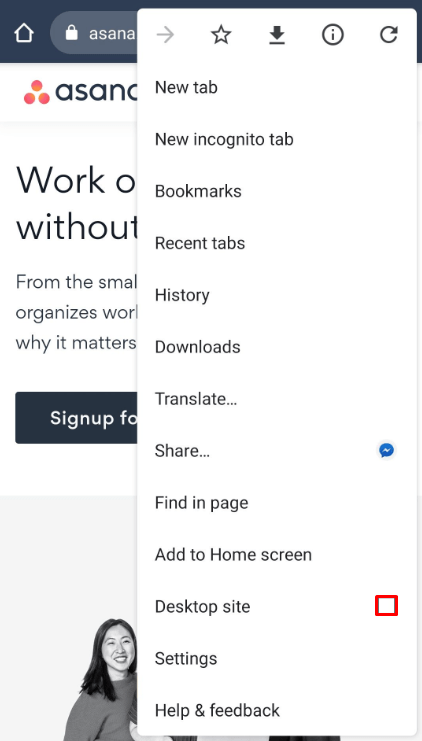Como una de las aplicaciones de organización de equipos móviles de weband más populares, Asana gira en gran medida en torno al concepto de equipos en cada organización. Los equipos son subconjuntos de miembros en una organización Asana. Cada uno de los equipos tiene sus miembros, proyectos, chats y calendarios.
Si eres nuevo en Asana, probablemente quieras saber cómo crear un equipo en él. Probablemente también tenga muchas otras preguntas. Esperamos que esta guía le ayude.
Cómo crear un equipo en una PC con Windows, Mac o Chromebook
En primer lugar, no hay una aplicación de escritorio para Asana. Esto significa que no hay ninguna aplicación / extensión de Windows, Mac o Chromebook. Por lo tanto, accederá a Asana a través del navegador desde cualquier plataforma de escritorio / computadora portátil que planee usar. Por tanto, el método es idéntico en los tres.
Hay dos formas de crear un equipo en Asana, a través de la Consola de administración y Omnibutton.
Consola de administración
- Navega a tu Consola de administración en Asana
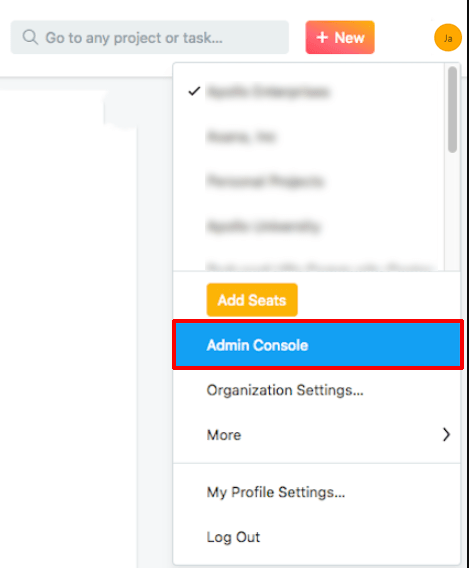
- Haga clic en el Equipos entrada, ubicada en la barra lateral en la parte izquierda del navegador
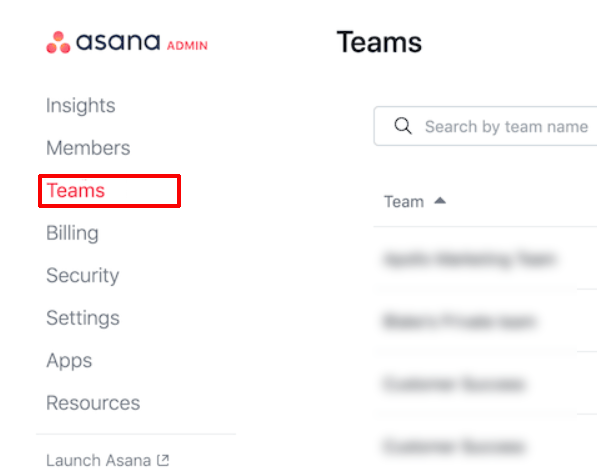
- Seleccione Crear equipo
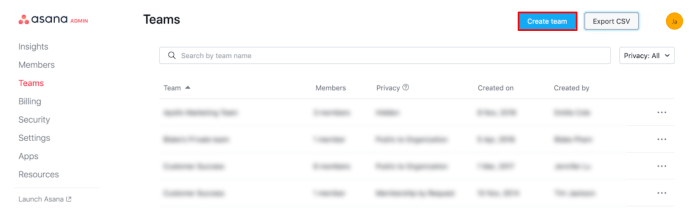
- En la ventana emergente, agregue el nombre del equipo, la descripción
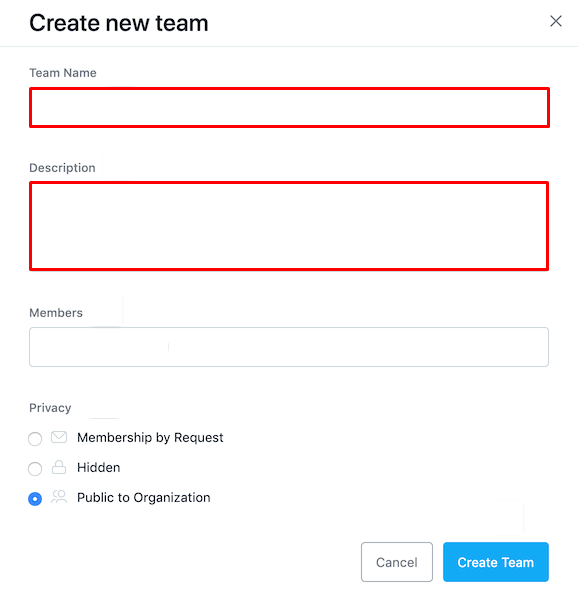
- Luego, agregue los miembros que le gustaría que estuvieran en el equipo
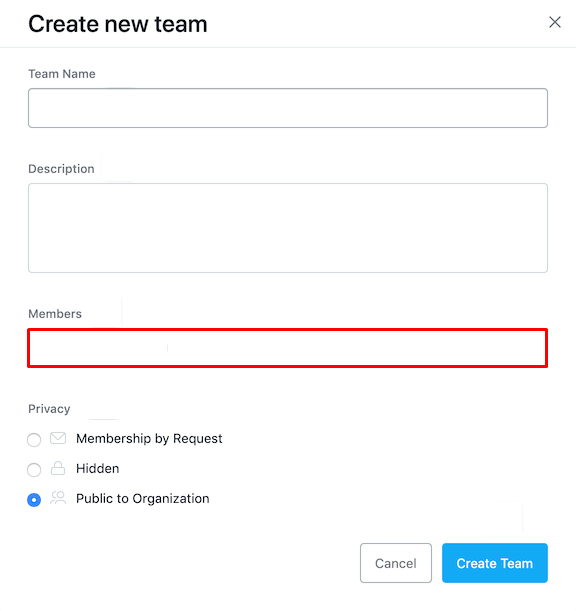
- Seleccione la configuración de privacidad que prefiera
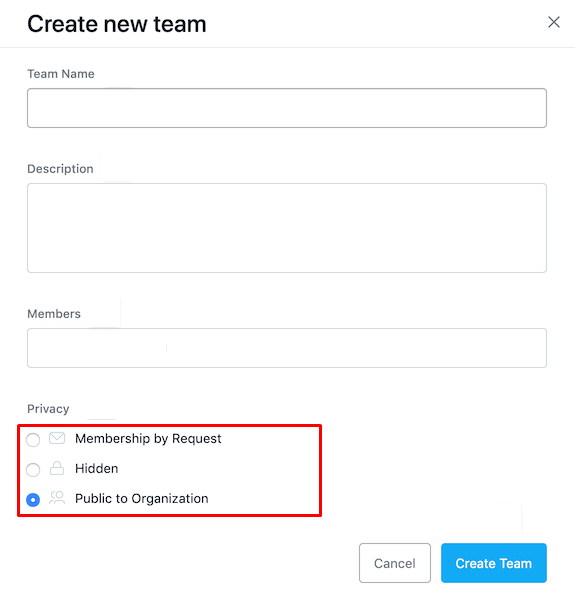
- Una vez que haya terminado, seleccione Crear equipo
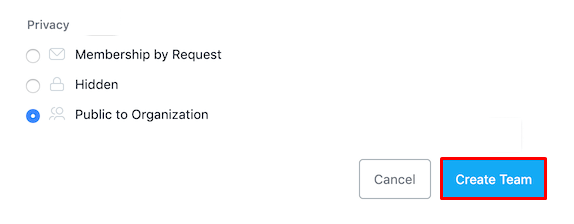
Omnibutton
- Seleccione el botón naranja más (Omnibutton) en la esquina superior derecha del navegador

- Realice los pasos descritos anteriormente.
¿Puede crear equipos en iOS y Android?
Asana es una aplicación web y móvil, tiene aplicaciones receptivas en iOS y Android y se accede a través del navegador en dispositivos de escritorio y portátiles. Desafortunadamente, hasta el momento, no hay forma de crear un equipo usando la aplicación iOS / Android en su teléfono o tableta. Sin embargo, existe una solución alternativa. Esto implica acceder a su organización Asana mediante el navegador de su tableta o dispositivo móvil y cambiar al modo de escritorio. Este modo mostrará la versión del sitio web destinada al escritorio.
A continuación, se explica cómo acceder a la vista de escritorio en Safari y Google Chrome.
Safari
- Abra el navegador Safari
- Seleccione Solicitar sitio web de escritorio
- Repita los pasos para volver a la versión móvil,
Google Chrome
- Abra el navegador Google Chrome.
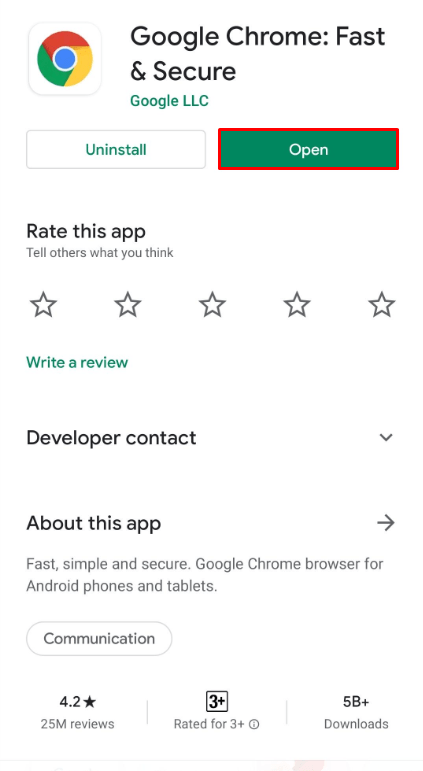
- Ir a Asana.com
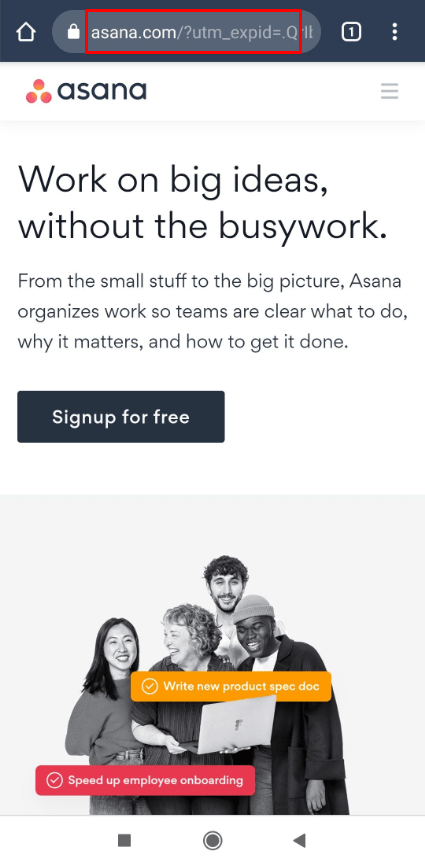
- Toque el icono de tres puntos en la esquina superior derecha de la pantalla
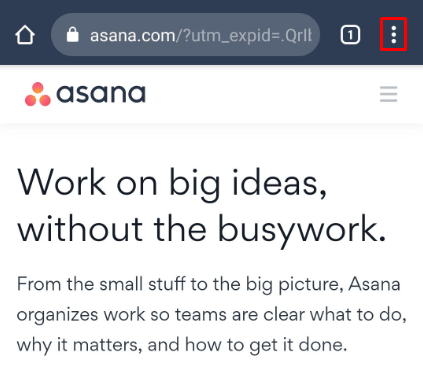
- Toque la casilla de verificación junto a Sitio de escritorio
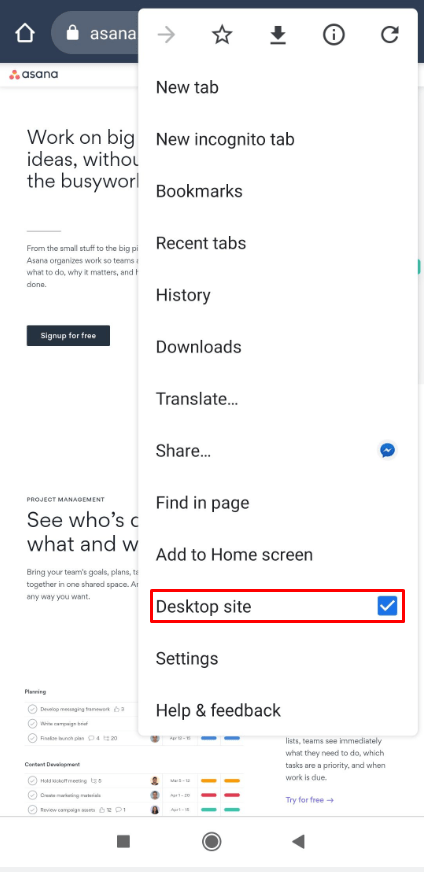
- Desmarque la casilla para volver a la versión móvil del sitio.
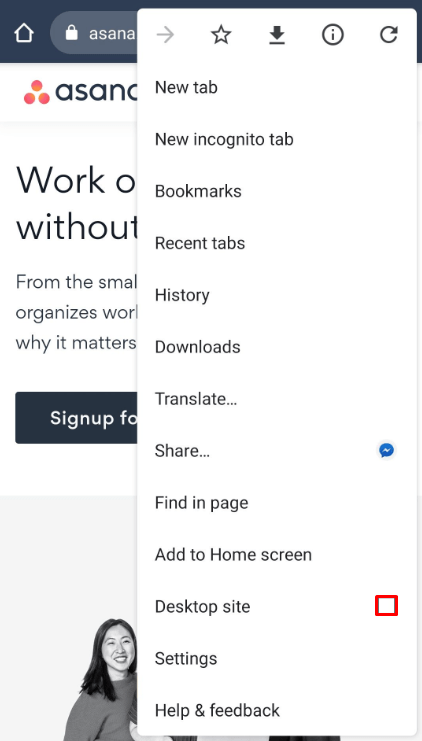
Consejos de Asana para equipos
Ahora que ha creado con éxito un equipo o equipos en Asana, probablemente esté ansioso por ponerse manos a la obra. En ese sentido, aquí hay algunos consejos para equipos en Asana que seguramente te ayudarán a mejorar tus habilidades organizativas.
Nombres de tareas
Por más esencial que parezca, la asignación de nombres a las tareas es una habilidad que a menudo se pasa por alto en la organización de equipos. Aquí hay algunos consejos que lo ayudarán a comenzar.
- Empiece con un verbo (enviar, considerar, arreglar, implementar, etc.)
- Utilice mayúsculas y minúsculas (no use mayúsculas en la primera letra de cada palabra como en el caso del título), ya que esto facilitará la lectura de las tareas.
- Sea conciso: no está escribiendo un ensayo, sino asignando tareas, que es mejor mantenerlas breves y directas
Desactivar las notificaciones por correo electrónico
Puede pensar que las notificaciones por correo electrónico están beneficiando a su equipo. Después de todo, si reciben una notificación, sabrán cuándo se realizan los cambios. Y como cualquier otro software basado en una organización, Asana le notificará de cualquier cambio que ocurra. Los correos electrónicos comenzarán a acumularse y los miembros del equipo comenzarán a ignorar las notificaciones.
En lugar de esto, anime a los miembros del equipo a desactivar por completo las notificaciones por correo electrónico. Se les animará a visitar con frecuencia la junta de planificación de Asana y a estar más actualizados con el trabajo.
Hoy, próximo y posterior
En Asana, organizas tus tareas personales en Hoy , Próximamente , y Mas tarde liza. Utilice estas listas, ya que harán que las cosas estén mucho más organizadas. Asana incluso ha asignado atajos para asignar entradas a cada una de las tres listas. Seleccione una entrada y seleccione Tab+Y , Tab + U , o Tab + L , para asignar las tareas a Hoy , Próximamente , o Mas tarde listas, respectivamente.
Usar otros atajos
Además de los tres accesos directos mencionados, hay varios otros que le ayudarán a navegar por la interfaz de Asana mucho más rápido. Por supuesto, no recordará ni usará ninguno, pero aquí hay algunos que definitivamente recomendamos.
cómo transferir fotos de Android a la computadora
- Mover la tarea hacia arriba / abajo - A / J
- Archivo - I
- Eliminar tarea seleccionada - Tabulador + Retroceso
- Nueva tarea - Ingresar
- Tarea de adición rápida - Tab + Q
Utilice la aplicación móvil
La aplicación móvil de Asana definitivamente no viene con todas las funciones de Asana en el navegador de escritorio, pero la aplicación es definitivamente útil. Hay versiones para iOS y Android. Cuando no esté en su escritorio, puede consultar la aplicación móvil para verificar las cosas rápidamente, agregar tareas, agregar comentarios, etc.
Utilice proyectos con moderación
Organizar tu trabajo con la función Proyectos en Asana es conveniente, pero si comienzas a tratar de encontrar un proyecto perfecto para cada tarea, terminarás frustrado y perderás el tiempo. Crear tareas, asignarlas a personas y notificar a los miembros del equipo es fundamental en lo que respecta a la organización.
Anime a su equipo a usar Asana
Dado que ya tomó la decisión de usar Asana para la organización de equipos, debe enfatizarlo. Ahora, los nuevos miembros del equipo no estarán muy inclinados a usar Asana y aprender sobre ello. Lo tratarán como algo que deben usar. Para que los miembros de su equipo participen en este software de organización, anímelos a crear tareas.
cómo activar subtítulos en amazon prime
En lugar de crear una tarea en Asana para los miembros de su equipo, comuníquese con ellos a través de la plataforma de comunicación del equipo o en persona y pídales que creen una tarea para usted y se la asignen. Esto ayudará a los miembros de tu equipo a aprender a usar Asana y a mejorar la sincronización del equipo.
Tareas recurrentes
En los negocios, algunas tareas que deben realizarse son puntuales. Por ejemplo, compre esta licencia de software. Sin embargo, algunas tareas son recurrentes, por ejemplo, realizar una parada semanal. En lugar de crear una tarea para el standup de cada semana que ocurre el mismo día y a la misma hora, puede realizar una tarea recurrente que se crea automáticamente cada semana. Las tareas recurrentes se pueden configurar para que se repitan según sus necesidades y preferencias.
El indicador de vacaciones
Para evitar confusiones y problemas de organización mientras está de vacaciones, los miembros de su equipo deben saber cuándo no está disponible. Si configura su indicador de vacaciones en Fuera , sus compañeros de trabajo podrán verlo en todo momento, lo que puede ayudarlos a concentrarse en asignar la tarea a otra persona. Evitar la confusión es fundamental en la organización y la planificación.
Mencionar Proyectos
Sí, probablemente sepa que puede mencionar personas usando el @ firmar y agregar el nombre del usuario después de él. Sin embargo, Asana también te permite mencionar proyectos. Esto crea un vínculo al proyecto que ha mencionado, lo que facilita la navegación. Para mencionar un proyecto, simplemente escriba sus primeras letras después de escribir @.
Preguntas frecuentes adicionales
¿Cómo fusiono equipos?
Podrías pensar que fusionar dos equipos no es una función disponible en Asana. Pero los desarrolladores han pensado en esto, lo que le permite administrar dos equipos juntos sin esfuerzo. Simplemente vaya a la tarea que desea mover, haga clic con el botón derecho y seleccione Mover a otro equipo. Elija el equipo al que desea mover la tarea y listo.
¿Cuántos equipos puedes tener en Asana?
Puedes tener tantos equipos por organización en Asana como quieras. Sin embargo, la versión gratuita de Asana solo permite 15 miembros por organización. Esta limitación es algo que vale la pena tener en cuenta si no desea pagar por una plataforma de organización.
¿Cuántos proyectos puedes tener en Asana?
No hay un límite en la cantidad de proyectos que puedes realizar en una sola organización Asana. Sin embargo, si el número de proyectos activos llega a los cientos, puede esperar problemas de rendimiento. Además, una gran cantidad de proyectos pueden resultar muy confusos.
¿Asana cuesta dinero?
Existe una versión gratuita de Asana, como se mencionó anteriormente. Sin embargo, el límite de 15 personas puede resultar problemático en algún momento. La versión Premium de Asana te costará $ 10,99 mensuales si eliges que te facturen anualmente. Si elige la facturación mensual, Asana Premium cuesta $ 13.49 por mes. El plan Asana Business cuesta $ 24,99 al mes si se paga anualmente y $ 30,49 si se paga mensualmente. Por último, está el plan Enterprise, pero deberá comunicarse con Asana para obtener las cotizaciones de precios.
¿Asana es buena para una persona?
Sí, incluso si planeas usar Asana para la planificación personal, lo solucionarás rápidamente y resultará efectivo.
Equipos y Asana
Asana tiene varias opciones de administración basadas en equipos, considerando que se enfoca en el trabajo en equipo y la colaboración. Esperamos que el tutorial y los consejos que proporcionamos aquí te ayuden a navegar por Asana sin problemas.
¿Le ha resultado útil este artículo? ¿Aprendiste un poco más sobre Asana? Si tiene más preguntas, no dude en visitar la sección de comentarios a continuación. ¡Dispara!