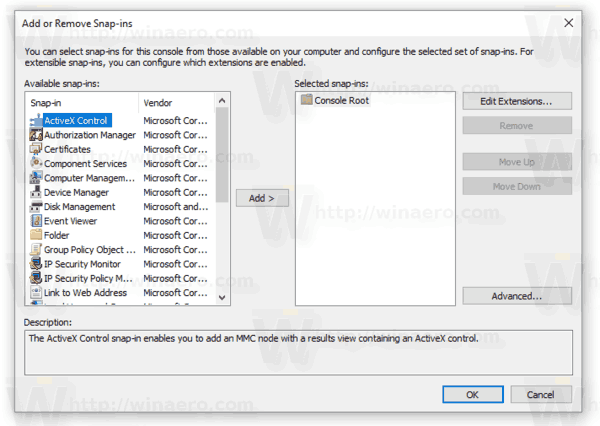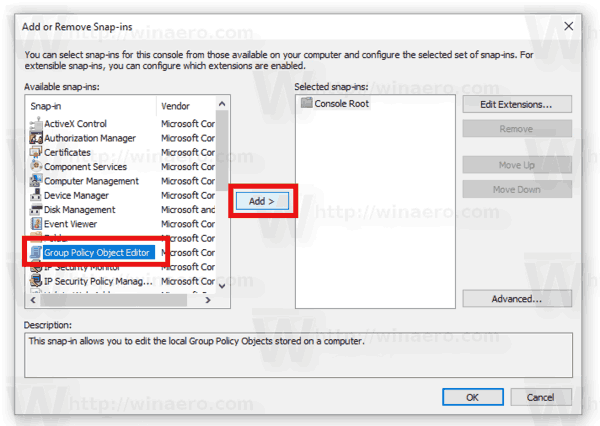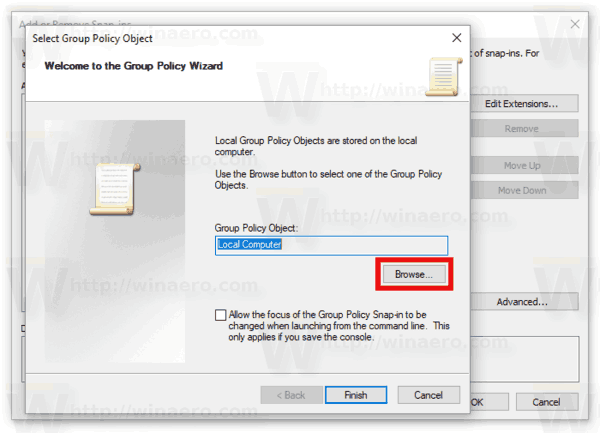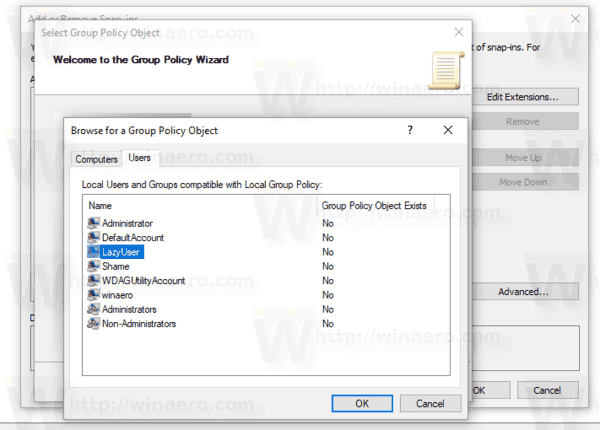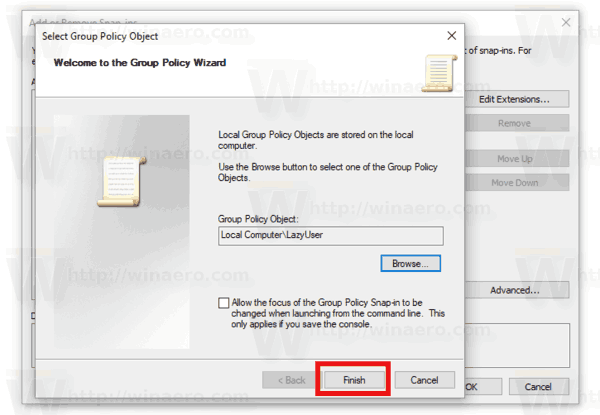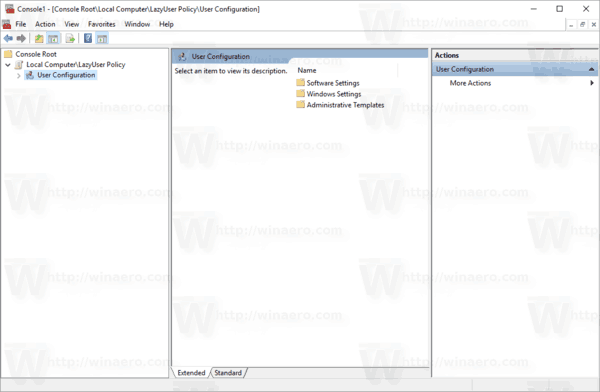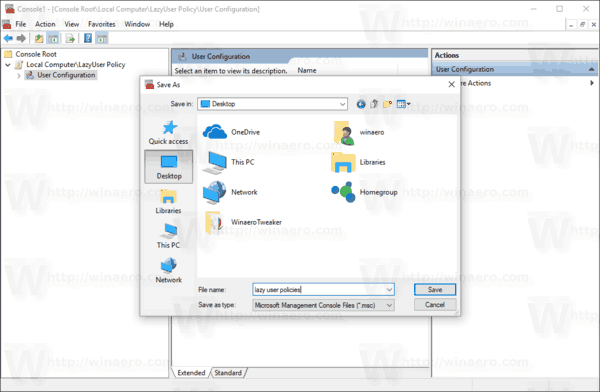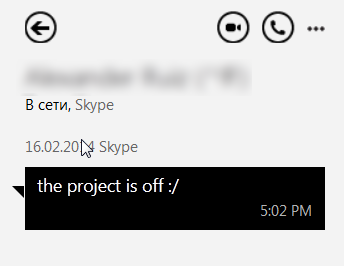Es posible aplicar opciones de política de grupo a un usuario o grupo específico en Windows 10 usando la GUI. Si está ejecutando una edición de Windows 10 que viene con la aplicación Editor de políticas de grupo local, puede usarla para aplicar algunas restricciones y valores predeterminados para ciertos usuarios de su PC. Aquí es cómo.
Anuncio
La directiva de grupo es una forma de configurar la computadora y el usuario para los dispositivos que están unidos a los servicios de dominio de Active Directory (AD), así como a las cuentas de los usuarios locales. Controla una amplia gama de opciones y se puede utilizar para hacer cumplir la configuración y cambiar los valores predeterminados para los usuarios correspondientes. La directiva de grupo local es una versión básica de la directiva de grupo para equipos que no están incluidos en un dominio. La configuración de la directiva de grupo local se almacena en las siguientes carpetas:
C: Windows System32 GroupPolicy
C: Windows System32 GroupPolicyUsers.
Si está ejecutando Windows 10 Pro, Enterprise o Education edición , puede utilizar la aplicación Editor de políticas de grupo local para configurar las opciones mencionadas anteriormente con una GUI.
- Presione las teclas Win + R juntas en su teclado y escriba:
mmc.exe
Presione Entrar.
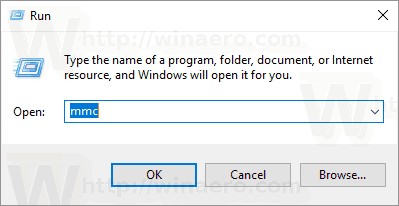
- Se abrirá Microsoft Management Console. Tiene el siguiente aspecto:
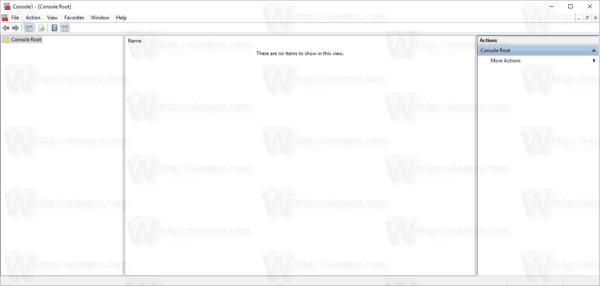
- Haga clic en Archivo - Agregar o quitar complemento en el menú.
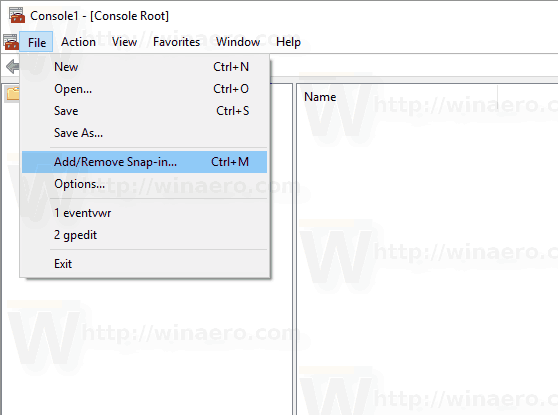 Alternativamente, puede presionar Ctrl + M en su teclado. La siguiente ventana aparecerá.
Alternativamente, puede presionar Ctrl + M en su teclado. La siguiente ventana aparecerá.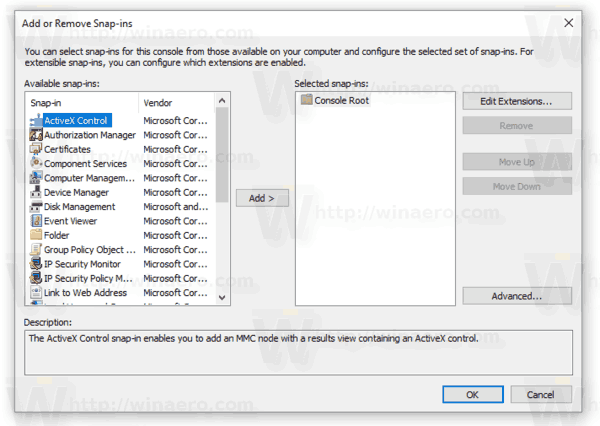
- A la izquierda, seleccione Editor de objetos de directiva de grupo en la lista y haga clic en el botón Agregar.
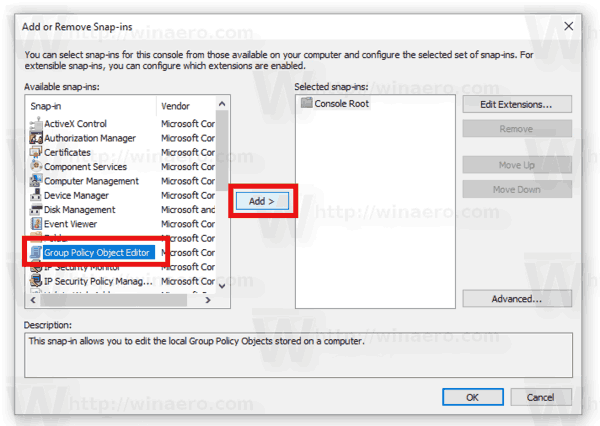
- En el siguiente cuadro de diálogo, haga clic en el botón Examinar.
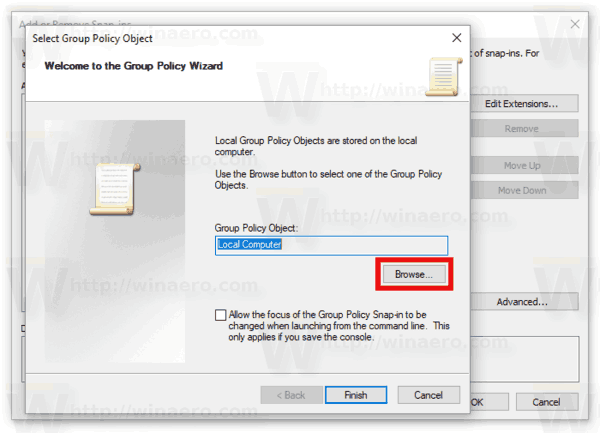
- En el siguiente cuadro de diálogo, haga clic en la pestaña Usuarios y seleccione el usuario o grupo deseado de la lista a los que desea aplicar sus políticas de grupo.
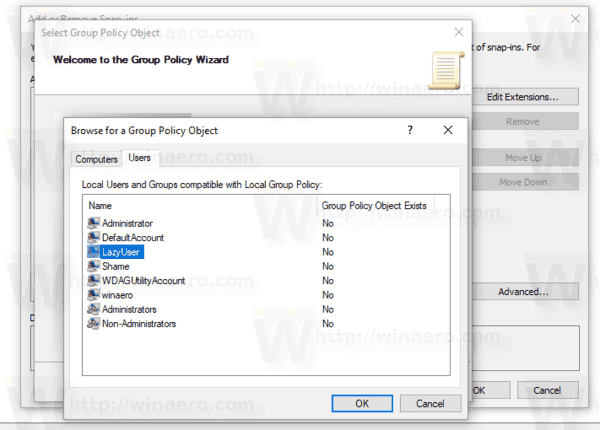
- Haga clic en el botón Finalizar.
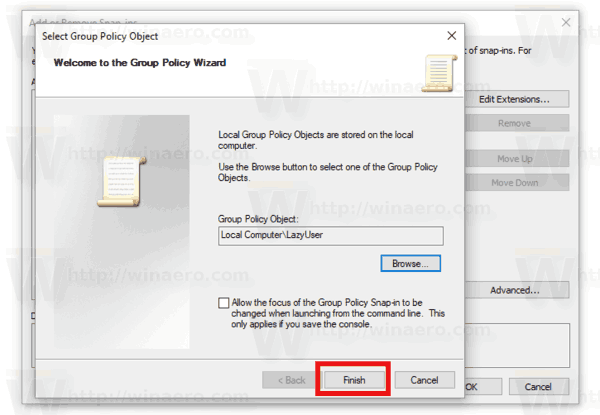
- Ahora, haga clic en el botón Aceptar. Volverá a la ventana principal de MMC.
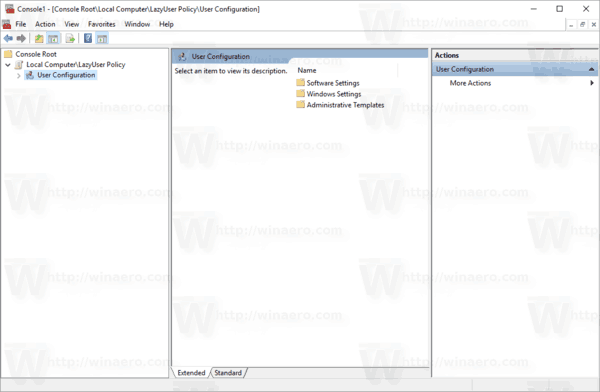
- En la ventana principal de MMC, haga clic en el menú Archivo - Guardar como y guarde el complemento como un archivo MSC en cualquier ubicación.
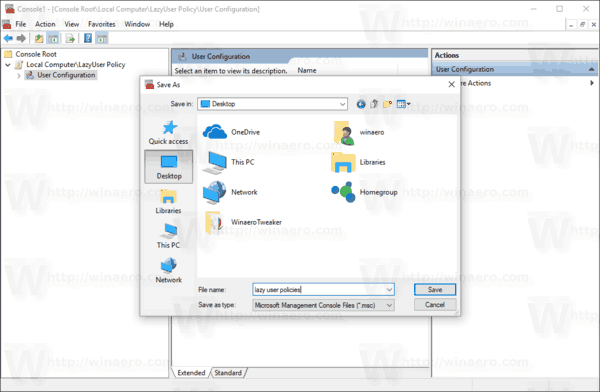
Ahora, puede hacer doble clic en este archivo y personalizar su política de grupo. Todos los cambios se aplicarán al usuario o grupo específico que seleccionó.

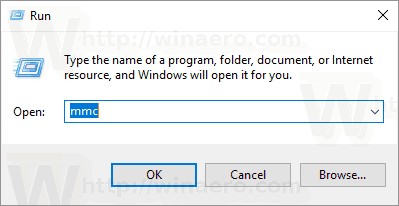
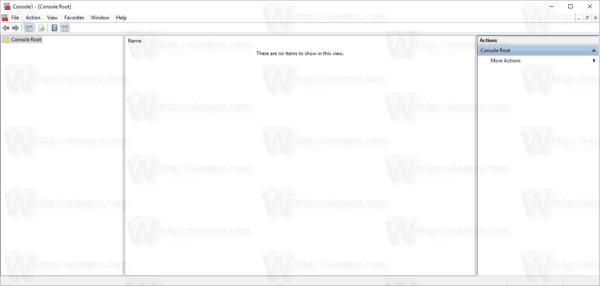
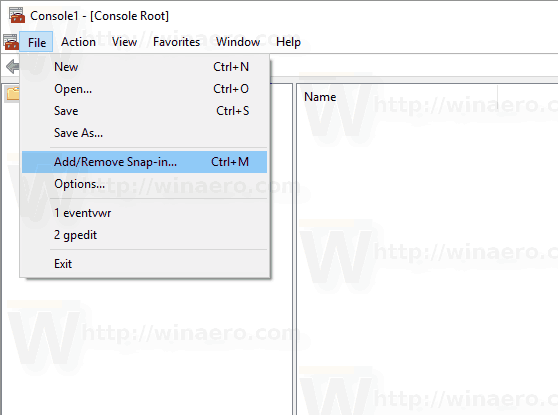 Alternativamente, puede presionar Ctrl + M en su teclado. La siguiente ventana aparecerá.
Alternativamente, puede presionar Ctrl + M en su teclado. La siguiente ventana aparecerá.