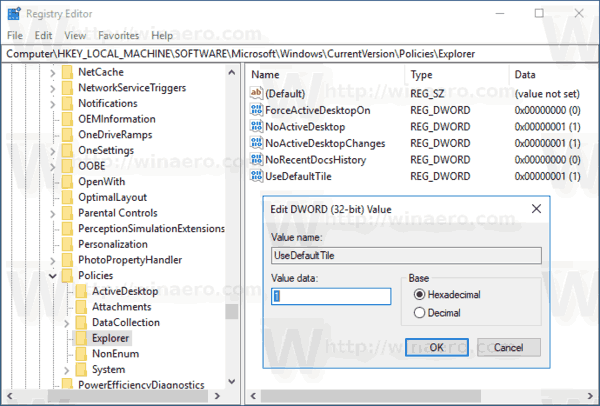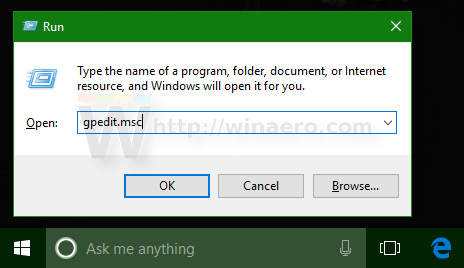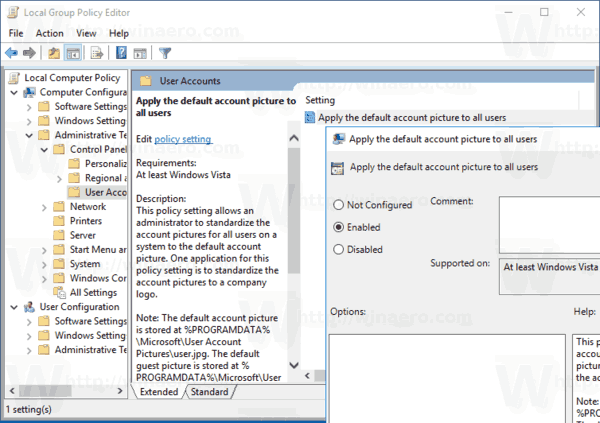De forma predeterminada, Windows 10 asigna un avatar de usuario básico para cada cuenta de usuario con un fondo gris y el usuario representado por curvas blancas. El usuario puede personalizar la imagen de la cuenta y cambiarla por una imagen diferente. El sistema operativo proporciona una opción de Política de grupo especial que fuerza la imagen de usuario predeterminada para todas las cuentas de usuario y evita que los usuarios cambien su avatar de usuario posteriormente.
Anuncio
La imagen del usuario será visible cada vez que inicie sesión con su cuenta de Windows 10. También es visible en el menú Inicio como una pequeña miniatura redonda.
¿Cómo agrego a mi historia de Instagram?


En lugar de la imagen predeterminada, puede usar su fondo de pantalla favorito o su foto real. Si su cuenta es una cuenta de Microsoft, la imagen que establezca se cargará en los servidores de Microsoft y se utilizará en todos sus servicios en la nube, como OneDrive , Office 365 y así sucesivamente. De forma predeterminada, se sincronizará en todos sus dispositivos.
Ya hemos cubierto cómo cambiar la imagen de la cuenta de usuario en Windows 10 y como restaurar la imagen predeterminada para su cuenta de usuario .
Recientemente, hemos aprendido cómo cambiar el avatar de usuario predeterminado a lo que desea en detalle:
Cómo reemplazar la imagen de la cuenta de usuario predeterminada en Windows 10
Después del procedimiento descrito en el artículo anterior, la nueva imagen se aplicará a TODAS las cuentas de usuario que usen la imagen predeterminada. Por ejemplo, mi imagen de usuario también se reemplazó una vez que reemplacé los archivos. Las imágenes de usuario personalizadas permanecerán sin cambios.

Hoy, veremos cómo estandarizar las imágenes de la cuenta para todos los usuarios en la PC y evitar que los usuarios cambien su avatar de usuario posteriormente, por lo que todas las cuentas de usuario usarán la imagen predeterminada. Asegúrate de estar iniciado sesión como administrador antes de continuar.
Aplicar la imagen de usuario predeterminada para todos los usuarios en Windows 10
- Abierto Editor de registro .
- Vaya a la siguiente clave de registro:
HKEY_LOCAL_MACHINE SOFTWARE Microsoft Windows CurrentVersion Policies Explorer
Si no tiene dicha clave, simplemente créela.
- Aquí, cree un nuevo valor DWORD de 32 bitsUseDefaultTile. Nota: Incluso si eres ejecutando Windows de 64 bits , aún necesita usar un DWORD de 32 bits como tipo de valor.
Configúrelo en 1 para deshabilitar la función de avatares de usuario personalizados.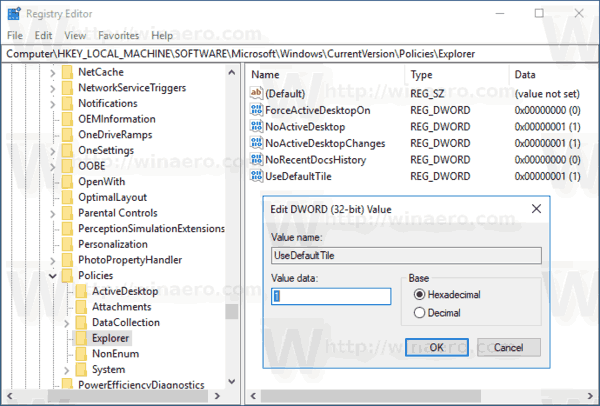
- Para que los cambios realizados por el ajuste del Registro surtan efecto, debe reiniciar Windows 10 .
Más tarde, puede eliminar elUseDefaultTilevalor para restaurar el comportamiento predeterminado.
Para ahorrar tiempo, creé archivos de registro listos para usar. Puedes descargarlos aquí:
Descargar archivos de registro
Si está ejecutando Windows 10 Pro, Enterprise o Education edición , puede utilizar la aplicación Editor de políticas de grupo local para configurar las opciones mencionadas anteriormente con una GUI.
Aplicar la imagen de usuario predeterminada mediante el Editor de políticas de grupo local
- Presione las teclas Win + R juntas en su teclado y escriba:
gpedit.msc
Presione Entrar.
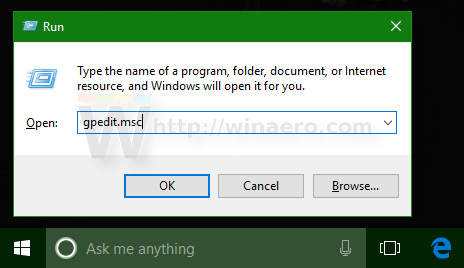
- Se abrirá el Editor de políticas de grupo. IrConfiguración del equipo Plantillas administrativas Panel de control Cuentas de usuario. Habilite la opción de políticaAplicar la imagen de cuenta predeterminada a todos los usuariosComo se muestra abajo.
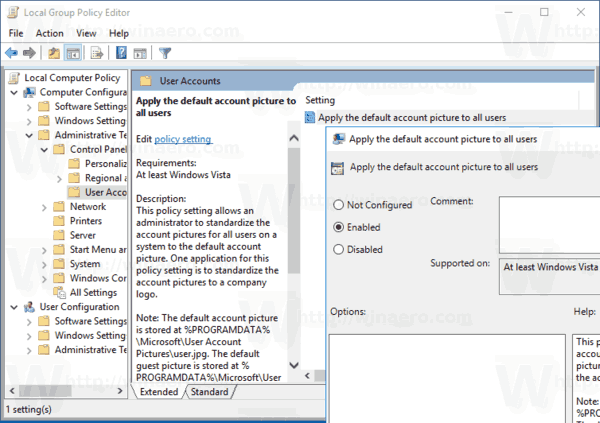
Eso es.