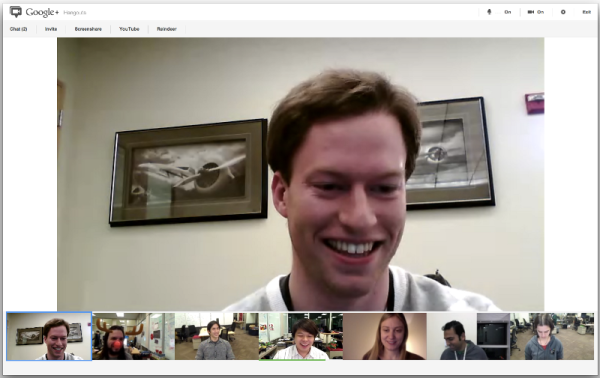Windows permite conectar una impresora compartida conectada a una PC en su red. Otros pueden utilizar una impresora compartida para enviar trabajos de impresión. Será visible en los recursos de red compartidos de la computadora remota, por lo que otros usuarios podrán instalarlo (agregarlo) a sus impresoras. Hoy, veremos cómo agregar (conectar) una impresora compartida a su PC.
Anuncio
Una impresora compartida está disponible para otros usuarios cuando la computadora a la que está conectada está encendida y su sistema operativo está funcionando. Además, la impresora debe estar encendida.

cómo cambiar tu tipo de nat
Como ya sabrá, Windows 10 no incluye la función HomeGroup a partir de la versión 1803. Para muchos usuarios, HomeGroup era una forma conveniente de compartir archivos y carpetas a través de una red. Afortunadamente, es posible agregar una impresora compartida sin usar HomeGroup.
En primer lugar, debe habilitar la función Compartir archivos e impresoras en Windows 10. Para obtener referencia, consulte el artículo
Deshabilitar o habilitar el uso compartido de archivos e impresoras en Windows 10
Nota: si está ejecutando Windows 10 versión 1803, lea el artículo (y sus comentarios) Los equipos de red no son visibles en Windows 10, versión 1803 . Asegúrate de tener los servicios Publicación de recursos de descubrimiento de funciones y Host de proveedor de detección de funciones habilitado (su tipo de inicio se establece enautomático) y corriendo. Esto debe hacerse en cada PC con Windows 10 que desee configurar para compartir impresoras.
Además, necesitas iniciar sesión como administrador antes de continuar.
cómo hacer un folleto en google docs
Agregar una impresora compartida en Windows 10 , Haz lo siguiente.
- Abre el Aplicación de configuración .

- Vaya a Dispositivos -> Impresoras y escáneres.
- A la derecha, haga clic en el botónAgregar una impresora o un escáner.

- Espere unos segundos y luego haga clic en el enlaceLa impresora que quiero no está en la listaCuando esté disponible.

- En el siguiente cuadro de diálogo, active la opciónSeleccione una impresora compartida por nombrey escriba la ruta de red de la impresora compartida, p. ej. \ desktop-pc mi impresora.

- Alternativamente, puede escribir la dirección IP de la computadora a la que está conectada la impresora compartida.

- Proporcione las credenciales de la cuenta de usuario para la PC remota si se le solicita.

- Confirme la instalación del controlador.

- Haga clic en el botón siguiente para cerrar el asistente.

La impresora ya está instalada. Está listado enImpresorasen la aplicación Configuración. Allí, puede administrarlo o eliminarlo.

Alternativamente, puede ejecutar elAgregar impresora 'asistente de la carpeta Panel de control Hardware y sonido Dispositivos e impresoras haciendo clic en el botónAñadir una impresora.

Finalmente, puede usar PowerShell para agregar una impresora compartida en Windows 10.
Agregar una impresora compartida con PowerShell
- Abra PowerShell como administrador . Consejo: puedes agregar el menú contextual 'Abrir PowerShell como administrador' .
- Escriba o copie y pegue el siguiente comando:
Agregar impresora-Nombre de conexión 'Nombre de equipo Nombre de impresora compartida'
Sustituya la parte 'Nombre de la computadora' con el nombre real de la computadora remota. En su lugar, puede utilizar su dirección IP. Reemplace la parte del nombre de la impresora compartida por el nombre de la impresora. - El comando puede tener el siguiente aspecto:
Agregar impresora-Nombre de conexión '192.168.2.10 Little Brother'. - Estás listo. Ahora puede cerrar la ventana de PowerShell.
Artículos relacionados:
- Cómo compartir una impresora en Windows 10
- Copia de seguridad y restauración de impresoras en Windows 10
- Abra la cola de impresión con un acceso directo en Windows 10
- Establecer impresora predeterminada en Windows 10
- Cómo evitar que Windows 10 cambie la impresora predeterminada
- Abrir cola de impresión en Windows 10
- Crear acceso directo a la carpeta de impresoras en Windows 10
- Borrar trabajos atascados de la cola de impresión en Windows 10
- Crear acceso directo a dispositivos e impresoras en Windows 10
- Agregar menú contextual de dispositivos e impresoras en Windows 10
- Agregar dispositivos e impresoras a esta PC en Windows 10












![Cómo ajustar texto en Hojas de cálculo de Google [Todos los dispositivos]](https://www.macspots.com/img/smartphones/40/how-wrap-text-google-sheets.jpg)