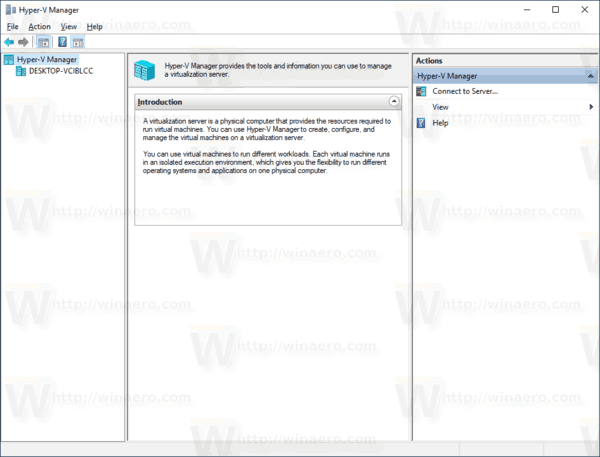En este artículo, veremos cómo agregar un comando de recorte de pantalla útil al menú contextual del escritorio en Windows 10. Esto le permitirá iniciar la nueva experiencia de recorte de pantalla con un solo clic. Veamos cómo se puede hacer.
cómo borrar el correo de voz en Android
Anuncio
A partir de la compilación 17661 de Windows 10, actualmente denominada 'Redstone 5', Microsoft implementó una nueva opción: recorte de pantalla. Se ha agregado una nueva función de recorte de pantalla a Windows 10 para recortar y compartir rápidamente una captura de pantalla.
Con la nueva herramienta Screen Snip, puede capturar un rectángulo, recortar un área de forma libre o tomar una captura de pantalla completa y copiarla directamente al portapapeles. Inmediatamente después de tomar un recorte, ahora recibirá una notificación que lo llevará a usted y a su recorte a la aplicación Screen Sketch, donde puede anotar y compartir. En la implementación actual, faltan otras herramientas tradicionales disponibles en la herramienta Recortes (Retraso, Recorte de ventana y color de tinta, etc.).

Como referencia, consulte el siguiente artículo:
Tome una captura de pantalla con Screen Snip en Windows 10
En nuestro artículo anterior, aprendimos que podemos iniciar Screen Snip con un comando especial ms-settings:
explorer.exe ms-screenclip:
Ver el articulo Crear acceso directo de recorte de pantalla en Windows 10 para referencia. Usemos este comando para agregar el menú contextual.
En resumen, vea el siguiente ejemplo:
Editor del registro de Windows, versión 5.00 [HKEY_CLASSES_ROOT DesktopBackground Shell ScreenSnip] 'MUIVerb' = 'Screen Snip' 'Icon' = '% SystemRoot% \ System32 \ shell32.dll, 259' [HKEY_CLASSES_ROOT DesktopBackground Shell ScreenSnip comando] '' = 'explorer.exe ms-screenclip:'
El ajuste anterior agrega el siguiente menú contextual:

Para agregar el menú contextual de recorte de pantalla en Windows 10 , Haz lo siguiente.
- Descargue los siguientes archivos de registro en el archivo zip: Descargar archivos de registro .
- Extraerlos a cualquier carpeta que desees. Puede colocarlos directamente en el escritorio.
- Haga doble clic en el archivo 'Agregar menú contextual de recorte de pantalla.reg'.
- El comando Screen Snip ahora está disponible en el menú contextual del Escritorio.
El ajuste de deshacer se incluye para su conveniencia, por lo que puede eliminar rápidamente el comando cuando sea necesario.
Para ahorrar tiempo, puede utilizar Winaero Tweaker. Viene con la siguiente opción:
wow cómo desbloquear razas aliadas

Active la opción para agregar el menú contextual.
Descarga Winaero Tweaker
Eso es.