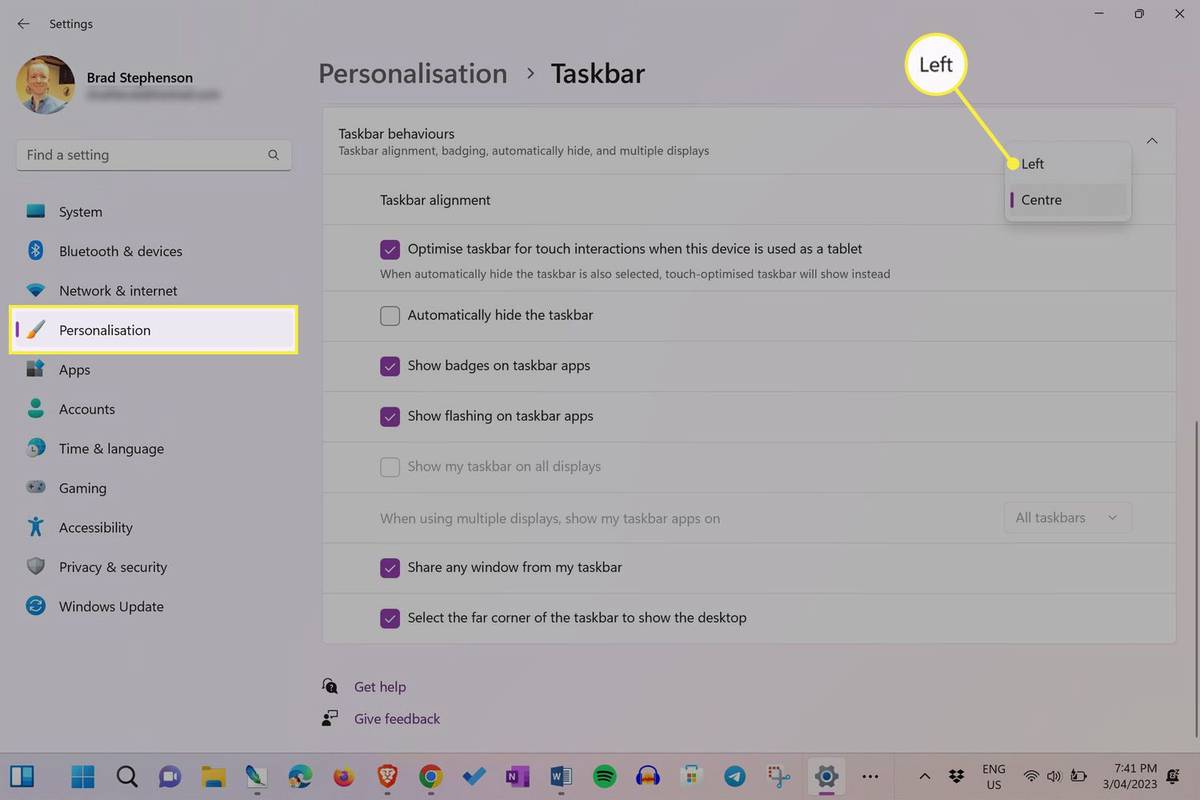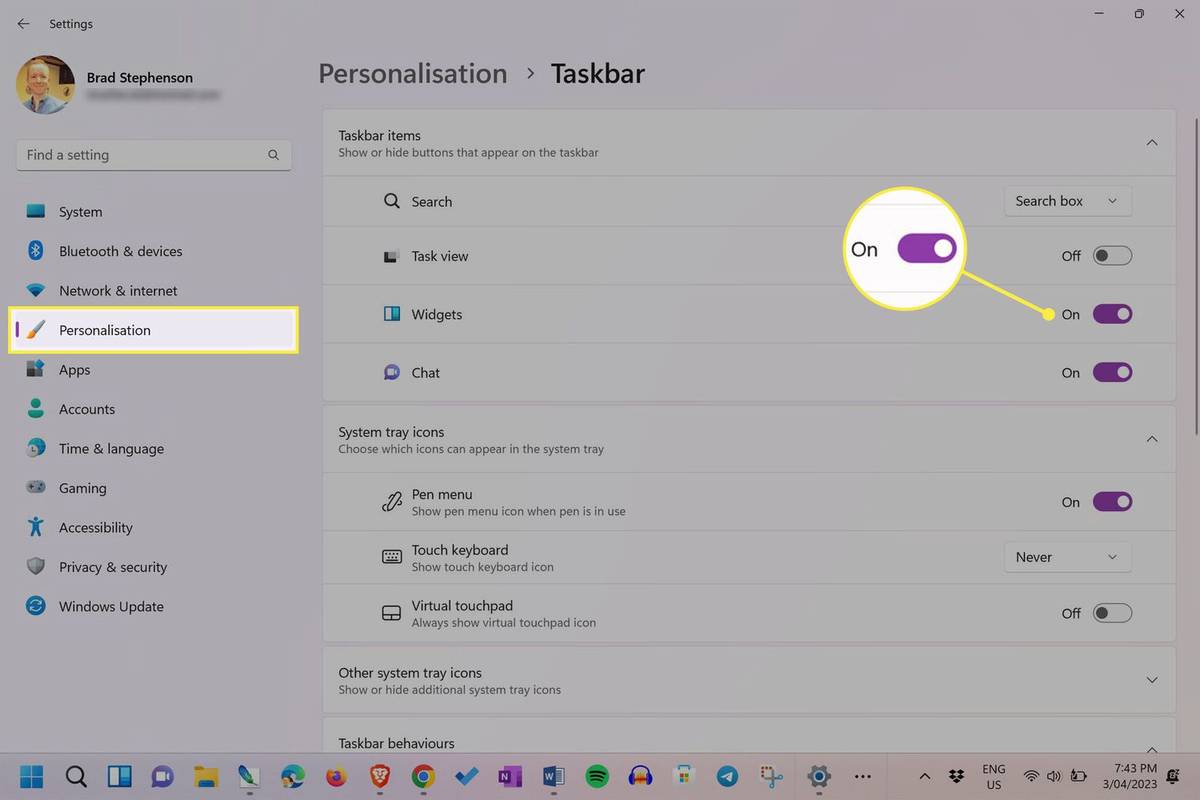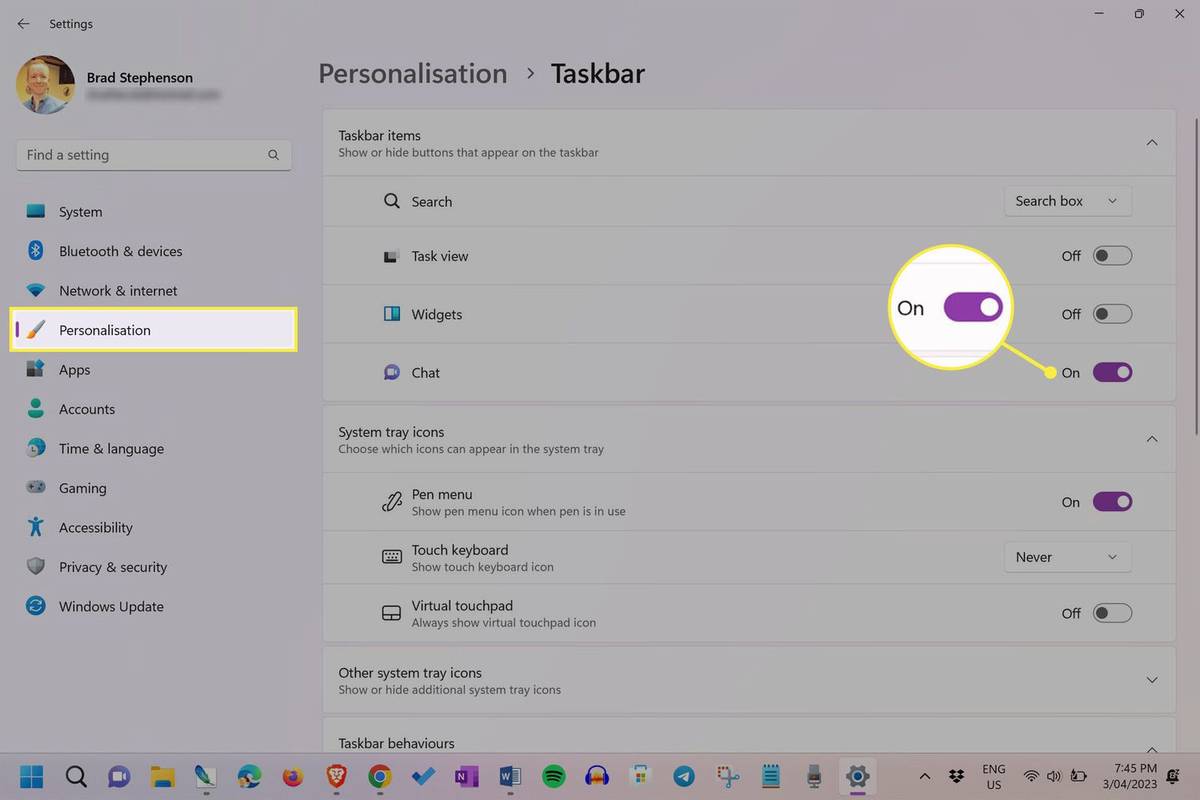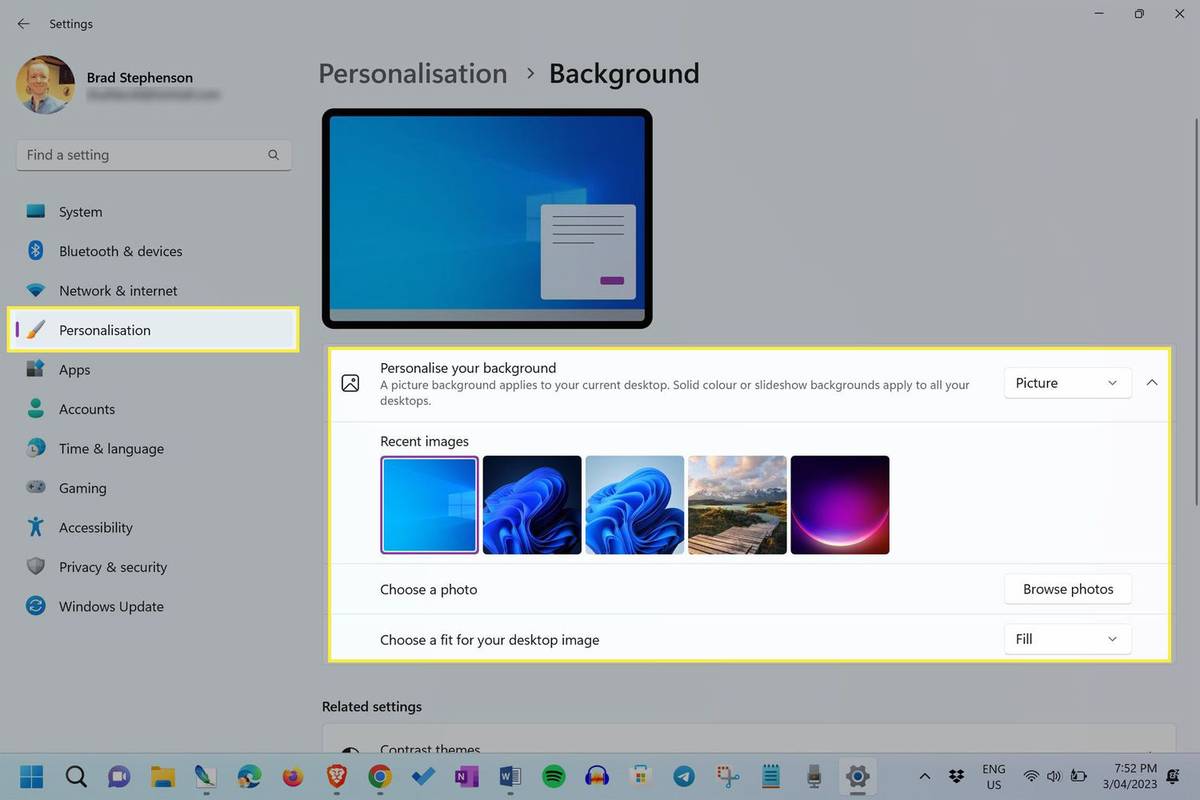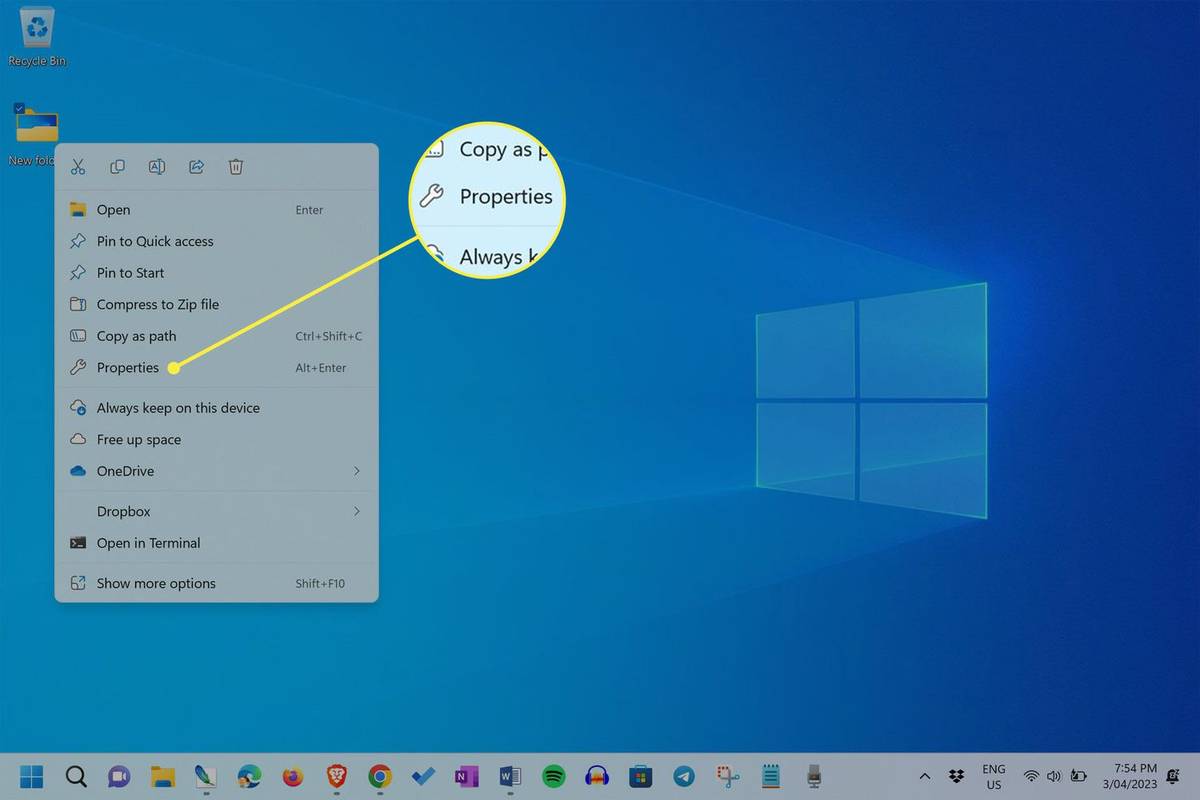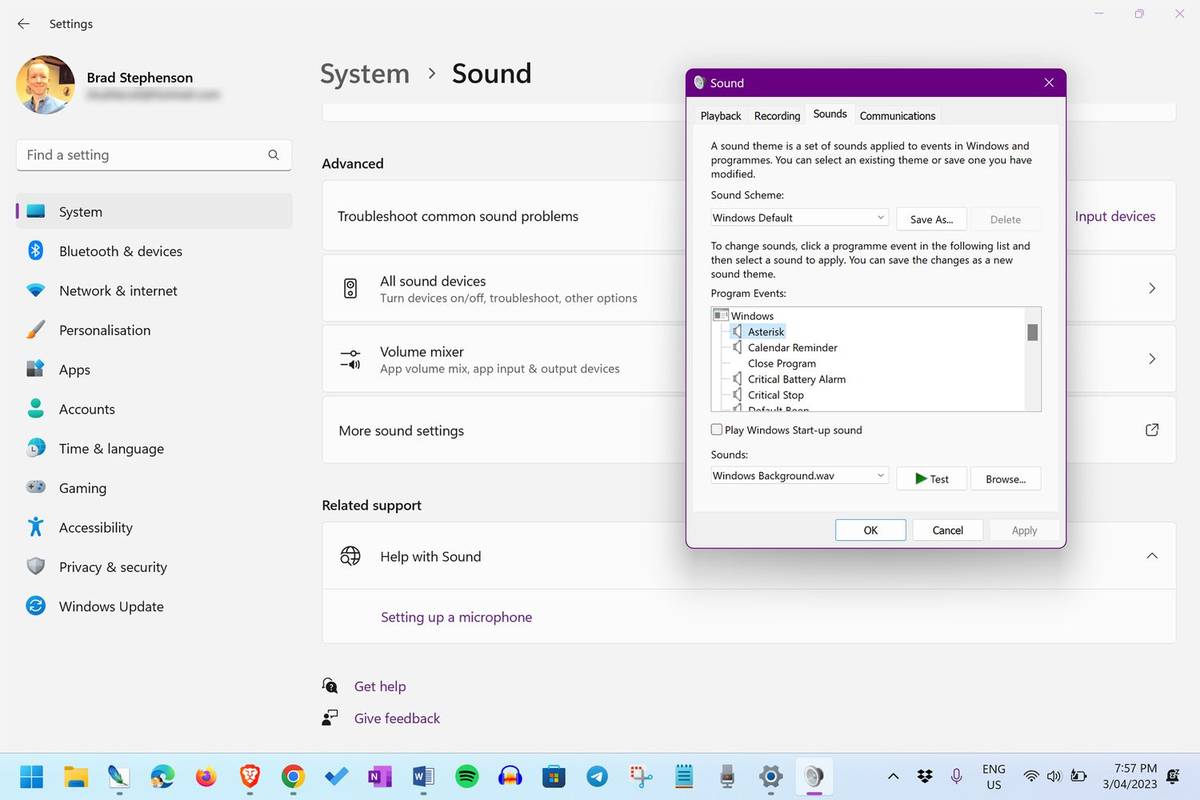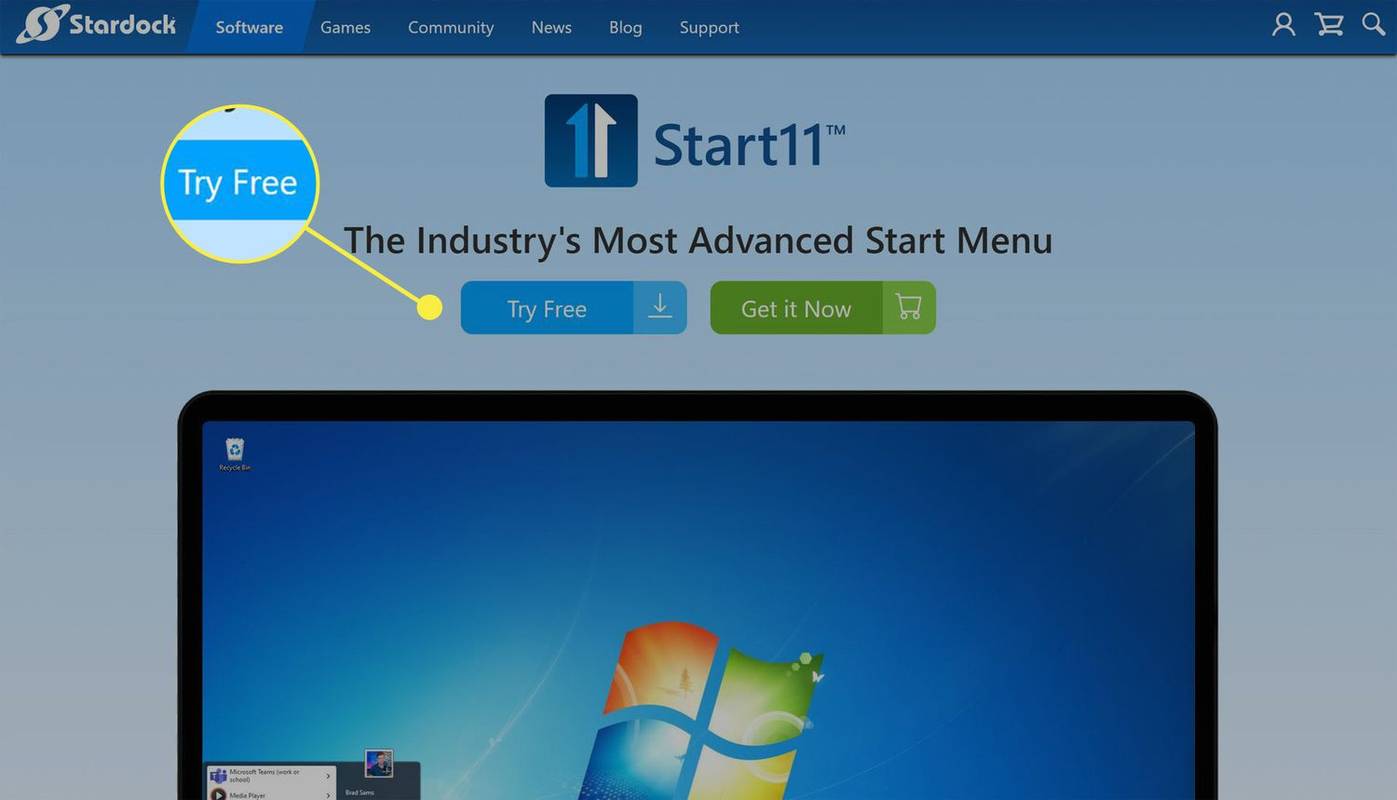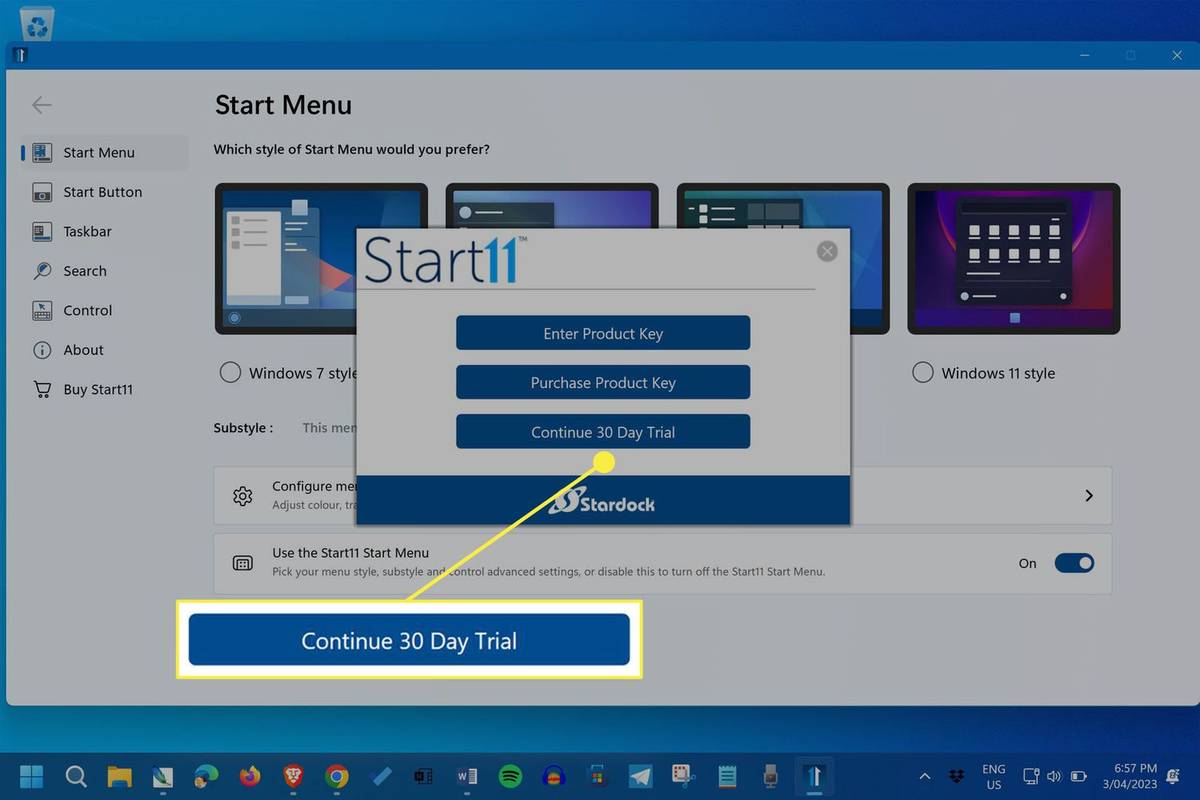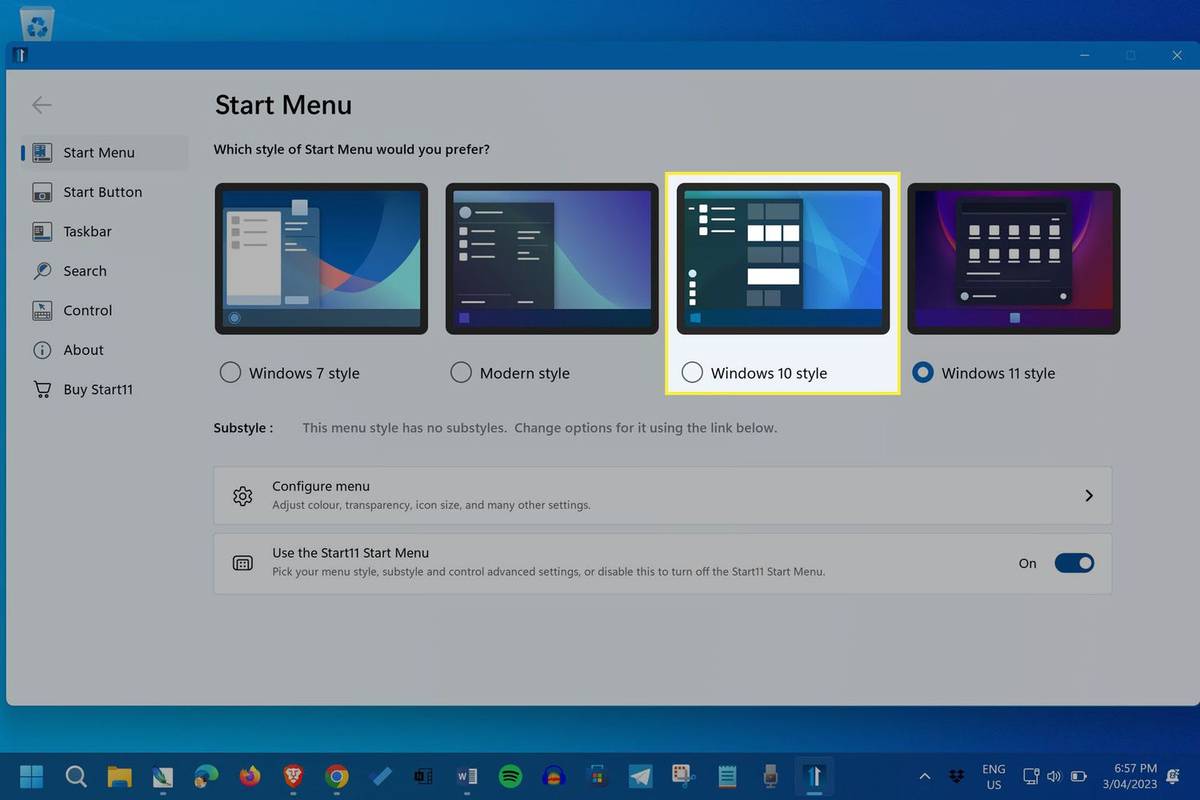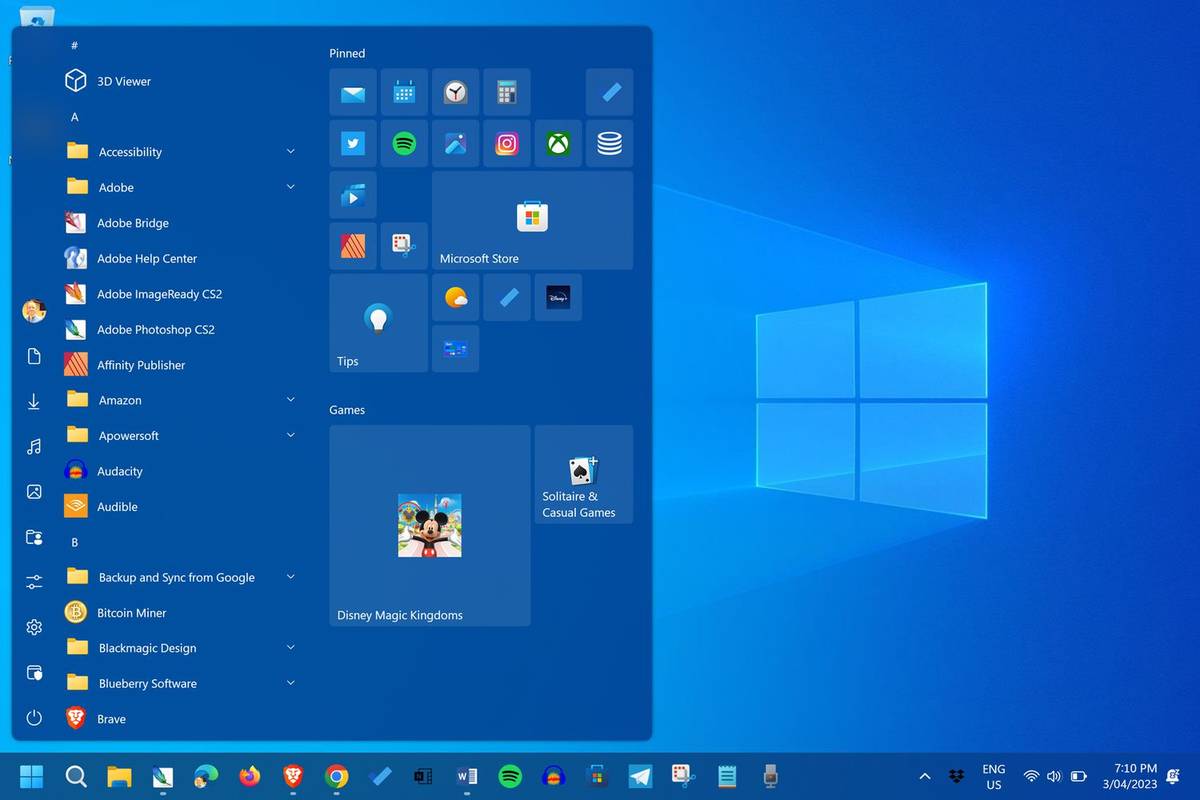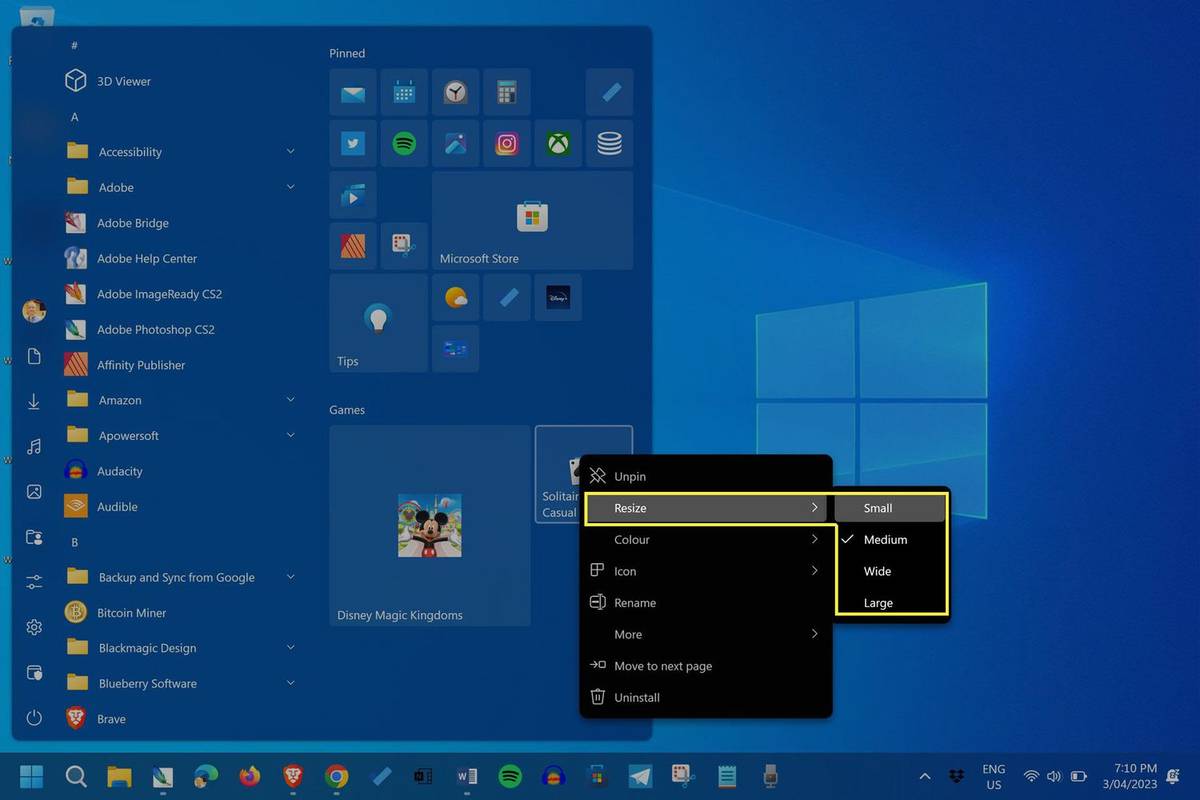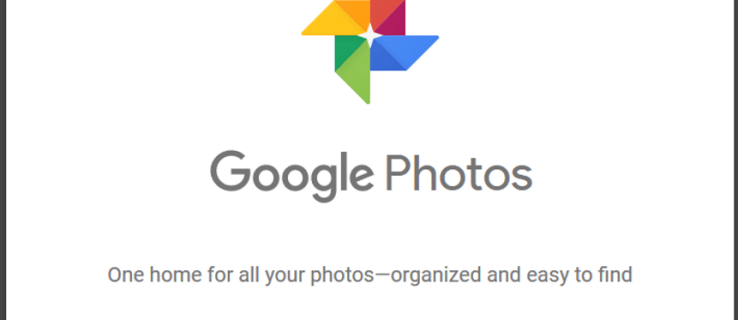Qué saber
- Abierto Ajustes > Personalización > Barra de tareas y seleccione Izquierda .
- En el mismo menú, deselecciona widgets y Charlar .
- Utilice la aplicación Start11 para que el menú Inicio de Windows 11 se parezca a la versión de Windows 10.
Este artículo explica las mejores formas de hacer que Windows 11 se parezca más a Windows 10 y recuperar algunos de los aspectos clásicos, como el menú Inicio y los íconos de Windows 10.
cómo deshacerse de las líneas en las hojas de Google
Los consejos de esta página se pueden aplicar a cualquier computadora, computadora portátil o tableta que ejecute Windows 11.
Cómo configurar Windows 11 para que se parezca a Windows 10
Aquí se detallan todos los pasos para hacer que Windows 11 se parezca a Windows 10.
-
Personaliza la barra de tareas de Windows 11. Abierto Ajustes > Personalización > Barra de tareas y cambie la alineación de la barra de tareas a Izquierda .
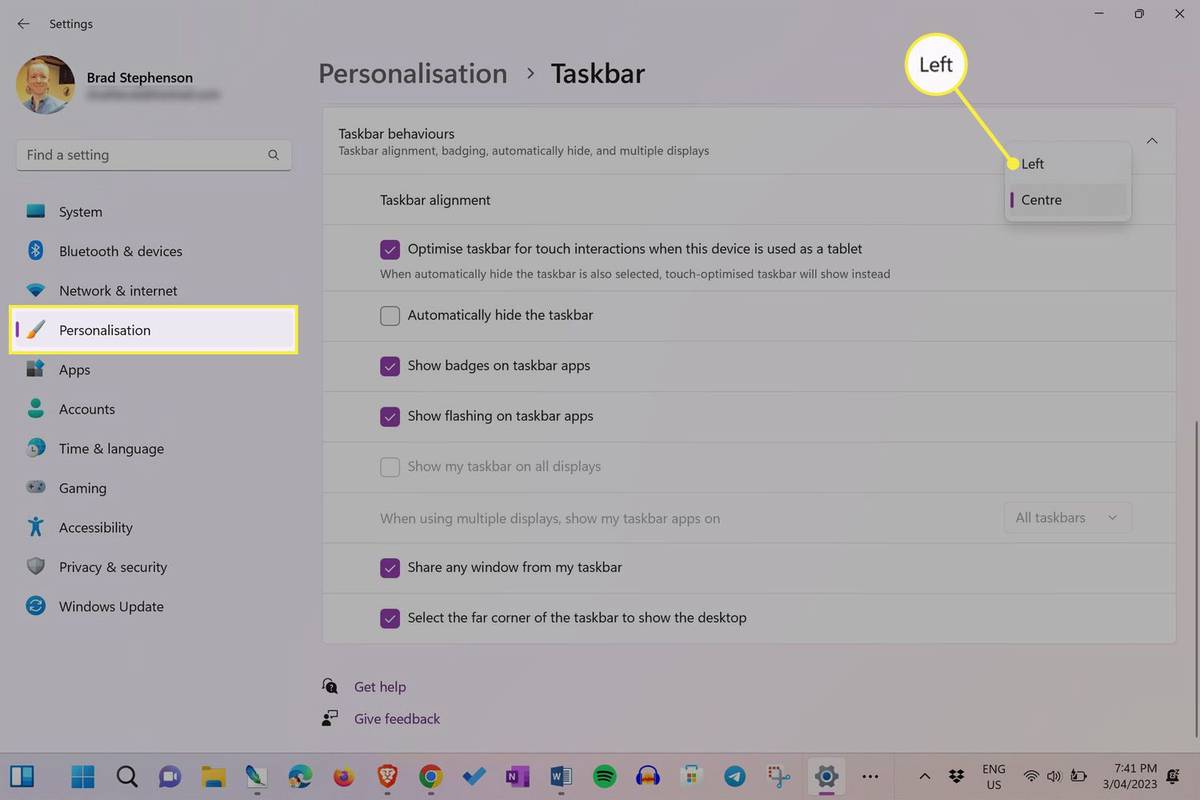
Si su barra de tareas se minimizó o desapareció cuando no estaba en uso en Windows 10, también puede activar esta configuración de la barra de tareas en Windows 11.
-
Abierto Ajustes > Personalización > Barra de tareas y deseleccione el interruptor al lado de widgets . Los widgets no existían en Windows 10, por lo que intentaremos ocultarlos tanto como sea posible en Windows 11.
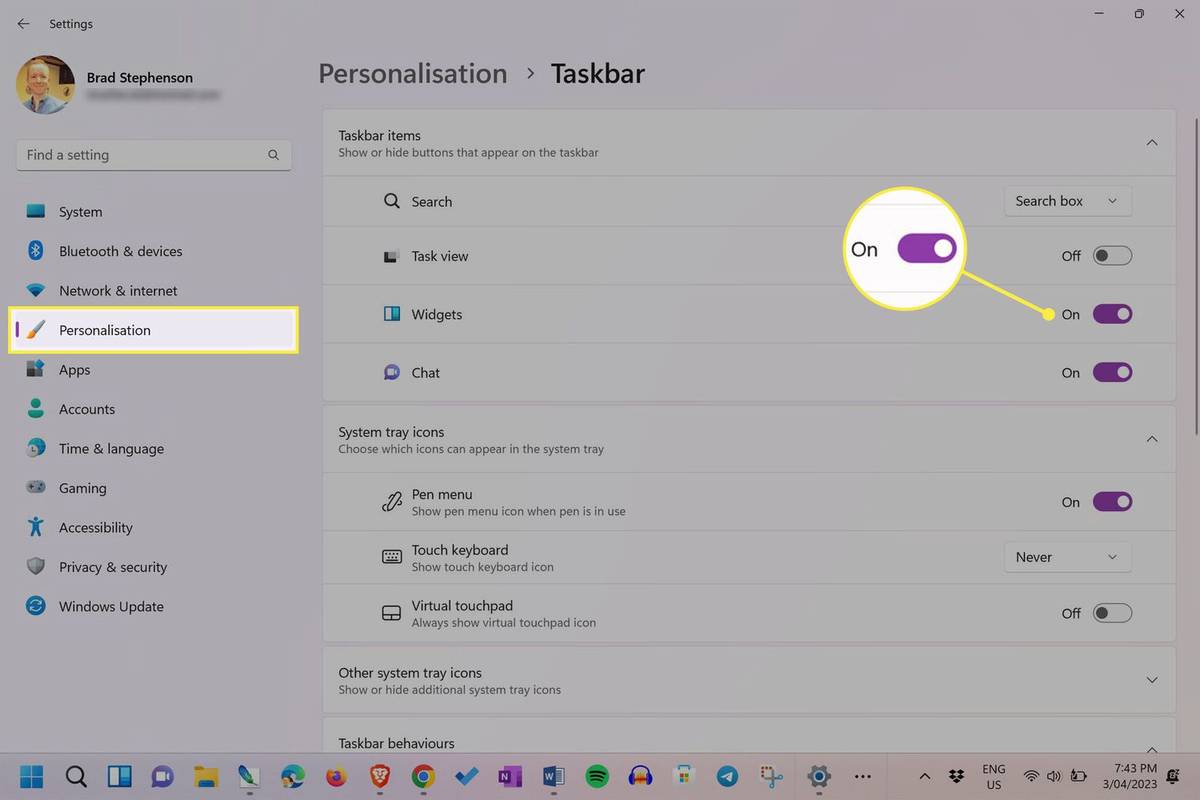
El ícono del widget de Windows 11 es el que está en la barra de tareas y parece una colección de cuadros. A veces puede mostrar el clima.
-
Desde la misma página en Configuración, anule la selección Charlar para eliminar el ícono de Microsoft Teams de la barra de tareas de Windows 11.
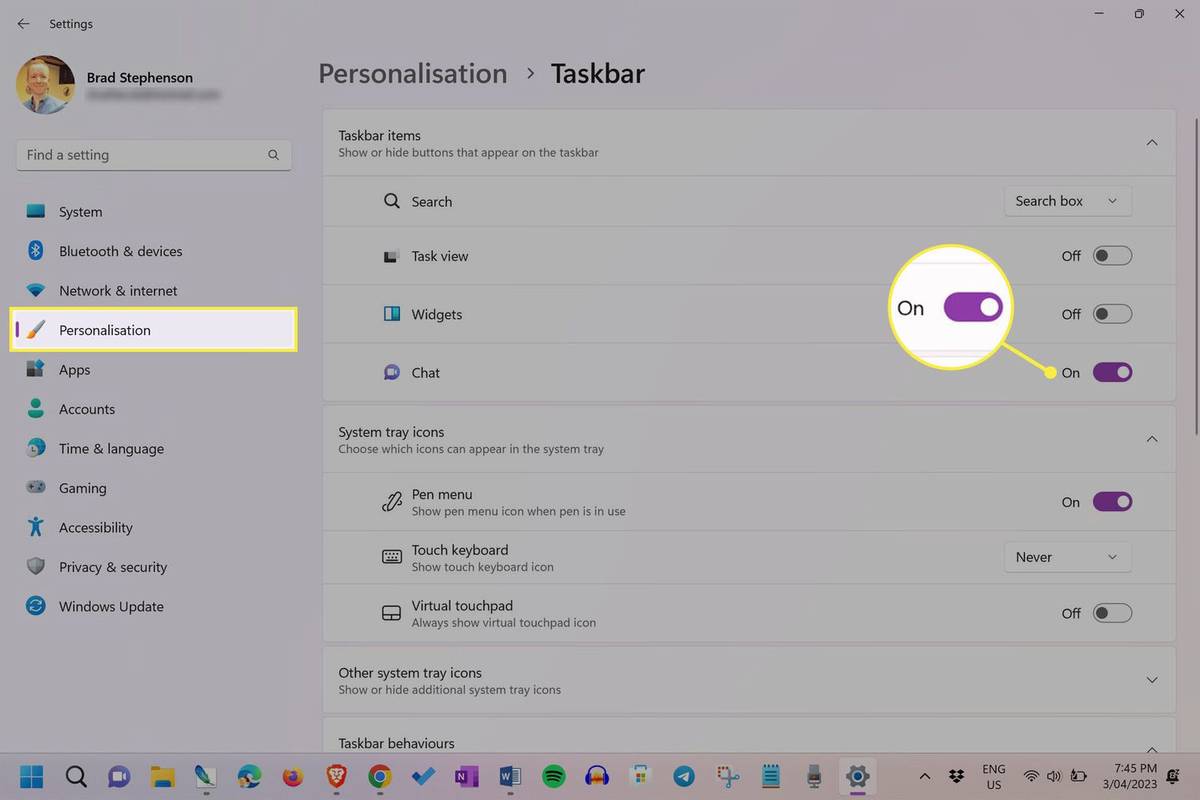
-
Cambia el fondo de pantalla de tu escritorio de Windows 11. Probablemente tenía un fondo de escritorio favorito cuando usaba Windows 10. Si todavía tiene ese archivo de imagen, selecciónelo como su nuevo fondo de pantalla de Windows 11.
Si nunca personalizó su fondo de pantalla de Windows 10 o desea utilizar un fondo de pantalla predeterminado de Windows 10, descargue el fondo de pantalla predeterminado de Windows 10 que desee Wallpaper.org .
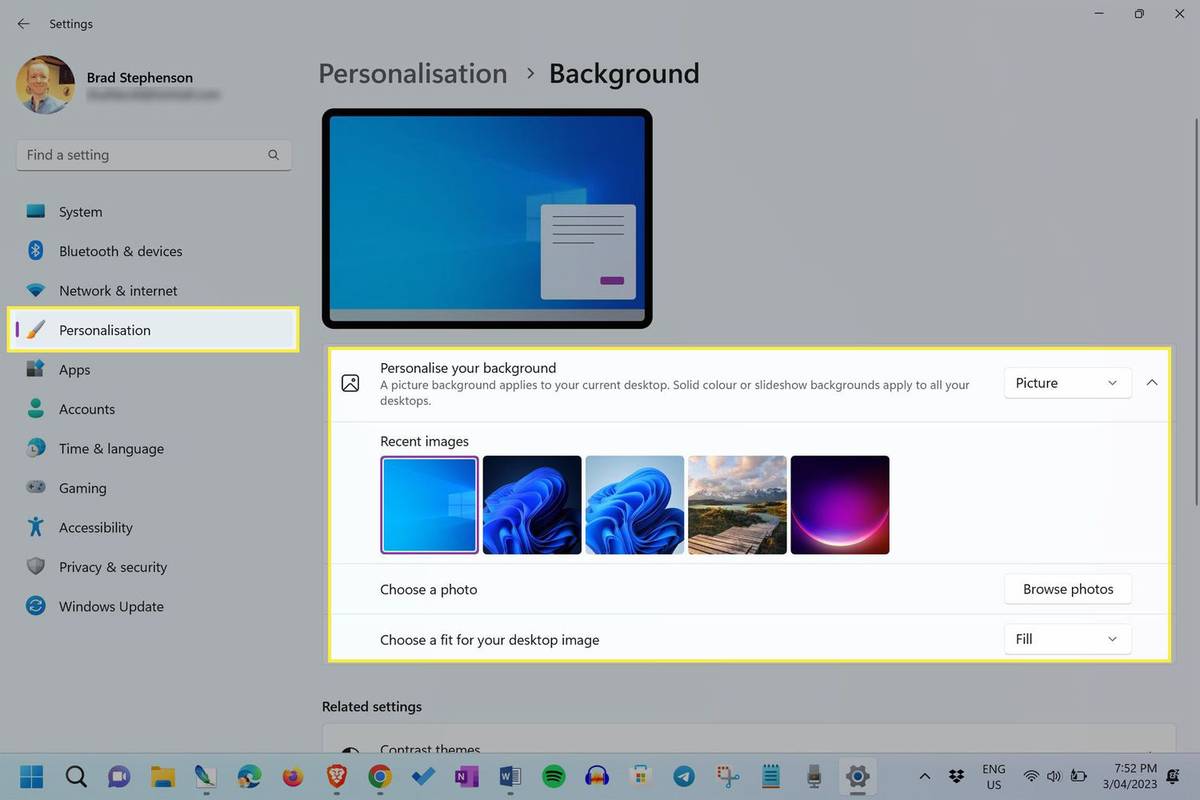
-
Reemplace los íconos del sistema de Windows 11 con las versiones de Windows 10 . Busque sitios web con archivos de íconos de Windows 10 para descargar (encontramos algunos en WinAreo.com). Alternativamente, también puedes descargar algunos íconos de Windows completamente diferentes y más creativos de sitios como Iconos8 y Archivo de iconos .
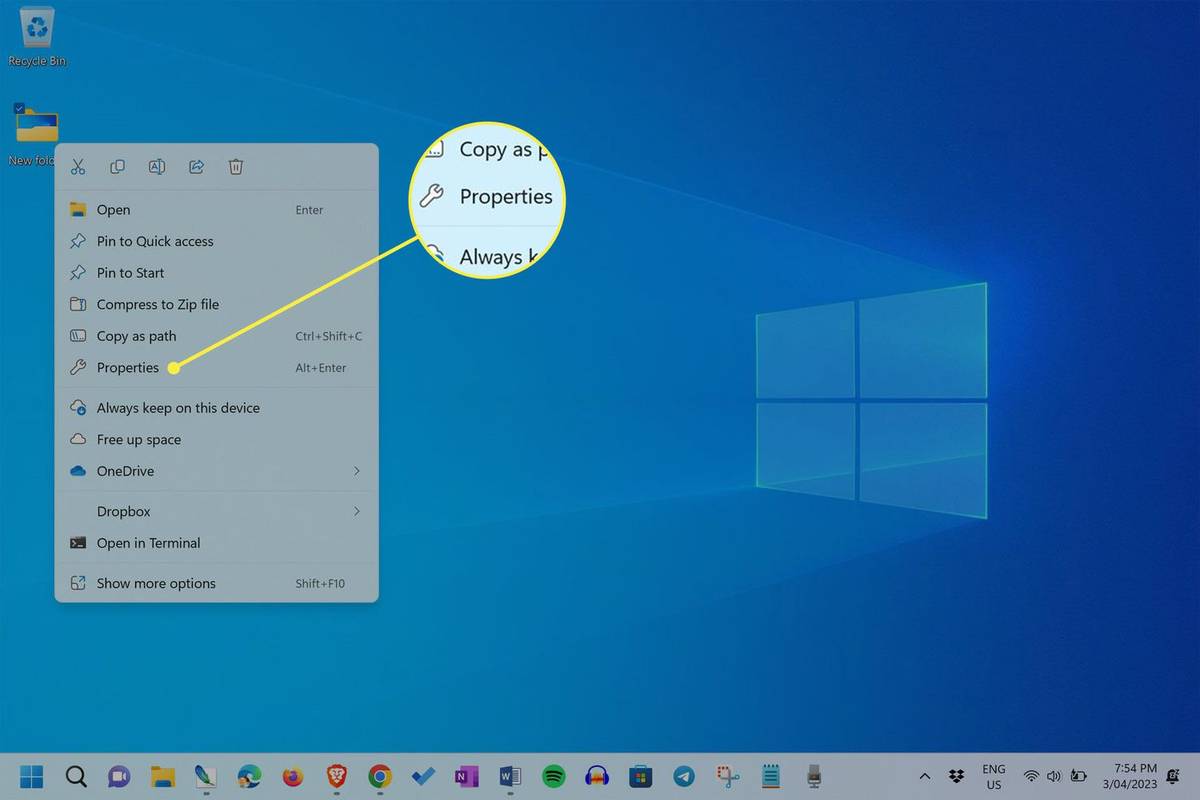
-
Cambia los sonidos del sistema de Windows 11. ¿No eres fanático de los sonidos del sistema Windows 11? Cámbielos por los archivos de sonido originales de Windows 10 que puede descargar desde VSTemas .
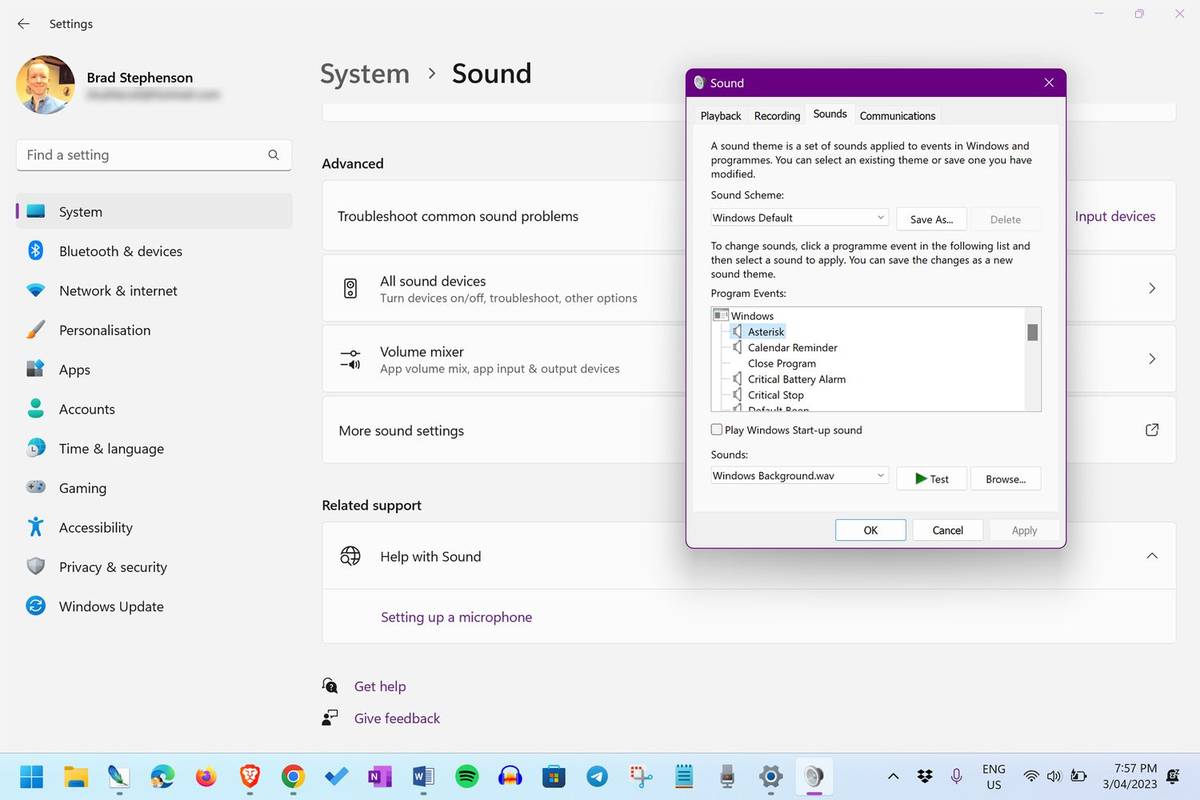
Cómo devolver el menú Inicio de Windows 10 a Windows 11
Hemos encontrado diferentes métodos para cambiar el menú Inicio de Windows 11 flotando en línea, pero la mayoría de ellos son demasiado complejos, tienen el potencial de dañar su sistema operativo y, por lo general, se deshacen cada vez que se lanza una nueva actualización del sistema Windows 11.
Con diferencia, la forma más fácil y eficaz de cambiar la apariencia del menú Inicio de Windows 11 es utilizar una aplicación de terceros como Start11. Esta aplicación te permite cambiar la apariencia del menú Inicio con sólo unos pocos clics y no afecta negativamente al resto de tus configuraciones o archivos.
Start11 cuesta pero también ofrece una prueba gratuita de 30 días que le permite probar la mayoría de sus funciones. Para este ejemplo, mostraremos el proceso de descarga y uso de la versión de prueba. La versión completa se puede comprar más adelante desde la aplicación.
A continuación se explica cómo devolver el menú Inicio de Windows 10 a Windows 11.
como dejar un servidor en discordia
-
Hacer clic Probar gratis desde el Sitio web de inicio11 . El archivo de instalación de la aplicación debería comenzar a descargarse.
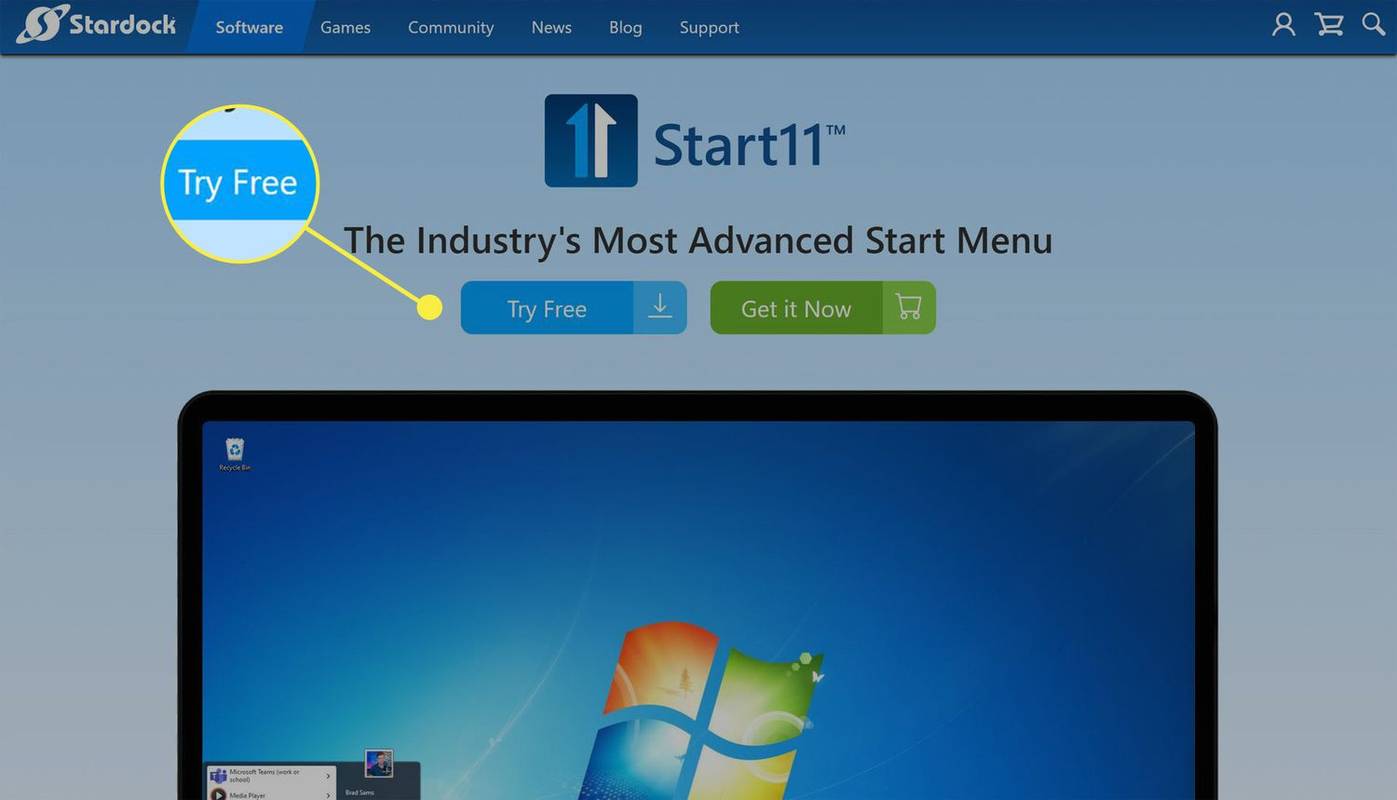
-
Una vez finalizada la descarga, haga doble clic en el archivo de instalación para instalar Start11. La aplicación debería abrirse automáticamente una vez que termine de instalarse.
-
Seleccionar Continuar la prueba de 30 días .
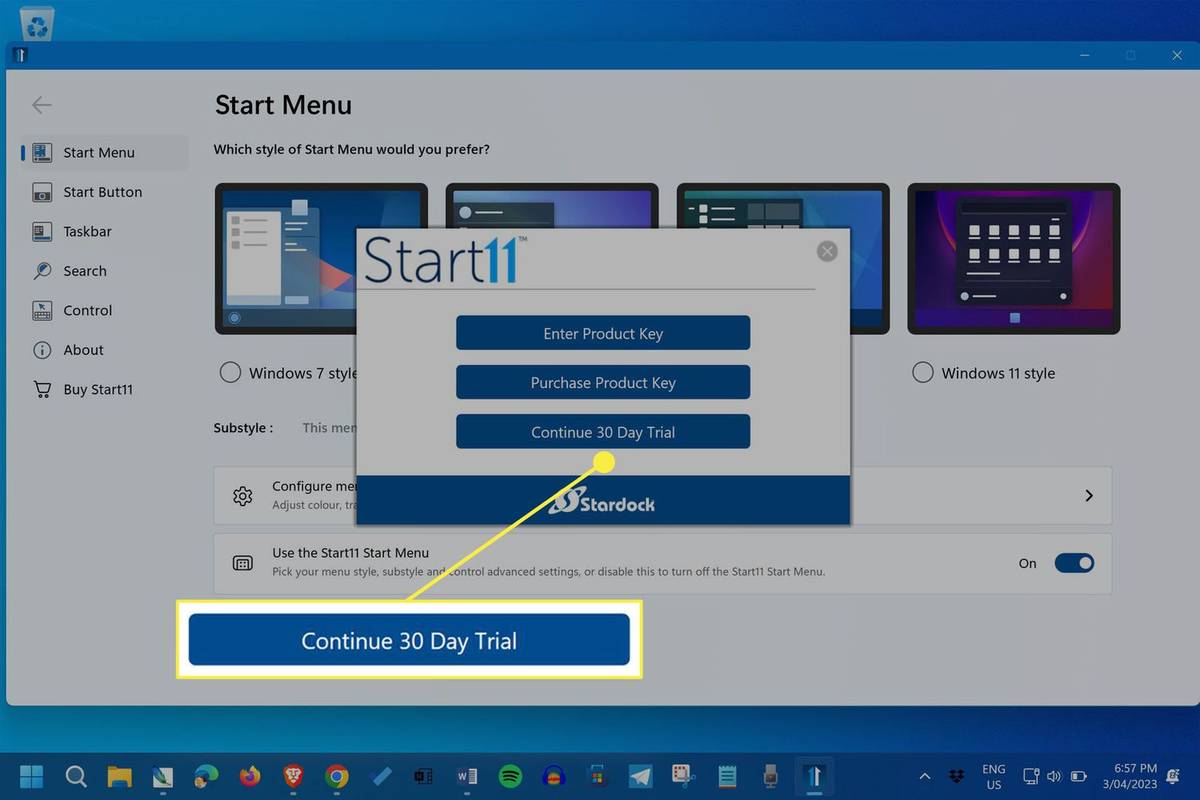
-
Elegir estilo Windows 10 .
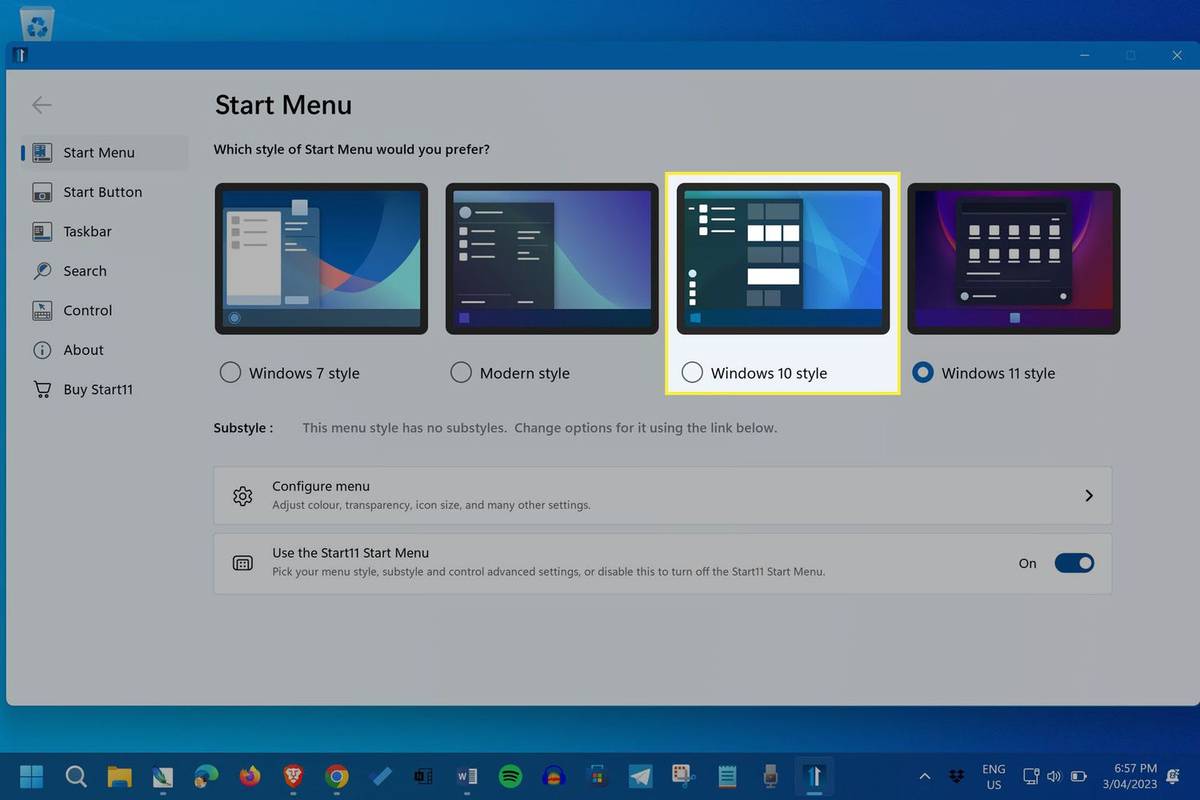
-
Abra su menú Inicio, ahora se parecerá al menú Inicio de Windows 10.
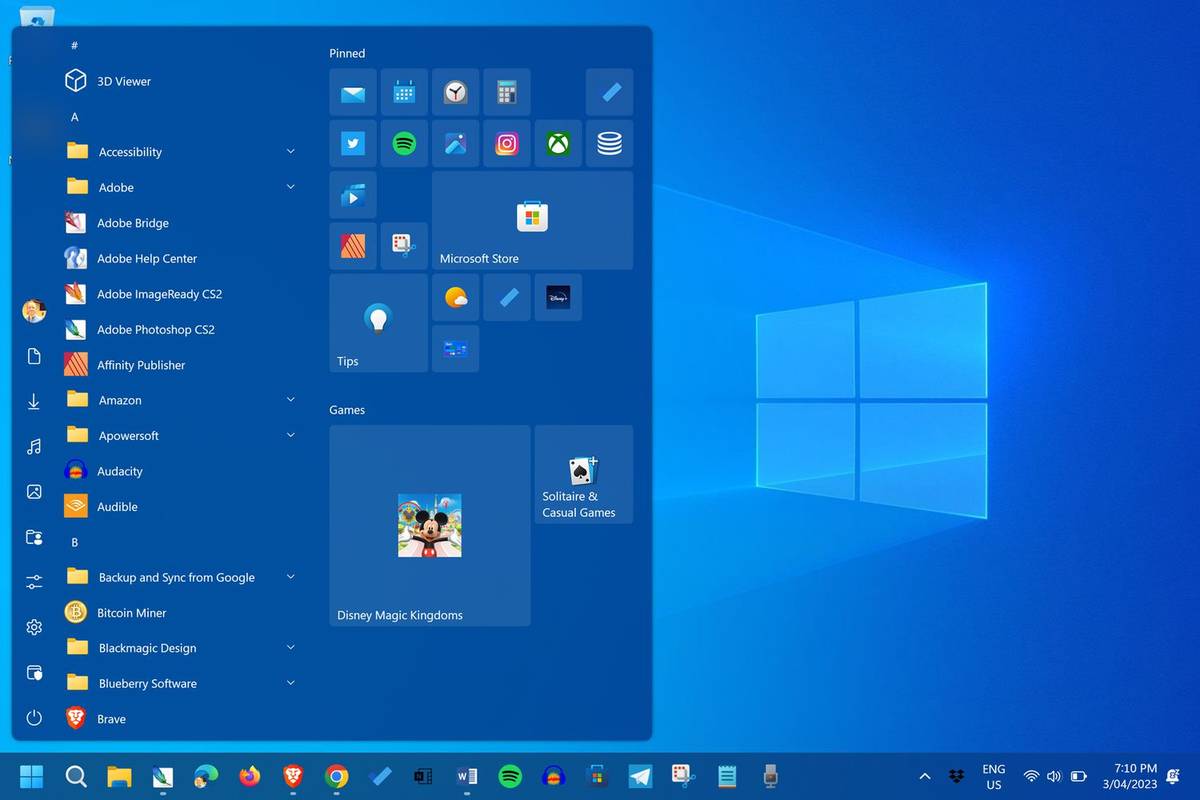
-
Los íconos de las aplicaciones se pueden mover arrastrándolos con el mouse. Haga clic derecho en un icono cuyo tamaño desee cambiar y seleccione el apropiado Cambiar tamaño opción.
cómo importar contraseñas desde Chrome
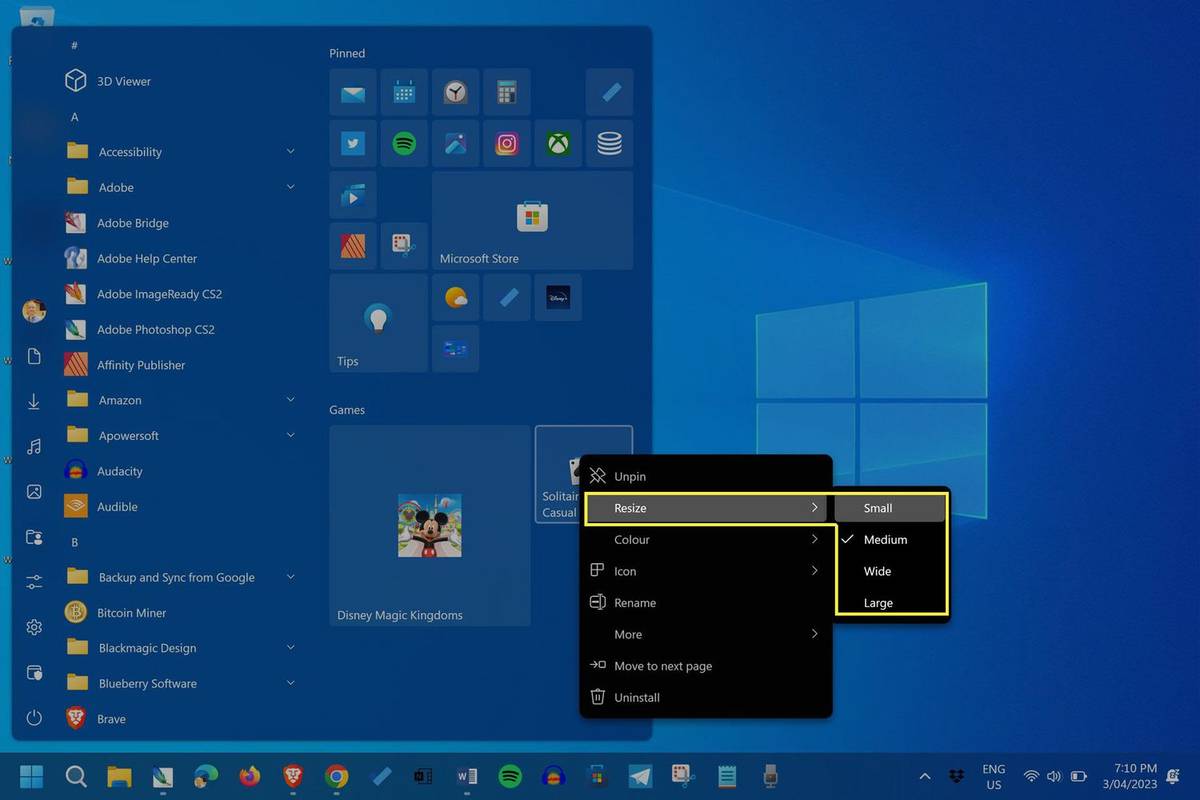
¿Cómo se agrega la fuente del sistema de Windows 10 a Windows 11?
Windows 10 utilizó principalmente la fuente Segoe UI a lo largo de su vida útil, aunque comenzó a probar Segoe UI Variable antes del lanzamiento de Windows 11. Segoe UI Variable es básicamente la misma fuente que Segoe UI pero con mejor compatibilidad para una mayor variedad de tipos y tamaños de pantalla. No tiene mucho sentido cambiar de uno a otro, ya que probablemente se verán idénticos en cualquier monitor que estés usando.
Sin embargo, si desea deshacerse por completo de Segoe UI y probar algo radicalmente diferente, existe una manera de cambiar la fuente del sistema Windows 11.
- ¿Cómo vuelvo a Windows 11 desde Windows 10?
Si acaba de actualizar, tiene 10 días para cambiar a Windows 10 yendo a actualizacion de Windows configuración > Historial de actualizaciones > Opciones de recuperación > Regresa . Después de esta ventana, deberá descargar un archivo de Windows 10 y realizar una instalación limpia de Windows.
- ¿Cuándo salió Windows 11?
Windows 11 estuvo disponible de forma generalizada el 5 de octubre de 2021. Esta versión siguió a su anuncio inicial el 4 de junio del mismo año.