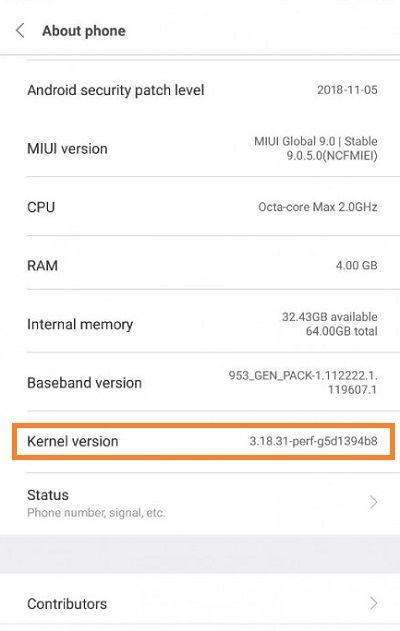El Xiaomi Redmi Note 4 es uno de los smartphones económicos más fiables y recomendables del mercado. Aunque cuenta con hardware de calidad y software confiable, puede ocurrir un problema aquí y allá. Esto es lo que debe hacer en caso de problemas de sonido.

Modo avión
Dejar activado accidentalmente el modo avión es una de las causas más comunes de este problema. Para resolverlo, solo tendrás que apagarlo. Aquí está cómo hacerlo:
cómo restablecer de fábrica macbook pro 2017
Desbloquea tu Redmi Note 4.
Toque el icono de la aplicación Configuración en la pantalla de inicio.
Presiona la pestaña Más.
Luego, toque el interruptor deslizante para desactivar el Modo avión. Si ya está apagado, tóquelo dos veces (para encenderlo y luego apagarlo).
Comprobar aplicaciones con notificaciones de sonido
A veces, puede suceder que haya desactivado accidentalmente las notificaciones de sonido en una aplicación en particular. Otras veces, un error podría haber causado que una aplicación (o aplicaciones) desactive las notificaciones de sonido. Para solucionarlo, debe verificar las aplicaciones problemáticas y sus configuraciones de notificación individualmente.
Prueba el altavoz
También puede comprobar si el altavoz funciona correctamente. Para realizar esta comprobación, siga estos pasos:
Desbloquea tu Redmi Note 4.
Inicie la aplicación Configuración desde la pantalla de inicio.
Presiona la pestaña Acerca del teléfono.
Toque la pestaña Versión del kernel varias veces.
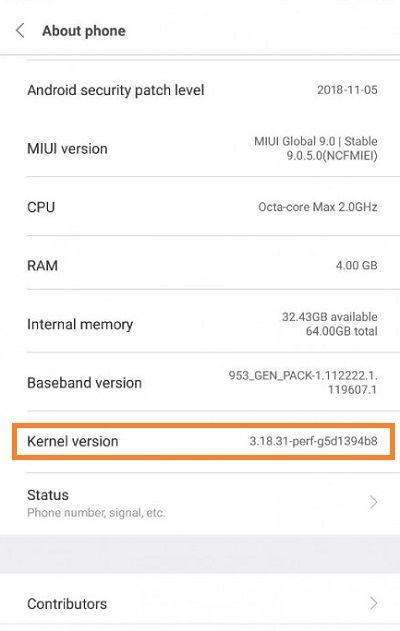
Toque el botón de prueba CIT.
Si el altavoz reproduce el sonido de prueba, el problema está en el software. Si no reproduce el sonido, lleve su teléfono a un taller de reparación.
Borrar caché y reiniciar
Si su Redmi Note 4 tiene problemas para reproducir multimedia o sonidos de notificación, es posible que se deba a fallas y errores del sistema. A menudo, borrar el caché y reiniciar es suficiente para solucionar la mayoría de los problemas. Siga estos pasos para borrar el caché y reiniciar su Redmi Note 4 de forma segura:
Desbloquea tu Redmi Note 4.
Abra la aplicación Configuración desde la pantalla de inicio.
A continuación, toque la pestaña Almacenamiento.
Después de eso, busque y toque la pestaña Registros en caché.
Cuando aparezca la ventana emergente, seleccione la opción Borrar datos en caché.
Toque Aceptar para confirmar su elección.
Apaga el teléfono.
Vuelva a encenderlo.
Compruebe si los problemas de sonido están resueltos.
Restablecimiento de fábrica
En caso de que los problemas persistan, es posible que desee considerar un restablecimiento de fábrica. Tenga en cuenta que realizar un restablecimiento de fábrica borrará todos sus datos y restaurará todas sus configuraciones a los valores predeterminados. Si decides hacerlo, estos son los pasos:
Apaga tu teléfono.
Mantenga presionados los botones de Encendido y Subir volumen simultáneamente. Cuando aparezca el logotipo de Xiaomi en la pantalla, suelta el botón de encendido. No sueltes el botón Subir volumen.

Un menú de selección de idioma debería aparecer pronto. Cuando aparezca, use los botones de volumen para navegar hasta el idioma que desee. Pulse el botón de encendido para seleccionarlo.
Después de eso, elija la opción Borrar y restablecer.
A continuación, elija la opción Borrar todos los datos.
Seleccione Sí para confirmar su elección.

Espera a que termine el proceso.
Seleccione la opción Atrás.
A continuación, vaya con la opción Reiniciar.
Espere a que el teléfono se inicie.
la comida para llevar
Si ninguno de los métodos dio resultados y su Redmi Note 4 aún se niega a reproducir sonidos, puede intentar actualizar el sistema operativo con Mi PC Suite . Como último recurso, lleve su teléfono a un taller de reparaciones.
cómo hacer tu propio servidor sin convertir