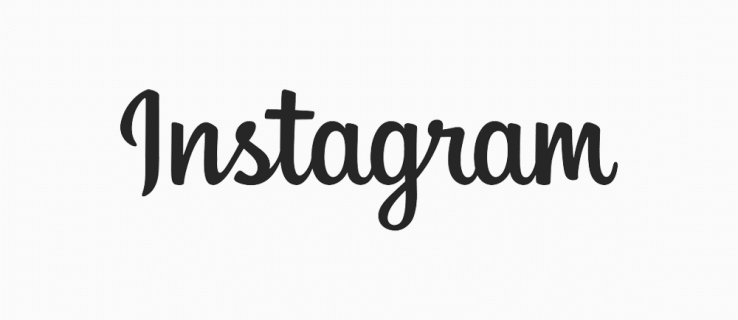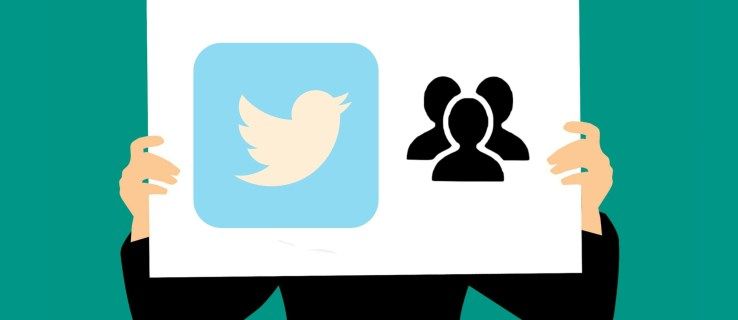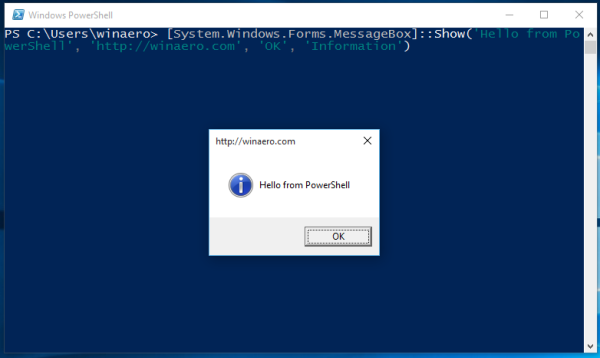Al intentar imprimir algo desde su computadora, a veces puede encontrar que su impresora parece estar fuera de línea. Hay muchas razones para esto, la mayoría de las cuales se pueden resolver con bastante facilidad.

Esto también se aplica a las impresoras fabricadas por Brother. Aunque las soluciones pueden diferir de un modelo a otro, las sugerencias de este artículo deberían cubrir la mayoría de los escenarios.
¿Por qué una impresora aparece sin conexión?
Si alguna vez recibe el mensaje Impresora sin conexión mientras intenta imprimir algo, podría deberse a una de estas razones:
- La impresora no está encendida.
- La impresora está desconectada.
- La impresora que está intentando utilizar no está configurada como impresora predeterminada.
- Un trabajo de impresión anterior está atascado en la cola de impresión.
- La impresora está configurada en estado Fuera de línea o En pausa.
- Hay varias copias de la misma impresora.
- El controlador de impresora para su sistema operativo no funciona correctamente.
Afortunadamente, no es tan difícil resolver la mayoría de estos problemas usted mismo.

Ninguna energía
Lo primero que debe hacer cuando su impresora parece estar fuera de línea es verificar si está encendida. Si su impresora tiene una pantalla LCD, compruebe si está en blanco. Si no tiene una pantalla en su impresora, verifique si alguna de las luces LED está encendida.
Si la impresora no parece estar encendida, presione el botón de Encendido de su impresora. Si eso no lo despertó, verifique el cable que conecta la impresora con la toma de corriente. Tal vez el cable esté suelto o la toma de corriente no reciba energía.
Si todo parece estar bien y su impresora está encendida, verifique si hay algún mensaje de error en su pantalla LCD. Si es así, consulte el manual de la impresora para conocer el tipo de error y cómo solucionarlo.
Si ninguna de estas acciones ayudó, es hora de pasar a la siguiente sección.
No conectado
El siguiente paso es verificar si la conexión entre la impresora y su computadora está funcionando correctamente.
Para conexiones USB, verifique si ambos extremos del cable encajan perfectamente en cualquiera de los puertos. Además, evite el uso de concentradores o extensores USB. Es importante tener una conexión USB directa entre su computadora y la impresora.
Windows 10 no puede encender bluetooth
Para redes locales, asegúrese de que el cable Ethernet no se haya soltado en el extremo de la impresora. El otro extremo generalmente se conecta a un enrutador o un conmutador. Si no tiene acceso a eso, pídale a su administrador de red que lo ayude con esto.
Para las conexiones Wi-Fi, asegúrese de que la red funcione correctamente. Es posible que desee restablecer el enrutador Wi-Fi, solo para asegurarse de que este no sea el problema.

No configurada como impresora predeterminada
Una vez que esté seguro de que la impresora está encendida y conectada a su computadora, es hora de verificar el lado del software del problema. Lo primero que debe hacer es ver si la impresora que está intentando usar está configurada como predeterminada para su computadora.
- Presione el botón de Windows en la esquina inferior izquierda de la pantalla.
- Abra el Panel de control.
- Vaya a Hardware y sonido.
- Haga clic en Dispositivos e impresoras.
- En la lista de impresoras, busque la impresora que desea utilizar. Compruebe si hay una marca de verificación verde en el icono de la impresora. Esto indica si está configurado como predeterminado.
- De lo contrario, haga clic con el botón derecho en el icono de la impresora y seleccione Establecer como impresora predeterminada.
Esto debería cambiar el estado de su impresora de fuera de línea a en línea. Si no es así, consulte la siguiente sección.
Un trabajo de impresión se atascó
Si un documento que envió a su impresora no se imprimió, podría deberse a varias razones. Por ejemplo, el archivo es demasiado grande para que lo maneje la memoria de la impresora. O su computadora se puso en suspensión mientras enviaba el trabajo de impresión, corrompiendo así el proceso.
Cualquiera sea el motivo, es hora de comprobar si hay trabajos pendientes en la cola de la impresora.
descargar calculadora windows 7
- Siga los pasos 1 a 4 de la sección anterior para abrir la lista de impresoras disponibles.
- A continuación, haga clic con el botón derecho en el icono de su impresora.
- Haga clic en Ver qué se está imprimiendo.
- Aparecerá la lista de trabajos de impresión actuales.
- Ahora haga clic en la pestaña Impresora en la parte superior de esa ventana.
- Haga clic en Cancelar todos los documentos para borrar la cola de impresión.
Si la opción Cancelar todos los documentos está atenuada, haga clic en Abrir como administrador en el mismo menú (como en el Paso 6). Ingrese la contraseña de administrador y haga clic en Sí para habilitar esta opción.
Puede suceder que no haya trabajos atascados en espera de impresión. O tal vez despejar la cola no ayudó a poner su impresora en línea. Si es así, continúe con la siguiente sección.
Estado de la impresora cambiado
Puede suceder que el sistema establezca el estado de la impresora automáticamente en Fuera de línea o En pausa. Haga clic con el botón derecho en el icono de la impresora y compruebe si las opciones Usar impresora sin conexión o Pausar impresión tienen una marca de verificación junto a ellas. Si es así, haga clic en cada uno para desmarcarlos.

Varias impresoras
También existe la posibilidad de que haya varias copias de la misma impresora en su computadora. Esto puede suceder si conectó la impresora a un puerto USB diferente en su computadora. Además, si instala el mismo controlador de impresora varias veces, se creará una copia adicional cada vez.
Si hay varias copias de la misma impresora, pase el mouse sobre cada ícono con el mouse hasta que aparezca la ventana emergente de estado. La impresora que está buscando debería tener Estado: Lista en la ventana emergente. Una vez que lo haya encontrado, elimine las otras copias.
Controladores de impresora
Si nada de esto ayudó, la última opción es reinstalar los controladores de la impresora. Para hacerlo, ve a Página de soporte de Brother y haga clic en Descargas. Siga las instrucciones para obtener los controladores más recientes para su impresora. Aquí también puede encontrar instrucciones detalladas sobre cómo instalar el controlador.
Brother's Online
Con suerte, una de estas soluciones lo ayudó a volver a poner su impresora en línea. Si no pudo hacerlo por su cuenta, tal vez sea mejor ponerse en contacto directamente con el soporte técnico de Brother.
¿Pudo configurar su impresora Brother de un estado fuera de línea a un estado en línea? ¿Cuál de las opciones te funcionó? Comparta sus experiencias en la sección de comentarios a continuación.