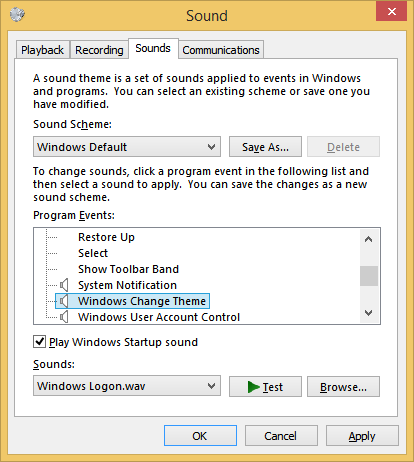Aunque un tachado tacha una palabra o una oración completa, en realidad pone énfasis en el elemento dado. Esta herramienta de formato especial está disponible en todo el paquete de Microsoft Office, pero también puede usarla con algunas aplicaciones de mensajería y otros editores de texto.

Este artículo se centra en los accesos directos tachados en Word, Excel y PowerPoint. Además, conocerá otros efectos de formato de palabras y sus atajos.
Palabra
Aplicar el efecto tachado en Word es muy fácil. Seleccione una palabra o un fragmento de texto y haga clic en el icono tachado en la barra de herramientas debajo de la pestaña Inicio.

Pero no quieres levantar las manos del teclado, ¿verdad? Si es así, hay dos atajos que le permiten tachar sin tocar el mouse.
Atajo 1
Para un efecto de tachado único rápido, puede usar una combinación de teclado para alcanzar rápidamente el resultado.
En una PC: el atajo es Alt + H + 4. Por lo tanto, seleccione un fragmento de texto o un párrafo completo y presione estas teclas en su teclado.
En una Mac : El atajo de teclado es Cmd + Shift + X. Simplemente resalte el texto y realice la combinación de teclado para tachar el texto.

Cuando desee eliminar el efecto de tachado, vuelva a presionar la secuencia de acceso directo y podrá ver el texto normal.
Atajo 2
Las PC y Mac son muy diferentes a pesar de que ejecutan el mismo programa. Para el Paso 2, lo guiaremos a través de cada uno de ellos individualmente.
En una PC
Si desea acceder a más opciones, haga clic en Ctrl + D en su teclado para acceder a la ventana emergente Fuentes. Esta ventana muestra la configuración, el formato, el tamaño y el estilo actuales de la fuente. El tachado está disponible en Efectos y el atajo es Alt + K.

Para recapitular rápidamente, el segundo atajo es Ctrl + D y luego Alt + K. Por supuesto, primero debe seleccionar el texto o la palabra deseada. Y mientras lo hace, ¿por qué no explorar todos los demás efectos disponibles? Aquí hay un resumen rápido junto con los atajos y funciones:
- Tachado doble - Alt + L
- Superíndice: Alt + P
- Subíndice - Alt + B
- Pequeñas mayúsculas - Alt + M
- Todo en mayúsculas: Alt + A
- Oculto - Alt + H
Truco: No es necesario que recuerde todos los atajos. Si observa de cerca, una letra está subrayada en la etiqueta de cada efecto. Esa letra es la que debe combinarse con Alt para activar el efecto.
En una Mac
En una Mac, deberá asignar sus atajos de teclado. Pero no te preocupes, ¡es realmente sencillo!
Abra un nuevo documento de Word y haga clic en Herramientas en la barra de herramientas de Apple en la parte superior de su computadora. Luego, haga clic en 'Personalizar teclado'.

Aparecerá una nueva ventana y puede hacer clic en 'Todos los comandos' en el cuadro Categorías y luego usar la barra de búsqueda para escribir el acceso directo que desea crear (o cambiar).

Escriba el acceso directo que le gustaría usar y haga clic en 'Aceptar' en la parte inferior.
PowerPoint
También hay dos métodos para aplicar tachado en PowerPoint. El primer método no necesita realmente una sección especial, ya que el acceso directo es el predeterminado para la suite de Office. Para ser precisos, seleccione el cuadro de texto en PowerPoint y presione Alt + H + 4. Es importante tener en cuenta que este método y acceso directo solo funcionan en PC.
Nota: Debe saber que no es necesario que presione las teclas al mismo tiempo. Presione Alt primero, luego H y luego 4; esta secuencia / sugerencia también se aplica a Word.

Los usuarios de Mac deberán usar el acceso directo Comando + T y hacer clic en la opción 'Tachado' o hacer clic en la opción Tachado en la cinta de PowerPoint.
cómo establecer márgenes en google docs
Método de cuadro de diálogo de fuente
Presione Ctrl + T (cmd + T en una Mac) para acceder al cuadro de diálogo Fuente y, al igual que con Word, presione Alt + la letra correspondiente. Tachado es Alt + K y todos los otros atajos son como se describe en la sección anterior con una excepción. Offset es la función que no está disponible en Word y el atajo para ello es Alt + E.
Atajos adicionales: También puede presionar Ctrl + Shift + F o Ctrl + Shift + P para acceder al cuadro de diálogo Fuente. Es cierto que Ctrl + T es el más simple.
Excel
A estas alturas, no es difícil adivinar que hay dos métodos / atajos para aplicar tachado en Excel. Y sí, Excel tiene su propia versión del cuadro de diálogo Fuente que se llama Formato de celdas. Entonces, veamos cómo aplicar los atajos.
Atajo simple
Seleccione una o más celdas que desee tachar y presione Ctrl + 5. Si desea eliminar el tachado, presione el acceso directo nuevamente o presione Ctrl + Z. Tenga en cuenta que esta es solo una opción para usuarios de PC.
Formato de celdas
Presione Ctrl + 1 (Control + 1 para usuarios de Mac) para acceder a la ventana Formato de celdas, pero no olvide seleccionar las celdas que desea tachar primero. Esta ventana es un poco diferente a la de Excel y Word. Cuenta con más pestañas y la que estás buscando es Font.

Nuevamente, el atajo para tachar es Alt + K, pero también obtiene superíndice (Alt + E) y subíndice (Alt + B).
Otro software
Si está utilizando Google Docs, también hay una opción para usar tachado. Seleccione el texto y presione Ctrl + Shift + X (Cmd + Shift + X en una Mac).
Aunque no es exactamente un atajo tachado, también hay una opción para hacerlo rápidamente en las aplicaciones de mensajería. Escriba su mensaje y coloque ~ delante y detrás del texto al que desea aplicar el efecto (sin espacios) - por ejemplo, ~ Este artículo de TJ trata sobre atajos de tachado ~ - y el texto se tachará. Esto funciona en Facebook Messanger, WhatsApp, Slack y algunas otras aplicaciones de mensajería.
Tacha las palabras
En general, es mejor tachar solo cuando sea necesario o, al menos, con moderación. De esta manera, transmite el mensaje correcto y atrae la atención del lector hacia su punto.
¿Con qué frecuencia usa tachado? ¿Lo usa en aplicaciones de mensajería o documentos de Office? Háganos saber en la sección de comentarios a continuación.