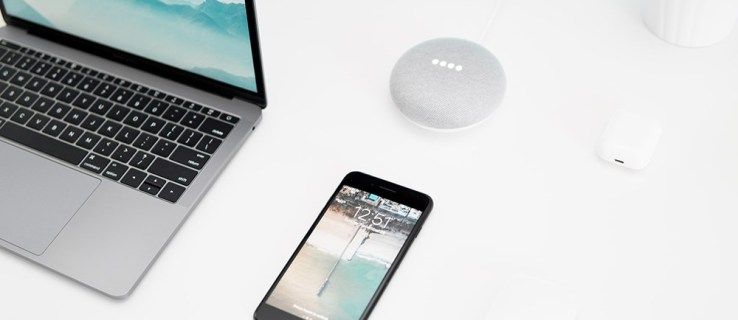Cómo activar o desactivar la información de inicio de sesión para finalizar automáticamente la configuración del dispositivo después de actualizar o reiniciar en Windows 10
Windows 10 incluye una opción especial para iniciar sesión automáticamente en su cuenta de usuario y terminar de instalar las actualizaciones que requieren un inicio de sesión de usuario. Algunas actualizaciones requieren que el usuario inicie sesión para actualizar ciertos componentes del sistema operativo. Windows puede guardar su sesión de usuario activa y reutilizar los datos guardados para iniciar sesión en su cuenta de usuario automáticamente, aplicar actualizaciones y bloquear su sesión de usuario.
Anuncio
Encontrar el sistema operativo que instala las actualizaciones después de ingresar sus credenciales es muy frustrante. Habilitando elUtilice la información de inicio de sesión para finalizar automáticamente la configuración del dispositivo después de actualizar o reiniciaropción puede ahorrar su tiempo y permitir que el sistema operativo finalice el proceso de actualización automáticamente.Una breve historia de la función
La opción se introdujo por primera vez en Windows 10 compilación 16251 , que incluye el interruptor de palancaUsar mi información de inicio de sesión para finalizar automáticamente la configuración de mi dispositivo después de una actualización o reiniciaren Configuración> Cuentas de usuario> Opciones de inicio de sesión.
En versiones anteriores de Windows 10, la opción se había utilizado para volver a iniciar todas las aplicaciones en ejecución después de reiniciar el sistema operativo una vez que se instalaron todas las actualizaciones. Su comportamiento fue mal explicado y confundió a muchos usuarios. Además, no funcionó como se esperaba. Cuando la opción estaba deshabilitada, también impedía que el sistema operativo completara la instalación de actualizaciones.
Empezando en Windows 10 compilación 18963 , Microsoft ha separado esa única opción en dos conmutadores diferentes Además deUsar mi información de inicio de sesión para finalizar automáticamente la configuración de mi dispositivo después de una actualización o reiniciar, Windows 10 incluye una nueva opciónGuardar automáticamente mis aplicaciones reiniciables cuando cierro sesión y las reinicio después de iniciar sesión.
Revisa: Desactivar el reinicio automático de aplicaciones después de iniciar sesión en Windows 10
cómo borrar mi lista en netflix
A continuación, se muestran varios métodos que puede utilizar para encender o apagar elUsar mi información de inicio de sesión para finalizar automáticamente la configuración de mi dispositivo después de una actualización o reiniciaropción.
Para encender o apagar, use la información de inicio de sesión para finalizar automáticamente la configuración del dispositivo después de actualizar o reiniciar en Windows 10,
- Abierto Configuraciones .
- Navegar aCuentas de usuario> Opciones de inicio de sesión.
- A la derecha, enciende o apaga la opciónUsar mi información de inicio de sesión para finalizar automáticamente la configuración de mi dispositivo después de una actualización o reiniciarbajo laIntimidadsección.

Estás listo.
Alternativamente, puede activar o desactivar esta opción con un ajuste del Registro.
Para activar o desactivar, use la información de inicio de sesión en el registro
- Encuentra el cuenta de usuario SID para su cuenta de usuario. Tu puedes abrir un nuevo símbolo del sistema y escriba
wmic useraccount obtener nombre, dominio, sid. Anote el valor de SID.
- Abre el Aplicación del editor del registro .
- Vaya a la siguiente clave de registro.
HKEY_LOCAL_MACHINE SOFTWARE Microsoft Windows NT CurrentVersion Winlogon UserARSO Su valor de SID. Vea cómo ir a una clave de registro con un clic . Si no tiene esa clave, simplemente créela. - A la derecha, modifique o cree un nuevo valor DWORD de 32 bitsOptar por no. Nota: Incluso si eres ejecutando Windows de 64 bits aún debe crear un valor DWORD de 32 bits.

- Establezca su valor en 0 para habilitar la opción. Este es el valor predeterminado.
- Establezca su valor en 1 para deshabilitar la opción.
- Para que los cambios realizados por el ajuste del Registro surtan efecto, debe reiniciar Windows 10 .
¡Estás listo!
Finalmente, puede usar una opción de Política de grupo o un ajuste del Registro de políticas de grupo. El primer método se puede utilizar en las ediciones de Windows 10 que vienen con la aplicación Editor de políticas de grupo local. Si está ejecutando Windows 10 Pro, Enterprise o Education edición , la aplicación Editor de políticas de grupo local está disponible en el sistema operativo. Los usuarios de Windows 10 Home pueden aplicar un ajuste de registro.
Ambos métodos se explican en detalle:
Configurar el inicio de sesión automático y el bloqueo después del reinicio en Windows 10
Eso es.