Desde Windows 95, el sistema operativo ha tenido una función llamada Xmouse donde el foco de las ventanas puede seguir el puntero del mouse, lo que significa que, a medida que mueve el puntero del mouse, la ventana que está debajo del puntero del mouse se convierte en la ventana activa. Esta función esta desactivada por defecto. Veamos cómo se puede encender.
Anuncio
Normalmente, para activar una ventana hay que hacer clic en ella. La función Xmouse cuando se enciende activa una ventana simplemente al pasar el mouse. Dependiendo de cuál sea su configuración, puede subir la ventana, es decir, traer la ventana al frente o simplemente puede activar la ventana pero mantenerla en segundo plano. En las versiones de Windows anteriores a Windows Vista, Xmouse se podía activar con el dispositivo de potencia TweakUI de Microsoft.
Cómo activar el seguimiento activo de ventanas de Xmouse en versiones modernas de Windows
En Windows Vista y versiones posteriores, como Windows 7 y Windows 8 / 8.1, Microsoft agregó una opción incorporada para encender Xmouse.
- Abra el Panel de control ( mira como si no lo sabes) .
- Abra el Centro de accesibilidad.
- Haga clic en 'Facilitar el uso del mouse'
- Marque la opción 'Activar una ventana colocando el mouse sobre ella' y haga clic en Aceptar.
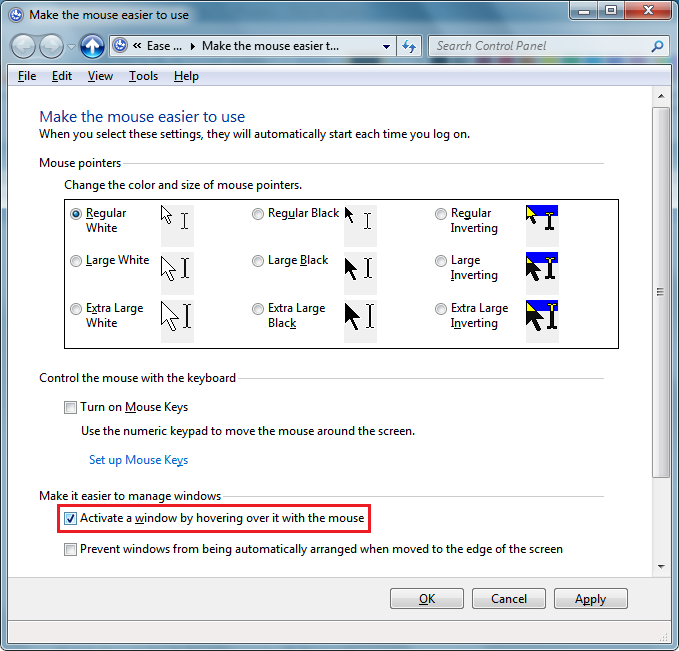
Ahora, cuando pase el cursor sobre varias ventanas, se enfocarán sin hacer clic. También se elevarán automáticamente, es decir, la ventana sobre la que se desplaza el mouse y se colocará en primer plano.
Cómo activar Windows pero no activarlas
Windows no ofrece una opción de interfaz de usuario para no subir las ventanas pero hacer que el foco siga al mouse. Sin embargo, hay una configuración de registro para mantener Xmouse encendido pero no para abrir automáticamente la ventana. Después de configurar eso, las ventanas de fondo se activarán si pasa el cursor sobre ellas, pero permanecerán detrás de la ventana de primer plano. Para configurar esto,
- Primero asegúrese de que 'Activar una ventana colocándose sobre ella con el mouse' esté activado desde el Centro de accesibilidad -> Facilitar el uso del mouse.
- A continuación, abra el Editor del registro ( ver cómo ).
- Vaya a esta clave de registro:
HKEY_CURRENT_USER Panel de control Escritorio
- En el panel derecho, busque el valor ' UserPreferencesMask '. Este es un valor REG_BINARY, expresado en números hexadecimales y muchas configuraciones relacionadas con los efectos visuales se almacenan en este valor. Para que las ventanas se enfoquen pero no se eleven automáticamente, necesitamos restar 40 bits del primero valor hexadecimal. (40 bits porque Windows agrega 41 bits al primer valor hexadecimal en UserPreferencesMask cuando habilita Xmouse, y se supone que solo se debe establecer 1 bit si desea Xmouse sin comportamiento de aumento automático). En mi caso, el valor fue df , 3e, 03,80,12,00,00,00 pero su valor puede ser diferente. Puede hacer el cálculo para resolver esto fácilmente en la Calculadora de Windows. Simplemente inicie Calculadora y cambie al modo Programador desde el menú Ver. Luego seleccione el modo Hex y seleccione el tamaño de visualización de Byte. En mi caso, df - 40 = 9f, así que lo cambié a 9f , 3e, 03,80,12,00,00,00.
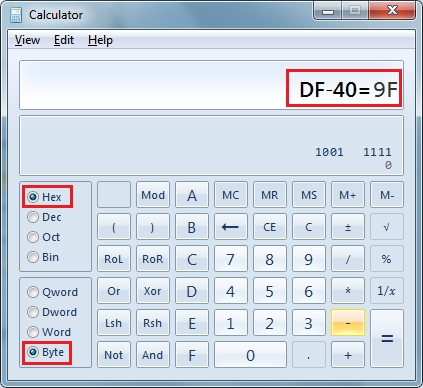
- Para cambiarlo, haga doble clic en el valor UserPreferencesMask y seleccione cuidadosamente los dos primeros bits y luego escriba el nuevo valor.
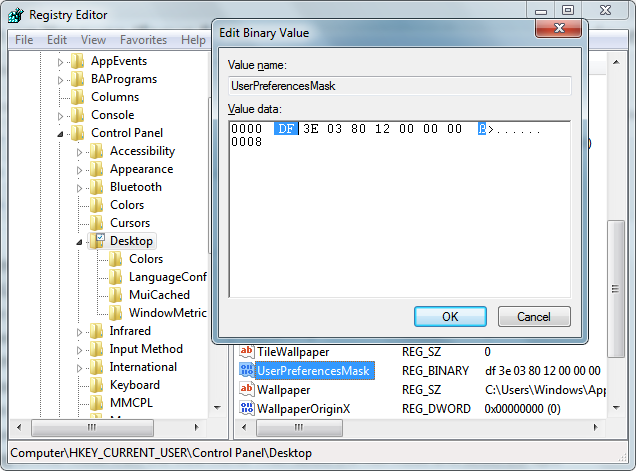
- Ahora cierre la sesión y vuelva a iniciarla para ver el cambio. Windows se activará cuando pase el mouse sobre ellas, pero no aparecerá en la parte superior.
Cambie el tiempo de espera de la velocidad con la que se enfocan las ventanas después de pasar el mouse
Hay un parámetro más modificable relacionado con el comportamiento de Xmouse y ese es el retraso después del cual las ventanas se activan después de que el mouse pasa sobre ellas. Para ajustar este tiempo de espera,
cómo agregar juegos de origen a Steam
- Abrir el Editor del registro ( ver cómo ).
- Vaya a la misma clave de registro anterior:
HKEY_CURRENT_USER Panel de control Escritorio
- En el panel derecho, busque el valor DWORD llamado ActiveWndTrkTimeout .
- Haga doble clic en el valor ActiveWndTrkTimeout y cambie a la base decimal. Ingrese el tiempo en milisegundos (ms). 1000 ms significa que la ventana se activará después de pasar el cursor sobre ella durante 1 segundo. Si lo configura en 0, las ventanas obtendrán el enfoque instantáneamente, aunque no recomendamos que lo configure en 0 incluso si desea que el enfoque se transfiera más rápido; configúrelo en 500.
- Cierre la sesión y vuelva a iniciarla para ver el cambio.
Si desea evitar la modificación del registro y prefiere una sencilla herramienta GUI para modificar esto, obtenga la aplicación llamada Tweaker de Winaero .
![]() Utilice sus opciones para evitar la edición del Registro.
Utilice sus opciones para evitar la edición del Registro.








