El Administrador de tareas le muestra qué programas se están ejecutando en su computadora con Windows y ofrece un control limitado sobre las tareas en ejecución.
¿Para qué se utiliza el Administrador de tareas?
Para ser una herramienta avanzada que puede hacer una cantidad increíble de cosas, la mayoría de las veces se utiliza el Administrador de tareas de Windows para hacer algo muy básico:ver lo que se está ejecutando ahora mismo.
Los programas abiertos se enumeran, por supuesto, al igual que los programas que se ejecutan 'en segundo plano' que Windows y sus programas instalados han iniciado.
El Administrador de tareas se puede utilizar para finalizar con fuerza cualquiera de esos programas en ejecución , así como para ver cuántos programas individuales utilizan los recursos de hardware de su computadora y qué programas y servicios se inician cuando se inicia su computadora.
Ver elTutorial del Administrador de tareassección al final de este artículo para conocer todos los detalles sobre esta herramienta. Te sorprenderá cuánto puedes aprender sobre el software que se ejecuta en tu computadora con esta utilidad.
Cómo abrir el Administrador de tareas

Administrador de tareas (Windows 11).
No faltan formas de abrir el Administrador de tareas, lo cual probablemente sea algo bueno considerando que tu computadora puede estar sufriendo algún tipo de problema cuando necesitas abrirlo.
Empecemos primero por la forma más sencilla: Control + Cambio + Esc . Presione esas tres teclas juntas al mismo tiempo y se iniciará el Administrador de tareas.
CONTROL + TODO + DEL , que abre elSeguridad de Windowspantalla, es otra manera. En Windows XP, este acceso directo abre directamente el Administrador de tareas.
Otra forma sencilla de abrir el Administrador de tareas es hacer clic derecho o tocar y mantener presionado cualquier espacio vacío en la barra de tareas, esa barra larga en la parte inferior de su escritorio. Elegir Administrador de tareas (Windows 11, 10, 8 y XP) o Iniciar Administrador de tareas (Windows 7 y Vista) en el menú emergente.
También puede iniciar el Administrador de tareas directamente usando su comando de ejecución. Abrir una ventana del símbolo del sistema , o incluso simplementeCorrer( Ganar + R ), y luego ejecutar administrador de tareas .
El Administrador de tareas también está disponible en el menú de usuario avanzado en Windows 11, 10 y 8.
Más información sobre cómo abrir el Administrador de tareasEn Windows 10 y Windows 8, el Administrador de tareas tiene por defecto una vista 'simple' de los programas en primer plano en ejecución. Seleccionar Más detalles en la parte inferior para ver todo.
Disponibilidad del administrador de tareas
El Administrador de tareas está incluido con Windows 11, ventanas 10 , ventanas 8 , ventana 7 , Windows Vista , y Windows XP , así como con las versiones de servidor de Windows Sistema operativo .
Microsoft mejoró el Administrador de tareas, a veces considerablemente, entre cada versión de Windows. Específicamente, el Administrador de tareas en Windows 11/10/8 es muy diferente al de Windows 7 y Vista, y éste muy diferente al de Windows XP.
Un programa similar llamadoTareasexiste en Windows 98 y Windows 95, pero no ofrece el conjunto de funciones que ofrece el Administrador de tareas. Ese programa se puede abrir ejecutando capataz en esas versiones de Windows.
Tutorial del Administrador de tareas
Hay unaalucinantenivel de información disponible en el Administrador de tareas sobre lo que sucede en Windows, desde el uso general de recursos hasta detalles minuciosos como cuántos segundos ha utilizado cada proceso individual del tiempo de la CPU.
Cada detalle, pestaña por pestaña, se explica en detalle a continuación. Ahora mismo, sin embargo, veamos las opciones de su menú y a qué funciones y opciones tiene acceso allí:
La mayor parte de lo que se analiza en estos primeros tres grupos de menús no se aplica a Windows 11 versión 22H2 y posteriores. Se mencionan excepciones.
Menú Archivo
Menú de configuración/opciones

Configuración (Windows 11).
Este menú se llama Ajustes en Windows 11 22H2 y versiones posteriores, y está ubicado en la esquina inferior izquierda del Administrador de tareas. En versiones anteriores, Opciones se encuentra en la parte superior del Administrador de tareas.
Ver menú
Velocidad de actualización se llama Velocidad de actualización en tiempo real en Windows 11 y se encuentra en Configuración.
Consulte las siguientes 10 secciones para conocer todos los detalles imaginables en las pestañas Procesos, Rendimiento, Historial de aplicaciones, Aplicaciones de inicio, Usuarios, Detalles y Servicios en el Administrador de tareas de Windows.
Microsoft ha mejorado esta utilidadimportantementedesde las primeras versiones del sistema operativo Windows, añadiendo funciones de forma incremental con cada nueva versión de Windows. Este tutorial cubre elementos que se encuentran en el Administrador de tareas para Windows 11, Windows 10 y Windows 8, y también se puede utilizar para comprender las versiones más limitadas del Administrador de tareas disponibles en Windows 7, Windows Vista y Windows XP.
La pestaña Procesos

Pestaña Procesos (Windows 11).
La pestaña Procesos en el Administrador de tareas es como una 'base de operaciones' en cierto modo: es la primera pestaña que ve de forma predeterminada, le brinda información básica sobre lo que se está ejecutando en su computadora en este momento y le permite hacer la mayoría de las cosas comunes que hace la gente. en el Administrador de tareas.
Esta pestaña contiene una lista de todos los programas y aplicaciones en ejecución en su computadora (enumerados enAplicaciones), así como cualquierProcesos en segundo planoyProcesos de Windowsque están corriendo. Desde esta pestaña, puede cerrar los programas en ejecución, ponerlos en primer plano, ver cómo cada uno utiliza los recursos de su computadora y más.
Procesosestá disponible en el Administrador de tareas como se describe aquí en Windows 8 y versiones posteriores, pero la mayor parte de la misma funcionalidad está disponible en elAplicacionespestaña en Windows 7, Vista y XP. ElProcesosLa pestaña en esas versiones anteriores de Windows se parece másDetalles, descrito abajo.
Haga clic con el botón derecho o mantenga presionado cualquier proceso enumerado y se le presentarán varias opciones, según el tipo de proceso:
De forma predeterminada, la pestaña Procesos muestra elNombrecolumna, así comoEstado,UPC,Memoria,Disco, yRed. Haga clic con el botón derecho o mantenga presionado el encabezado de cualquier columna y verá información adicional que puede elegir ver para cada proceso en ejecución:
El botón en la parte inferior derecha de esta pestaña cambia según lo que haya seleccionado. En la mayoría de los procesos, se convierte en Tarea final pero algunos tienen un Reanudar capacidad.
La pestaña Rendimiento (CPU)

Pestaña Rendimiento de la CPU (Windows 11).
La pestaña Rendimiento, disponible en todas las versiones de Windows, le brinda una descripción general de cómo Windows utiliza su hardware y cualquier software que esté ejecutando en este momento.
Esta pestaña se desglosa además por las categorías de hardware individuales que son más importantes para el rendimiento de su sistema: UPC , Memoria , Disco , y GPU , más cualquiera Inalámbrico o Ethernet (o ambos). También se pueden incluir aquí categorías de hardware adicionales, como Bluetooth .
Miremos aUPCprimero y luegoMemoria,Disco, yEtherneten las siguientes partes de este tutorial:
Encima del gráfico, verá la marca y el modelo de su(s) CPU(s), junto con elvelocidad máxima, también informado a continuación.
cómo saber si tu teléfono ha sido rooteado
El gráfico de porcentaje de utilización de CPU funciona como probablemente se esperaría, con el tiempo en el eje x y la utilización total de la CPU, del 0% al 100%, en el eje y.
Los datos de la extrema derecha sonahora mismo, y moviéndose hacia la izquierda, verá una visión cada vez más antigua de cuánta capacidad total de su CPU estaba siendo utilizada por su computadora. Recuerde, siempre puede cambiar la velocidad a la que se actualizan estos datos a través de Ajustes > Velocidad de actualización en tiempo real (Windows 11) o Vista > Velocidad de actualización .
Haga clic derecho o toque y mantenga presionado en cualquier lugar de la derecha para que aparezcan algunas opciones para este gráfico:
Hay mucha más información en esta pantalla, toda ubicada debajo del gráfico. El primer conjunto de números, que se muestran en una fuente más grande y que sin duda verás cambiar de momento a momento, incluye:
Los datos restantes que ve son datos estáticos sobre su(s) CPU(s):
Finalmente, en el fondo de cadaActuaciónEn la pestaña Verá un acceso directo a Resource Monitor, una herramienta de monitoreo de hardware más sólida incluida con Windows.
La pestaña Rendimiento (Memoria)

Pestaña Rendimiento de la memoria (Windows 11).
La siguiente categoría de hardware en la pestaña Rendimiento del Administrador de tareas esMemoria, seguimiento e informes sobre varios aspectos de su RAM instalada.
Arriba del gráfico superior, verá la cantidad total de memoria, probablemente en GB, instalada y reconocida por Windows.
La memoria tiene dos gráficos diferentes:
El gráfico de uso de memoria , Similar aUPCgráfico, opera con el tiempo en el eje x y la utilización total de RAM, desde 0 GB hasta su memoria máxima utilizable en GB, en el eje y.
Los datos de la extrema derecha sonahora mismoy, al moverse hacia la izquierda, verá una visión cada vez más antigua de cuánta capacidad total de su RAM estaba siendo utilizada por su computadora.
El gráfico de composición de la memoria esnobasado en el tiempo, sino en un gráfico de varias secciones, algunas partes del cual es posible que no siempre veas:
Haga clic derecho o mantenga presionado en cualquier lugar de la derecha para que aparezcan algunas opciones:
Debajo de los gráficos hay dos conjuntos de información. El primero, que notarás que está en una fuente más grande, son los datos de la memoria activa que probablemente cambiarás de vez en cuando:
Los datos restantes, en letra más pequeña y a la derecha, contienen datos estáticos sobre la RAM instalada:
Las ranuras utilizadas, el factor de forma y los datos de velocidad son particularmente útiles cuando buscas actualizar o reemplazar tu RAM, especialmente cuando no puedes encontrar información sobre tu computadora en línea o una herramienta de información del sistema no es más útil.
La pestaña Rendimiento (Disco)

Pestaña Rendimiento del disco (Windows 11).
El siguiente dispositivo de hardware del que se realizará un seguimiento en la pestaña Rendimiento del Administrador de tareas esDisco, informando sobre varios aspectos de su disco duro y otros dispositivos de almacenamiento conectados, como discos externos.
Arriba del gráfico superior, verá el número de modelo del dispositivo, si está disponible. Si buscas un disco duro específico, puedes consultar el otroDisco xentradas de la izquierda.
El disco tiene dos gráficos diferentes:
El gráfico de tiempo activo , Similar aUPCy principalMemoriagráficas, ésta opera con el tiempo en el eje x. El eje y muestra, de 0 a 100%, el porcentaje de tiempo que el disco estuvo ocupado haciendo algo.
Los datos de la extrema derecha sonahora mismoy, al moverse hacia la izquierda, verá una visión cada vez más antigua del porcentaje de tiempo que esta unidad estuvo activa.
El gráfico de tasa de transferencia de disco , también basado en el tiempo en el eje x, muestra la velocidad de escritura del disco (línea de puntos) y la velocidad de lectura del disco (línea continua). Los números en la parte superior derecha del gráfico muestran las tasas máximas durante el período de tiempo en el eje x.
Haga clic derecho o mantenga presionado en cualquier lugar de la derecha para mostrar algunas opciones familiares:
Debajo de los gráficos hay dos conjuntos diferentes de información. El primero, que se muestra en una fuente más grande, son los datos de uso del disco en vivo que seguramente verás cambiar si miras:
cuántos dispositivos en disney plus
El resto de los datos sobre el disco son estáticos y se informan en TB, GB o MB:
Mucha más información sobre sus discos físicos, las unidades que los componen, sus sistemas de archivos ylotesPuede encontrar más en Administración de discos.
La pestaña Rendimiento (Ethernet)

Pestaña Rendimiento de Ethernet (Windows 11).
El último dispositivo de hardware importante que se debe rastrear en la pestaña Rendimiento del Administrador de tareas esEthernet, informando sobre varios aspectos de su red y, en última instancia, de su conexión a Internet.
Arriba del gráfico, verá la marca y el modelo del adaptador de red cuyo rendimiento está viendo. Si este adaptador es virtual, como una conexión VPN, verá el nombre proporcionado para esa conexión, que puede resultarle familiar o no.
El gráfico de rendimiento tiene el tiempo en el eje x, como la mayoría de los gráficos en el Administrador de tareas, y la utilización total de la red, en Gbps, Mbps o Kbps, en el eje y.
Los datos de la extrema derecha sonahora mismo, y al moverse hacia la izquierda, verá una visión cada vez más antigua de cuánta actividad de red se estaba realizando a través de esta conexión en particular.
Haga clic derecho o toque y mantenga presionado en cualquier lugar de la derecha para que aparezcan algunas opciones para este gráfico:
...y además, información estática útil sobre este adaptador:
Los datos que ves en esta área 'estática' varíanmuydependiendo del tipo de conexión. Por ejemplo, sólo verásIntensidad de señalySSIDen conexiones inalámbricas que no sean Bluetooth. Elnombre DNSEl campo es aún más raro y generalmente solo aparece en conexiones VPN.
La pestaña Historial de aplicaciones

Pestaña Historial de aplicaciones (Windows 11).
La pestaña Historial de aplicaciones en el Administrador de tareas muestra el uso de recursos de hardware de red y CPU por aplicación. Para ver también datos de aplicaciones y programas que no pertenecen a la Tienda Windows, elija Mostrar historial de todos los procesos. desde elAjustesoOpcionesmenú.
Esta pestaña solo está disponible en el Administrador de tareas en Windows 11, 10 y 8.
La fecha en que se inició el seguimiento de recursos específicos de la aplicación se muestra en la parte superior de la pestaña, despuésUso de recursos desde.... seleccionar Eliminar historial de uso para eliminar todos los datos registrados en esta pestaña e inmediatamente comenzar los conteos desde cero.
De forma predeterminada, la pestaña Historial de aplicaciones muestra laNombrecolumna, así comotiempo de CPU,Red,Red medida, yActualizaciones de mosaicos. Haga clic con el botón derecho o mantenga presionado el encabezado de cualquier columna y verá información adicional que puede elegir ver para cada aplicación o proceso:
Haga clic derecho o mantenga presionado en cualquier fila con un proceso que no sea de aplicación y obtendrá dos opciones:
En algunas versiones de Windows, puede hacer clic derecho o mantener presionada cualquier aplicación para Cambiar a esa aplicación. Elcambiar aLa redacción de las aplicaciones es un poco falsa aquí porque la aplicación, incluso si se está ejecutando, no serácambiado aen absoluto. En su lugar, se inicia una instancia completamente nueva de la aplicación.
La pestaña Aplicaciones de inicio

Pestaña Aplicaciones de inicio (Windows 11).
La pestaña Aplicaciones de inicio (llamada simplementePuesta en marchaantes de Windows 11) en el Administrador de tareas le muestra todos los procesos que están configurados para iniciarse automáticamente cuando se inicia Windows. También se enumeran los procesos de inicio previamente deshabilitados.
Esto solo está disponible en el Administrador de tareas en Windows 11, Windows 10 y Windows 8.
En las versiones de Windows que la tienen, esta pestaña del Administrador de tareas reemplaza y amplía los datos en elPuesta en marchapestaña que se encuentra en la herramienta Configuración del sistema (msconfig).
Encima de la mesa hay un Última hora del BIOS indicación que es una medida, en segundos, del último tiempo de inicio del sistema. Técnicamente, este es el tiempo entre BIOS entregar el arranque a Windows y cuando Windows se haya iniciado por completo (sin incluir el inicio de sesión). Es posible que algunas computadoras no vean esto.
Haga clic con el botón derecho o mantenga presionado cualquier proceso enumerado y se le presentarán varias opciones, según el tipo de proceso:
De forma predeterminada, la pestaña Aplicaciones de inicio muestra laNombrecolumna, así comoEditor,Estado, yImpacto inicial. Haga clic derecho o mantenga presionado cualquier encabezado de columna y verá información adicional que puede elegir ver para cada proceso de inicio:
En lugar de hacer clic con el botón derecho o mantener presionado un proceso para deshabilitarlo o habilitarlo para que no se inicie, puede optar por tocar o hacer clic en el Desactivar o Permitir respectivamente, para hacer lo mismo.
La pestaña Usuarios

Pestaña Usuarios (Windows 11).
¿Cómo ves quién vio tu video en Instagram?
La pestaña Usuarios en el Administrador de tareas se parece mucho a la pestaña Procesos, pero los procesos se agrupan por usuario que ha iniciado sesión. Como mínimo, es una forma conveniente de ver qué usuarios han iniciado sesión actualmente en la computadora y qué recursos de hardware están utilizando.
Esto solo está disponible en el Administrador de tareas en Windows 11, Windows 10 y Windows 8.
Para ver nombres reales además de los nombres de usuario de las cuentas, elija Mostrar nombre completo de la cuenta desde elAjustesoOpcionesmenú.
Haga clic derecho o mantenga presionado en cualquier usuario y se le presentarán varias opciones:
Haga clic con el botón derecho o toque y mantenga presionado cualquier proceso enumerado bajo un usuario (amplíe el usuario si no los ve) y se le presentarán varias opciones:
De forma predeterminada, la pestaña Usuarios muestra laUsuariocolumna, así comoEstado,UPC,Memoria,Disco,Redy, en algunas versiones de Windows,GPU. Haga clic con el botón derecho o mantenga presionado el encabezado de cualquier columna y verá información adicional que puede elegir ver para cada usuario y proceso en ejecución:
El botón en la parte inferior derecha de esta pestaña (no disponible en Windows 11) cambia según lo que haya seleccionado. En un usuario, se convierte Desconectar y en un proceso, se convierte Tarea final o Reanudar , dependiendo del proceso seleccionado.
La pestaña Detalles

Pestaña Detalles (Windows 11).
La pestaña Detalles en el Administrador de tareas contiene lo que solo puede interpretarse comola veta madre de los datosen cada proceso que se ejecuta en su computadora en este momento. Muestra cada proceso individual que se está ejecutando en este momento; aquí no hay agrupaciones de programas, nombres comunes ni otras pantallas fáciles de usar. Esta pestaña es muy útil durante la resolución avanzada de problemas, cuando necesita encontrar fácilmente algo como la ubicación exacta de un ejecutable, su PID o alguna otra información que no haya encontrado en ninguna otra parte del Administrador de tareas.
Esta pestaña es lo queProcesosLa pestaña estaba en Windows 7 y versiones anteriores, con algunos extras.
Haga clic con el botón derecho o mantenga presionado cualquier proceso enumerado y se le presentarán varias opciones:
De forma predeterminada, la pestaña Detalles muestra laNombrecolumna, así comoPID,Estado,Nombre de usuario,UPC,Memoria (conjunto de trabajo privado activo),Arquitectura, yDescripción. Haga clic derecho o mantenga presionado cualquier encabezado de columna y elija Seleccionar columnas . De esta lista hay una serie de columnas adicionales de información que puede elegir ver para cada proceso en ejecución:
Con todos los procesos seleccionados, el botón en la parte superior derecha (en Windows 11) o en la parte inferior derecha Tarea final - lo mismo que elTarea finalopción de hacer clic derecho/tocar y mantener presionado.
La pestaña Servicios

Pestaña Servicios (Windows 11).
La pestaña Servicios en el Administrador de tareas es una versión simplificada de Servicios, la herramienta de Windows que se utiliza para administrar los servicios de Windows. La mayoría de los servicios seránCorreroInterrumpido. Esta pestaña sirve como una forma rápida y conveniente de iniciar y detener los principales servicios de Windows.
Esta pestaña está disponible en el Administrador de tareas en Windows 11, 10, 8, 7 y Vista. La herramienta de Servicios completa se puede encontrar en Windows/Herramientas administrativas, a través del Panel de control. También puede ser lanzado por el Servicios abiertos enlace aquí en el Administrador de tareas.
Haga clic con el botón derecho o mantenga presionado en cualquier servicio de la lista y se le presentarán algunas opciones:
A diferencia de otras pestañas del Administrador de tareas, las columnas de la pestaña Servicios están preestablecidas y no se pueden cambiar:
Si bien no pueden sercambió, las columnas de la pestaña Servicios se puedenreorganizado. Simplemente haga clic o mantenga presionado y arrastre como desee.
Artículos De Interés
La Elección Del Editor

Cómo instalar extensiones de Chrome en Android
¿Se pueden instalar extensiones de Chrome en Android? Esta pregunta aparece todo el tiempo. Teniendo en cuenta que tanto Google Chrome como Android fueron creados por Google, uno pensaría que podría usar Chrome en todo su potencial. Desafortunadamente, las extensiones de Chrome no son compatibles

Cómo restablecer Google Home, Mini o Max
Un restablecimiento de fábrica puede solucionar los problemas persistentes de Google Home que sobreviven a un simple reinicio. También es un gran paso a dar antes de vender el dispositivo.
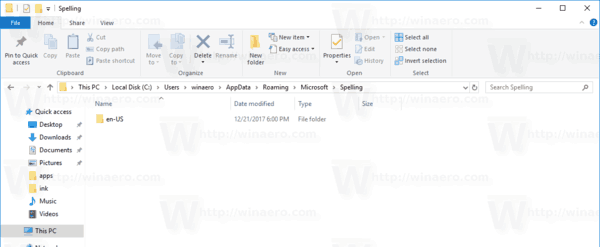
Agregar o quitar palabras en el diccionario de revisión ortográfica en Windows 10
Windows 10 viene con una función de revisión ortográfica. Está dirigido principalmente a usuarios de tabletas, ya que admite la corrección automática o el resaltado de palabras mal escritas solo en aplicaciones modernas e Internet Explorer / Edge. Con las sencillas instrucciones de este artículo, podrá ampliar el diccionario del corrector ortográfico integrado de Windows 10.

Revisión de Brother MFC-J5720DW Business Smart
El MFC-J5720DW es el modelo más grande de la nueva serie J5000 de impresoras multifunción de inyección de tinta de Brother y ofrece una excelente variedad de funciones a un precio increíble. Promociona velocidades rápidas en monocromo y color, costos de funcionamiento que superan el láser,

Cómo restablecer Edge en Windows 10
Si Microsoft Edge no funciona correctamente para usted en Windows 10, puede intentar restablecer la aplicación y comenzar de nuevo. Así es como se puede hacer.

Half-Life 3 puede que nunca llegue, pero finalmente tenemos una idea de cómo Valve pudo haber terminado con todo
Half-Life 3 se ha convertido en uno de los mayores chistes internos de Internet. Han pasado diez años desde el lanzamiento de Half-Life 2: Episodio 2 y hemos estado esperando años por la tercera y última entrega episódica.



