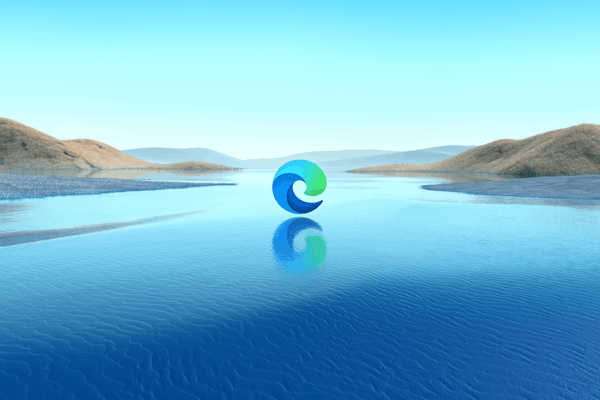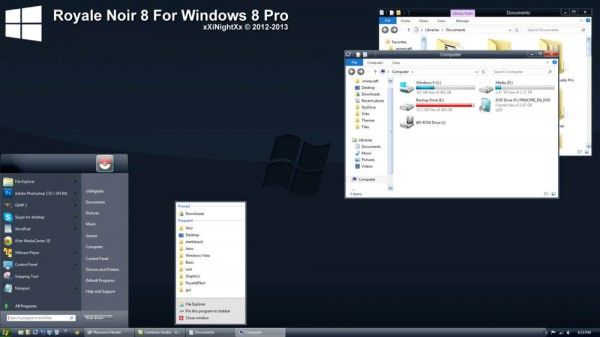Muchos de nosotros usamos nuestros televisores Sony para ver programas de transmisión en plataformas como Amazon Prime, Netflix y YouTube o simplemente navegar por Internet. Y podemos hacerlo todo en tu televisor Sony conectándolo a nuestra red Wi-Fi. Conectar su televisor Sony a Wi-Fi también le permite controlar sus dispositivos domésticos inteligentes a través del televisor y usar funciones como el control por voz.

Siga leyendo para obtener instrucciones sobre cómo vincular su televisor Sony a una red Wi-Fi para mejorar su experiencia de entretenimiento.
Conecte su televisor Sony a WiFi usando un control remoto
Para usar este paso, su modelo de TV Sony debe tener conectividad Wi-Fi integrada. Asegúrese de tener su información de inicio de sesión para su red Wi-Fi, luego haga lo siguiente para vincularla a su televisor Sony:
- En el control remoto de su televisor Sony, presione el botón 'Inicio'.
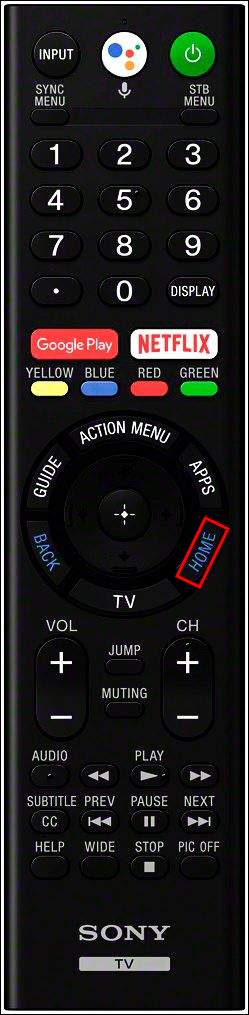
- Vaya a 'Configuración de red', luego 'Configuración de red'
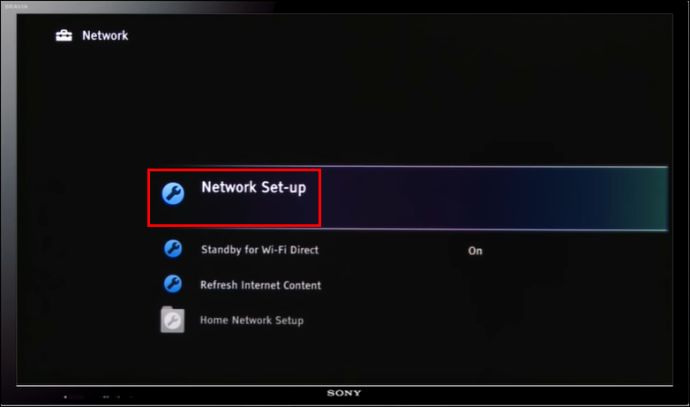
- Elija 'Configurar conexión de red'.
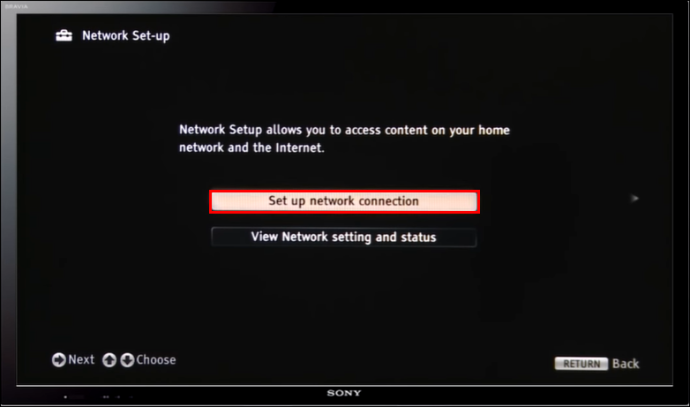
- Elija 'Lan inalámbrica'.
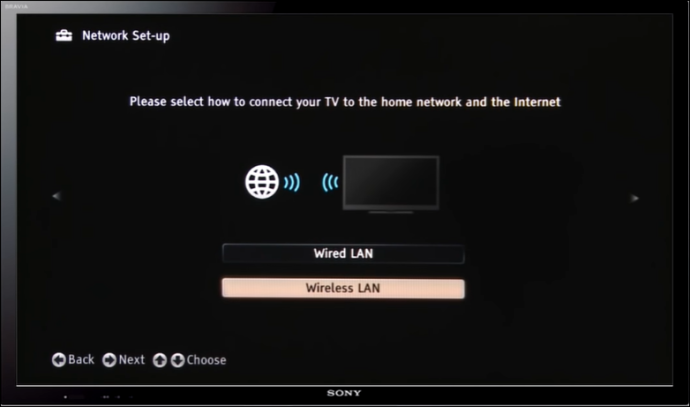
- Seleccione 'Escanear'. Su televisor Sony se programará con todas las redes disponibles.
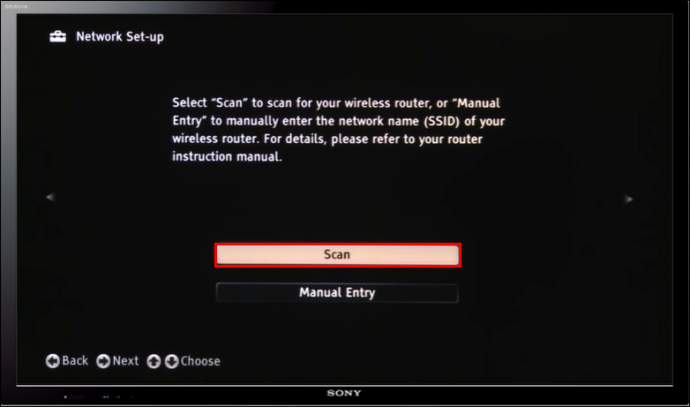
- Seleccione el nombre de su red Wi-Fi e ingrese sus datos de inicio de sesión, luego conéctese.
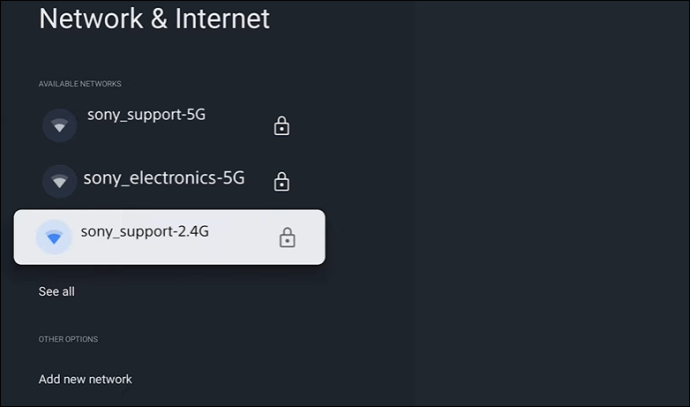
- Inicie un servicio de transmisión en su televisor Sony para determinar si tiene acceso a Internet.
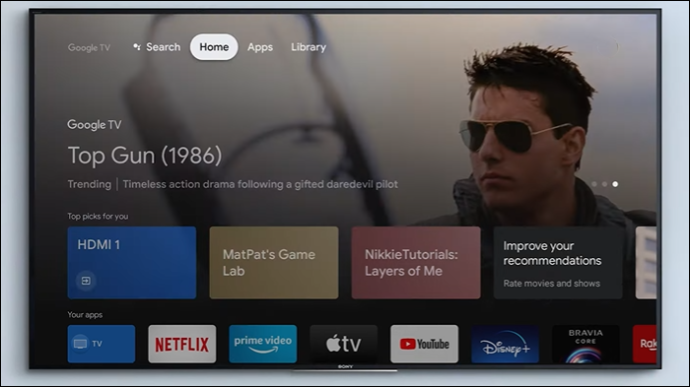
Conecte su televisor Sony a WiFi usando un móvil o tableta
Si no tiene el control remoto de su televisor Sony disponible o no funciona, puede usar la aplicación móvil TV SideView como un control remoto virtual desde una tableta o teléfono. Aquí se explica cómo conectarse a una red Wi-Fi usando la aplicación TV SideView:
- Descargue e instale la aplicación TV SideView en su tableta o teléfono.
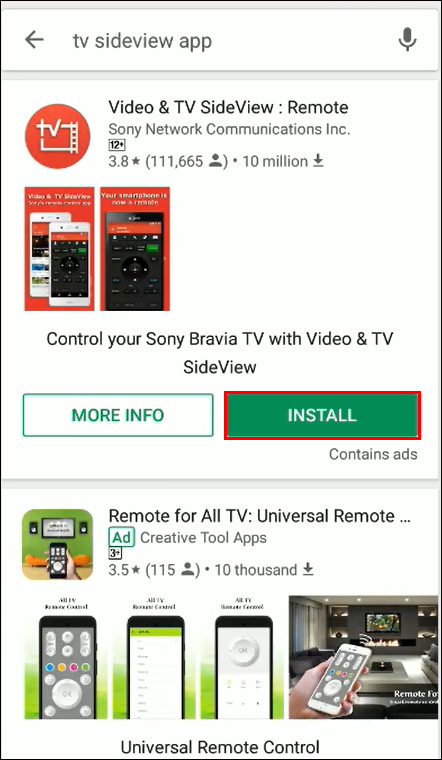
- Verifique que el televisor y la tableta o el teléfono Sony estén usando la misma red Wi-Fi.

- Inicie la aplicación.
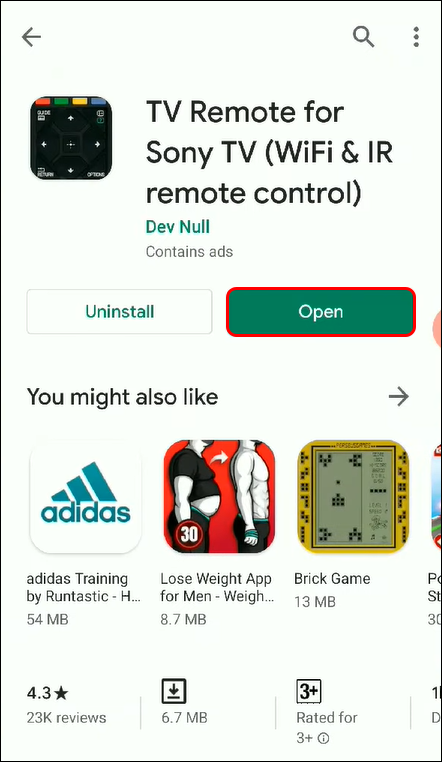
- Seleccione el menú.'
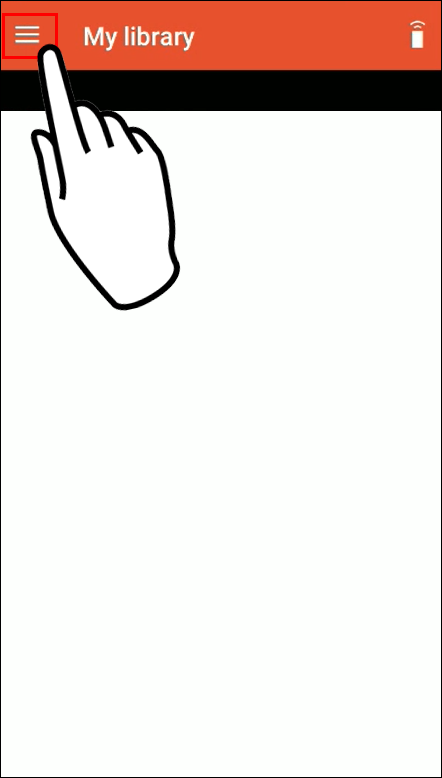
- Elija 'Agregar dispositivo'.
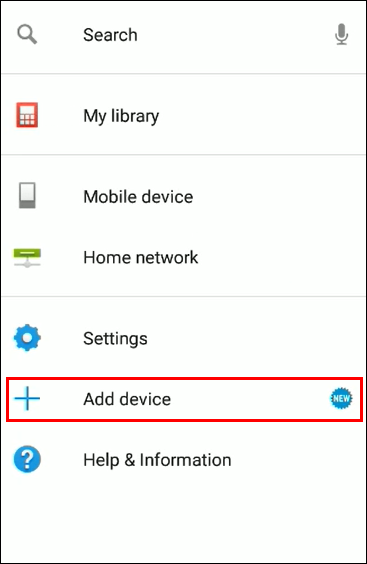
- Seleccione un dispositivo doméstico compatible con Video & TV SideView a continuación.
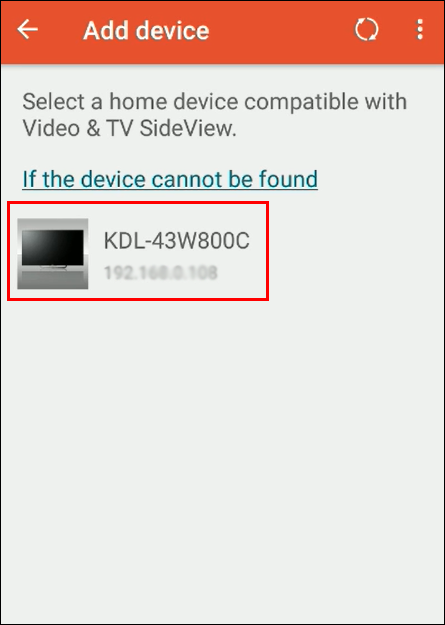
- Elija 'Sí' para usar la información de ubicación para el registro del dispositivo.
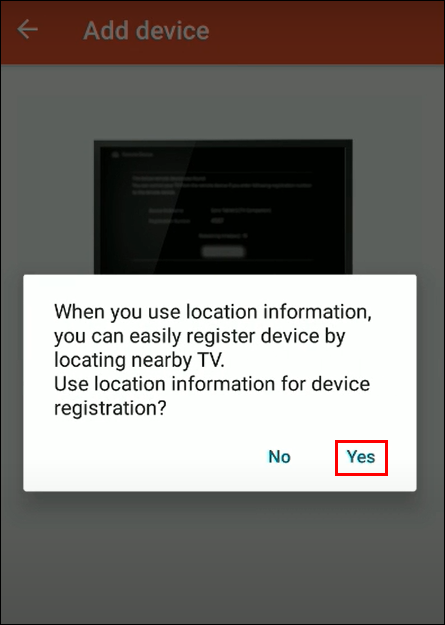
- Seleccione 'Permitir' para permitir que Video & TV SideView acceda a la ubicación del dispositivo.
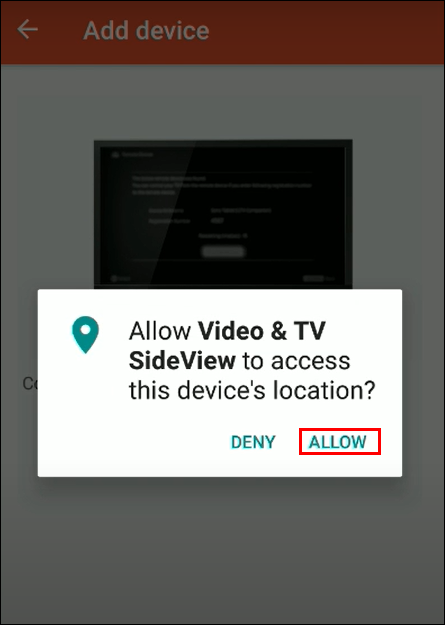
- Toque 'OK' y su televisor Sony se conectará a su red Wi-Fi.
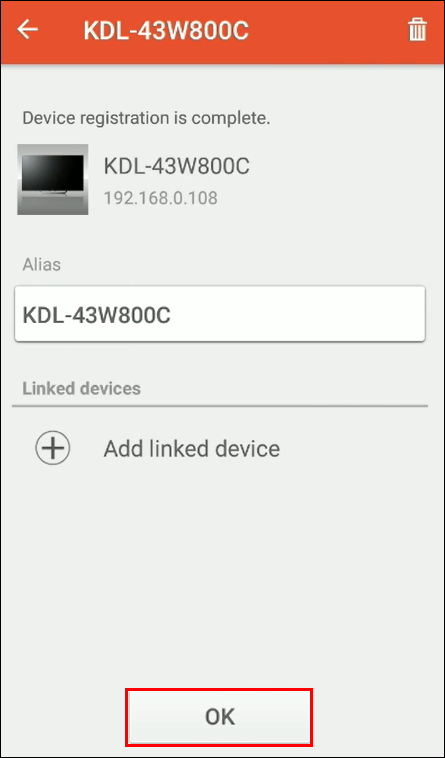
Conecte un televisor Sony que no sea inteligente a WiFi usando un dispositivo de transmisión
Si está utilizando un televisor Sony que no es inteligente, puede vincularlo a su red Wi-Fi a través de un dispositivo de transmisión. Los dispositivos de transmisión le brindan a su TV no inteligente acceso a plataformas de transmisión en vivo como HBO Max, Hulu y Netflix. Algunos excelentes dispositivos de transmisión incluyen:
- Apple TV
- Barra de TV Amazon Fire
- Chromecast de Google
- Palo de transmisión de Roku
Pasos para conectar un dispositivo de transmisión a su televisor Sony no inteligente
Paso 1: encienda su dispositivo de transmisión
Su dispositivo de transmisión viene con un adaptador de corriente USB. Si su televisor Sony tiene un puerto USB, puede alimentar su dispositivo de transmisión conectando los dos, pero es mejor enchufarlo directamente a un tomacorriente de pared porque es posible que algunos puertos USB del televisor no proporcionen la energía adecuada.
league of legends cómo cambiar el nombre de usuario
Paso 2: conecte el dispositivo de transmisión a su televisor Sony
Conecte el cable HDMI de su dispositivo de transmisión a un puerto HDMI en su televisor Sony. Tome nota del puerto que ha utilizado; deberá cambiar a ese puerto para ver el servicio de transmisión.
Paso 3: use el control remoto de su dispositivo de transmisión
Agregue baterías al control remoto que viene con su dispositivo de transmisión, y su control remoto se emparejará automáticamente con su dispositivo de transmisión. Si está utilizando un Fire Stick, presione durante 15 segundos el botón 'Inicio' para emparejar.
Paso 4: cambie su televisor Sony al HDMI conectado a su dispositivo de transmisión
Usando el control remoto de su televisor Sony, cambie al puerto HDMI al que conectó su dispositivo de transmisión en su televisor Sony. Verás una pantalla de bienvenida una vez conectado.
Paso 5: conecte el dispositivo de transmisión a su red WiFi
Una vez que haya cambiado su televisor Sony al canal HDMI conectado a su dispositivo de transmisión, debe recibir instrucciones en pantalla para agregar su red Wi-Fi.
cómo cambiar tu carácter de óxido
Conecte su televisor Sony no inteligente a WIFI a través de una computadora
Si no tiene un dispositivo de transmisión para conectarse a su televisor Sony, puede conectarse a una red Wi-Fi a través de su computadora con un puerto HDMI. Para hacer esto, conecte su cable HDMI tanto a su televisor Sony como a su computadora, luego cambie su televisor Sony a ese canal HDMI. Ahora puede utilizar su televisor Sony como monitor externo.
Conecte su televisor Sony no inteligente a WIFI con un sistema de juegos
Todos los sistemas de juego pueden conectarse a Wi-Fi. Puede usar uno de los siguientes sistemas de juegos para vincular su televisor no inteligente a su red Wi-Fi:
- Sony PS3, 4 y 5
- Microsoft Xbox 360, Xbox One, Xbox Serie S, Xbox Serie X
- interruptor de nintendo
Puede acceder a la mayoría de los servicios de transmisión mediante estos sistemas.
Solución de problemas para conectar su televisor Sony a su red WiFi
Si ha intentado conectar su televisor Sony a su red Wi-Fi y recibe el mensaje 'Sony TV no se conecta a Internet', puede intentar la siguiente solución de problemas:
- Verifique que su conexión Wi-Fi esté activa intentando conectarse desde otro dispositivo.
- Reinicie tanto su televisor Sony como su enrutador Wi-Fi.
- Verifique que el firmware de su televisor Sony esté actualizado, ya que la mayoría de las actualizaciones tienen soluciones para problemas de conectividad.
- Restablezca o cambie la contraseña de su red Wi-Fi.
- Compruebe si la fecha y la hora de su televisor Sony están actualizadas. (Algunos enrutadores usan esta información para verificar las conexiones).
- Si todo lo demás ha fallado y aún no puede conectar su televisor Sony a su red Wi-Fi, es posible que deba hacer un restablecimiento de fábrica en su televisor Sony.
- Verifique la intensidad de la señal de su Wi-Fi para detectar posibles interferencias. Es recomendable asegurarse de que su enrutador esté cerca de su televisor Sony, a no más de 25 pies de distancia entre sí.
Formas de verificar si su televisor Sony tiene WiFi incorporado
Si no está seguro de si su televisor Sony tiene Wi-Fi incorporado, puede verificarlo usando una de las siguientes opciones:
- La pantalla de su televisor Sony: Algunos televisores Sony mostrarán el logotipo de Wi-Fi en el dispositivo y, si lo ve, sabrá que su televisor Sony tiene Wi-Fi integrado.
- El manual de su televisor Sony: Busque y lea la sección de su manual sobre conexiones a Internet o de red.
- El sitio web de Sony TV: Busque el número de modelo de su televisor Sony, que generalmente puede encontrar en la caja, una etiqueta en el dispositivo o en el menú de configuración de su televisor. Use el número de modelo para buscar la página de producto de su modelo de TV en el sitio web de Sony TV y busque información en Internet o Wi-Fi.
- El menú de configuración en su televisor Sony: Si no puede encontrar una sección para la configuración de Internet o Wi-Fi en la configuración de su televisor Sony, es posible que su dispositivo no tenga Wi-Fi.
Placer visual ilimitado con Wi-Fi en su televisor Sony
Ya sea que esté utilizando un televisor Sony antiguo que no es inteligente o uno moderno con conectividad, esperamos que estos pasos lo hayan ayudado a conectar su dispositivo a su red Wi-Fi. Ahora puede disfrutar de grandes beneficios como programas de transmisión en vivo, navegación web y control de sus otros dispositivos domésticos inteligentes.
El binario de la plataforma java (tm) no responde
Los televisores Sony con Wi-Fi incorporado le permiten conectarse usando el control remoto de su televisor o descargando e instalando la aplicación TV SideView de Sony en un dispositivo móvil o tableta. Pruebe los consejos de solución de problemas anteriores si tiene problemas para conectar su televisor Sony a su red Wi-Fi.
Además de la transmisión y la navegación web, ¿por qué usa Wi-Fi en su televisor Sony? Si tiene un televisor Sony que no es inteligente, ¿qué opción de conexión Wi-Fi prefiere? Háganos saber en la sección de comentarios.