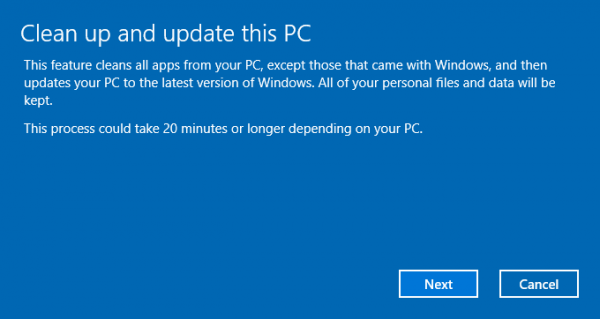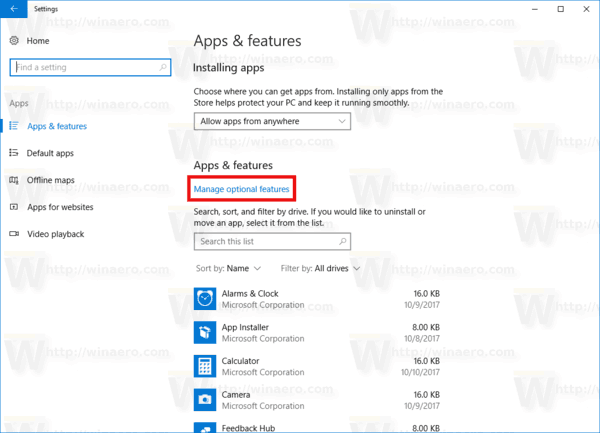¿Sabe que puede acelerar el inicio de Windows sin utilizar herramientas de terceros? Hoy vamos a compartir contigo varios trucos que te permitirán reducir el tiempo de inicio y hacer que tu Windows arranque más rápido. Algunos de ellos son bastante simples y algunos de ellos pueden ser nuevos para usted.
Anuncio
Lo que se considera como 'inicio' en Windows
El inicio de Windows es el conjunto de claves de registro y carpetas del sistema de archivos que Windows utiliza para ejecutar aplicaciones y varios scripts. Hay muchas ubicaciones de inicio diferentes, pero la mayoría de los programas utilizan las siguientes claves de registro o carpetas del sistema de archivos:
- Subclave de registro por usuario: HKEY_CURRENT_USER Software Microsoft Windows CurrentVersion Run
- La subclave del registro para todos los usuarios: HKEY_LOCAL_MACHINE Software Microsoft Windows CurrentVersion Run
- Carpeta de inicio por usuario: C: Users \% username% AppData Roaming Microsoft Windows Start Menu Programs Startup
- La carpeta de inicio para todos los usuarios: C: ProgramData Microsoft Windows Menú Inicio Programas Inicio
- Algunas tareas del Programador de tareas que pueden iniciarse cuando el usuario inicia sesión (Windows Vista y versiones posteriores).
Consejo: puedes acceder a la clave de registro deseada con un clic . Para abrir carpetas de inicio, puede utilizar los siguientes comandos de shell:
- para la carpeta de inicio por usuario: shell: Inicio
- para la carpeta de inicio de todos los usuarios: shell: Inicio común
haga clic aquí para obtener más información sobre los comandos de shell.
cómo ajustar los márgenes en los documentos de Google
Aquí es donde comienzas
Reduzca la cantidad de aplicaciones de esa carga al inicio. En versiones de Windows anteriores a Windows 8, podía utilizar el msconfig (Start-Run-msconfig.exe) para ver lo que tenía en la lista de inicio. En Windows 8, el nuevo Administrador de tareas proporciona la misma opción:

El nuevo Administrador de tareas tiene una ventaja: Cálculo del impacto de inicio , Te recomiendo que eches un vistazo a la Autoruns utilidad de Mark Russinovich. Esta es una herramienta imprescindible para los usuarios avanzados, que puede mostrarle todo lo que se carga al inicio en su sistema operativo.
Obviamente, cuantas menos aplicaciones tenga al inicio, más rápido se iniciará Windows.
Entonces, el primer paso es deshabilitar las aplicaciones innecesarias cargadas al inicio .
Hay una buena regla : si no sabe cuál es la aplicación enumerada, no la desactive.
Cómo mejorar el inicio reduciendo la carga en el sistema operativo
Puede mejorar significativamente el tiempo de inicio creando su propia cola de inicio. Las aplicaciones se iniciarán una por una y esto reducirá la carga en el sistema operativo.
La idea detrás de esto es que varias aplicaciones no intentarán cargarse todas a la vez, se cargarán en un orden en serie. Un truco simple es crear un archivo por lotes con los comandos de inicio de la aplicación y con el comando 'timeout' después de cada aplicación.
Para hacerlo limpio, proporcionaré un ejemplo simple de mi instalación de Windows 8. Pongo el archivo por lotes que sigue en mi shell: Carpeta de inicio después de haber eliminado dos aplicaciones que he instalado, Yahoo! Messenger y la mía propia, Opaque Taskbar se cargue al inicio con Autoruns:
@echo off
inicio '' 'c: Archivos de programa (x86) Yahoo! Messenger YahooMessenger.exe'
tiempo de espera / 10
inicio '' c: data portable OpaqueTaskbar / resident
Puede mover todas las demás aplicaciones de esta manera al archivo por lotes.

Si no desea ver la ventana de la consola en cada inicio, puede crear una cola de inicio con el Programador de tareas. Necesita crear un conjunto de tareas: una tarea para cada aplicación.
En la pestaña 'Desencadenadores' en la ventana 'Crear tarea', debe establecer un nuevo desencadenador para el evento 'Iniciar sesión'. Observe la opción 'Retrasar tarea por'. Es equivalente al comando 'timeout' que usé en el archivo por lotes anterior. Utilice esta opción para crear la cola de inicio.

La cola puede ser la siguiente en el caso de mi sistema Windows 8:
- Tarea n. ° 1 - Yahoo! Messenger, 'Retrasar tarea para' está desmarcado: no necesito demora para la primera aplicación iniciada.
- Tarea n. ° 2: barra de tareas opaca, 'Retrasar la tarea por' está configurada en 5 segundos; he asignado 5 segundos para que la Tarea n. ° 1 se inicie y libere los recursos del sistema operativo.
- Tarea n. ° 3: Skype, 'Retrasar tarea para' está configurado en 2 segundos. He asignado 2 segundos para que se inicie la Tarea n. ° 2 y liberar recursos del sistema operativo.
- ...y así.
Debe verificar la configuración de inicio con regularidad para deshacerse de las nuevas aplicaciones que se agregan automáticamente a su inicio después de su instalación. Pero vale la pena. Una vez creada la cola de inicio, sentirá que el tiempo de inicio de Windows se reduce en gran medida, especialmente si tiene muchas aplicaciones que se cargan al inicio.
cómo ver tu perfil de Facebook como otra persona
Haga que la interfaz del sistema operativo sea más receptiva durante el inicio en Windows 8 y Windows 7, a la manera de Jedi
Desde Windows Vista, Microsoft ha intentado mejorar el inicio de Windows, por lo que Windows Vista ha introducido un 'Retraso de inicio'. Para cualquier aplicación cargada dentro de los primeros 60 segundos, Windows Vista la ejecuta con una prioridad baja para reducir la carga en el sistema operativo.
Sin embargo, en Windows 7 y Windows 8, esta función de inicio de baja prioridad está deshabilitada de forma predeterminada. Puede habilitarlo para que la interfaz del sistema operativo sea más receptiva durante el inicio. Tenga en cuenta que al hacerlo, sus aplicaciones comenzarán con una prioridad más baja, pero su sistema puede responder mejor.
Aquí están las instrucciones para habilitar esta función:
- Abra el registro y navegue hasta la siguiente clave:
HKEY_LOCAL_MACHINE Software Microsoft Windows CurrentVersion Explorer Advanced DelayedApps
Ver nuestro Fundamentos del Editor del registro.
- Tomar posesión de la clave mencionada anteriormente. De forma predeterminada, es propiedad de TrustedInstaller.
- Cambiar el valor del Delay_Sec valor. Está establecido en cero de forma predeterminada, lo que significa '0 segundos para el período de baja prioridad'. Puede cambiarlo y volverlo a configurar en 60 segundos (use el valor decimal) como lo hace Vista.

- Restaurar la propiedad de TrustedInstaller
Eso es. Para deshabilitar esta función, simplemente configure el Delay_Sec valor de nuevo a cero.
Si eres usuario de Windows 8, además de esto, te recomiendo que consultes el siguiente artículo: Cómo reducir el retraso de inicio de las aplicaciones de escritorio en Windows 8 .
Mantenga habilitadas las funciones Prefetcher y ReadyBoot
Asegúrese de que ambas funciones estén habilitadas en su sistema operativo.
ReadyBoot, (que no debe confundirse con ReadyBoost), es una característica poco conocida. Después de cada arranque, el servicio ReadyBoost (el mismo servicio que implementa la función ReadyBoost) usa el tiempo de CPU inactivo para calcular un plan de almacenamiento en caché en el tiempo de arranque para el próximo arranque. Analiza la información de seguimiento de archivos de los cinco inicios anteriores e identifica a qué archivos se accedió y dónde se encuentran en el disco.
En cuanto al Prefetcher, se introdujo en Windows XP para almacenar en caché datos específicos sobre las aplicaciones que ejecuta para ayudarlas a iniciarse más rápido. Se mejoró en Windows Vista y se renombró SuperFetch.
Asegúrese de que el servicio 'Superfetch' se inicie automáticamente.

Además, consulte la siguiente clave:
HKEY_LOCAL_MACHINE SYSTEM CurrentControlSet Control WMI Autologger ReadyBoot
El valor de 'Inicio' en esta clave de registro debe establecerse en 1.
Siga estas sencillas reglas para garantizar un inicio sin problemas:
- Mantenga el archivo de paginación habilitado. Deshabilitar el archivo de paginación puede causar todo tipo de problemas y extraños problemas. Algunas aplicaciones simplemente se negarán a iniciarse sin un archivo de paginación.
- Mantenga SuperFetch habilitado.
Cuando se utiliza una SSD en lugar de una unidad de disco duro (HDD), Windows ignora automáticamente SuperFetch. - Mantenga ReadyBoost habilitado.
Desactivar esto aumentará los tiempos de arranque.
Desfragmentar archivos de arranque
El incorporado desfragmentar La utilidad en Windows Vista y versiones posteriores tiene la opción oculta '-b' que optimiza los archivos de inicio y mejora el tiempo de inicio.
cómo cambiar tu nombre en blizzard
Ejecute el símbolo del sistema elevado y escriba lo siguiente:
desfragmentar -b c:
donde c: es la unidad de su sistema. Este comando invocará la optimización del arranque.
Debe saber que Windows ejecuta la desfragmentación en un horario fijo. También incluye optimización de arranque, por lo que el comando anterior lo ejecuta 'bajo demanda'.
Existe la tarea 'ScheduledDefrag' en el Programador de tareas en la carpeta Microsoft Windows Defrag que realiza la desfragmentación:

Puede comprobar que esta tarea está habilitada.
Tenga en cuenta que si tiene una unidad SSD, Windows puede desactivar esta tarea. No se preocupe. Incluso si no está deshabilitado en una unidad SSD, Windows no desfragmentará una SSD.
Háganos saber si este artículo le resultó útil. Sus comentarios siempre son bienvenidos.