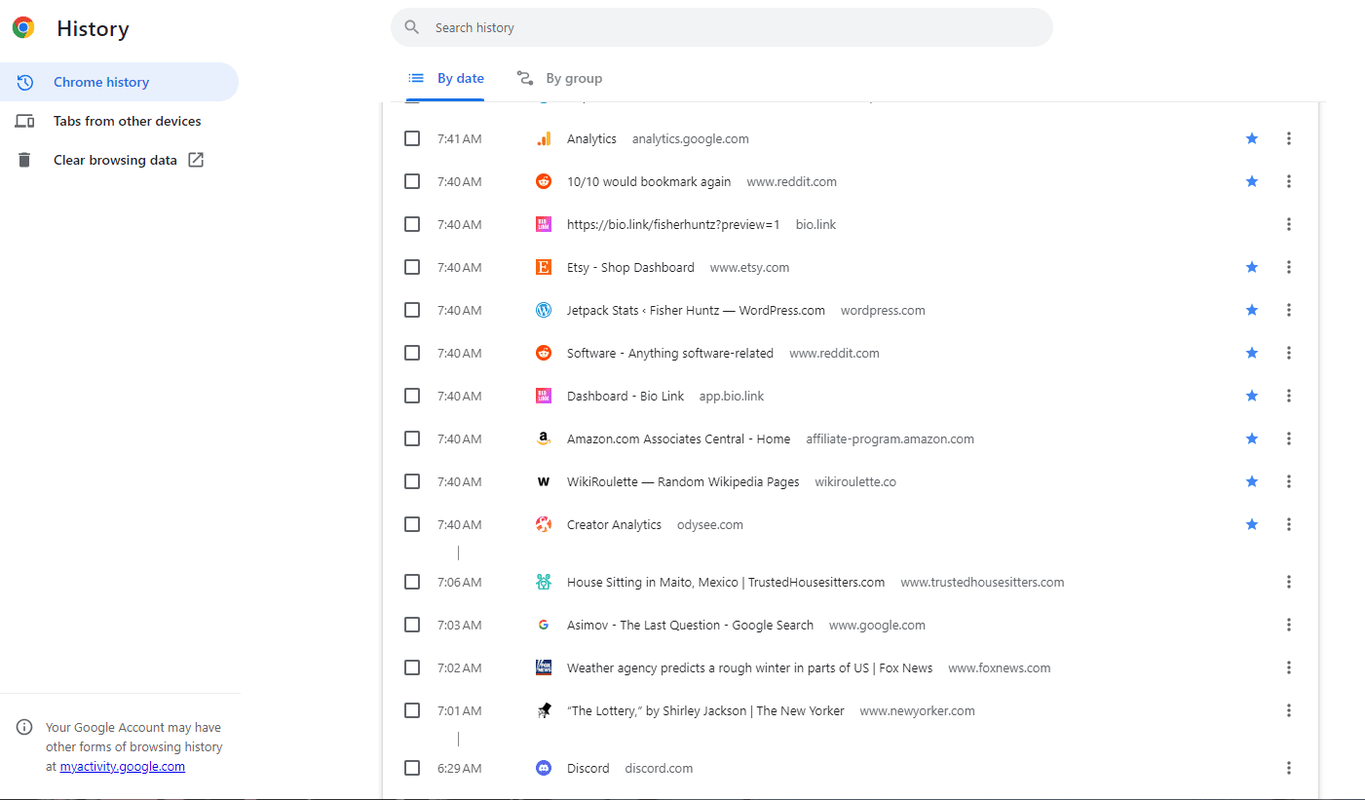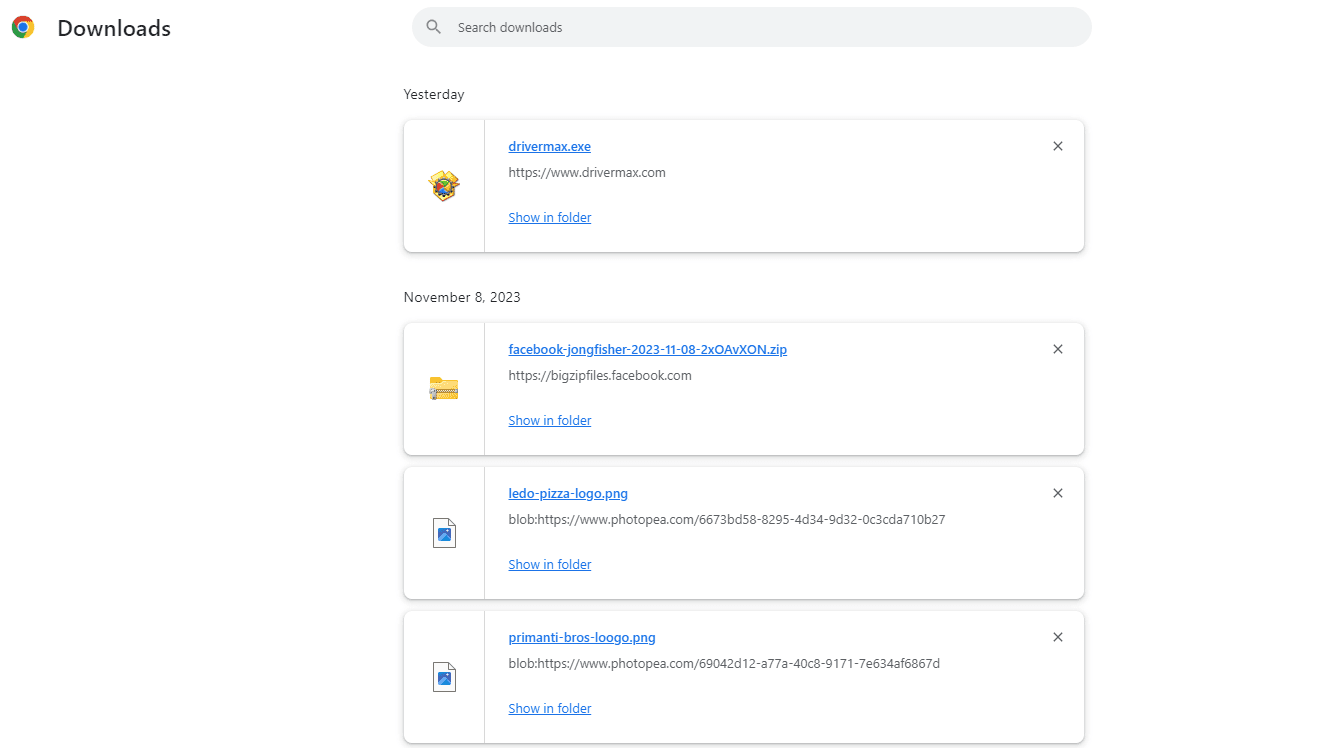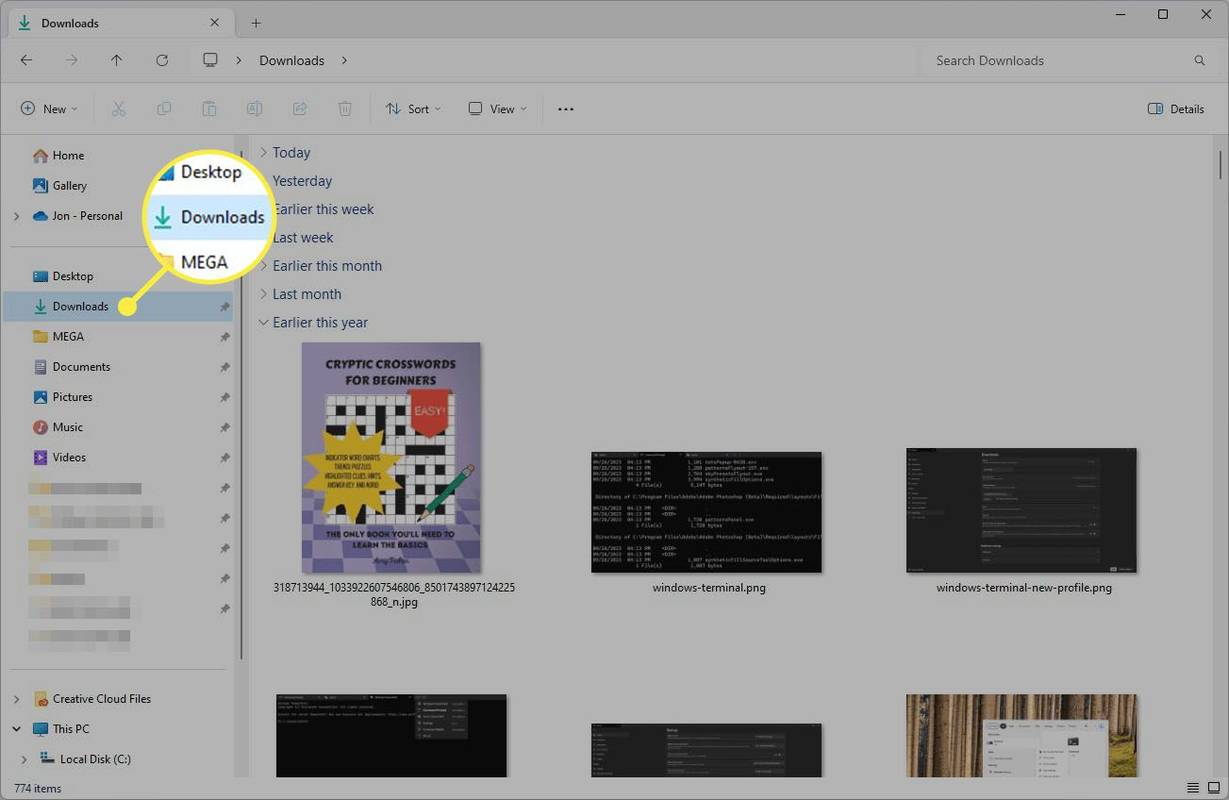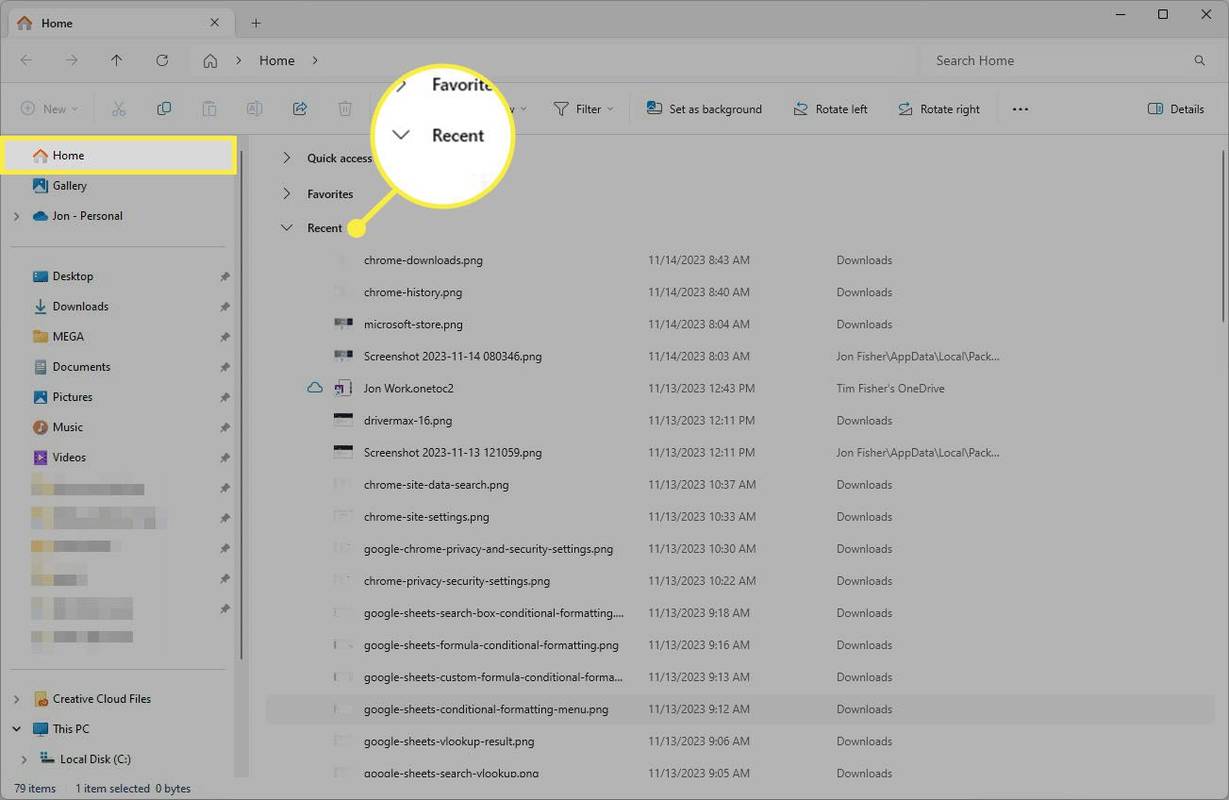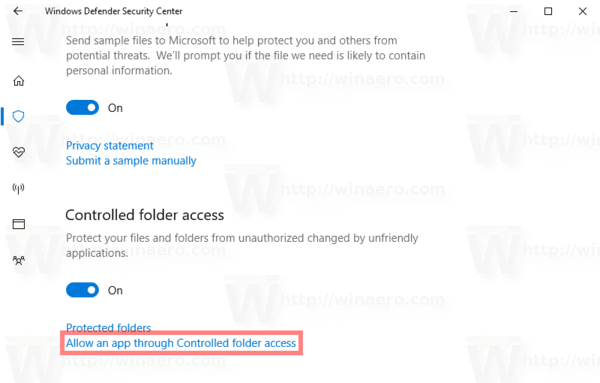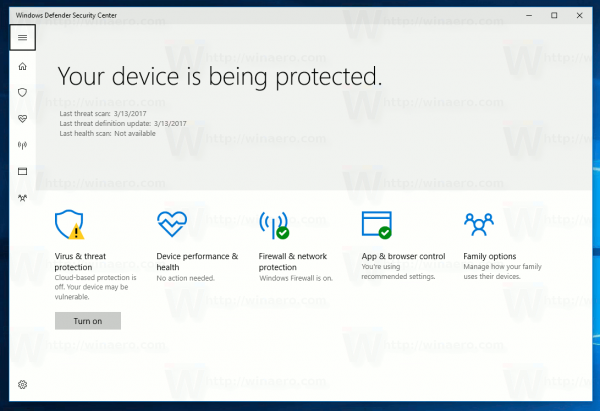Qué saber
- Para ver el historial del navegador web, presione Control + h (Windows) o Dominio + Y (Mac).
- Para obtener un historial de descargas recientes, presione Control + j en Windows, o seleccione Mostrar descargas en Safari.
- Consulte la carpeta de descargas en el Explorador de archivos o Finder para ver otras descargas.
Si sospecha que alguien estaba usando su computadora y desea ver qué estaba haciendo, aquí le mostramos cómo ver si hay algunos rastros de lo que se accedió.
¿Cómo verifico el historial reciente de mi computadora?
Para verificar el historial reciente de una computadora, debe comenzar con el historial del navegador web y luego pasar a los archivos. Sin embargo, el historial del navegador se puede revisar o eliminar, y Los archivos de Windows se pueden ocultar .
Ver historial del navegador
Se puede acceder al historial del navegador web mediante un método abreviado de teclado o el menú del navegador.
-
Prensa Control + h para ver el historial de su navegador en Windows. Esto funciona en la mayoría de los navegadores, si no en todos, incluidos Chrome, Edge, Firefox y Opera. Consulta la información de tu cuenta de Google Mi actividad de Google página para ver su actividad de búsqueda en Google.
Los usuarios de Mac deben presionar Dominio + Y para ver el historial de navegación de Safari.
Este acceso directo abrirá una ventana con una lista de los sitios web que ha visitado, ordenados por los más recientes.
-
También puedes encontrar esto en el menú de cada navegador. En Chrome, por ejemplo, seleccione el menú y luego vaya a Historia > Historia .
-
En la parte superior de la ventana Historial, use la barra de búsqueda para encontrar los sitios específicos que pueda estar buscando.
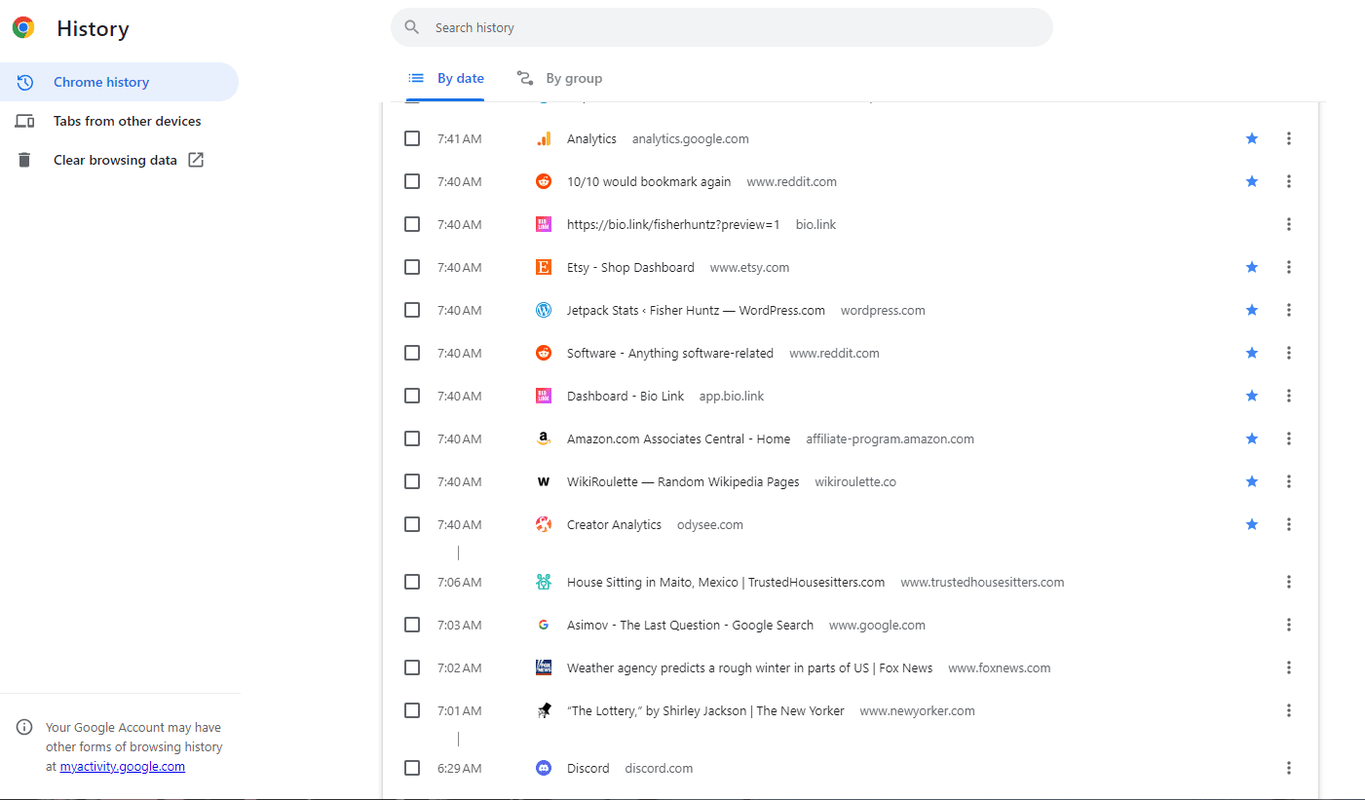
Microsoft Edge solo conservará el historial del navegador durante un máximo de 90 días, por lo que es posible que lo que estás buscando no esté disponible.
Ver historial de descargas
Hay dos formas de ver el historial de descargas de su computadora. Puede comprobarlo en el navegador, pero si se ha borrado, es posible que los archivos aún existan en una carpeta de su computadora.
-
En su navegador web, presione Control + j para ver qué archivos se han descargado recientemente en Windows. Para ver el historial de descargas de Safari en una Mac, seleccione el Mostrar descargas botón cerca de la esquina superior derecha de la aplicación.
Esto también tiene una función de búsqueda, que es útil para encontrar cosas que descargaste hace mucho tiempo (suponiendo que no hayas borrado esas entradas).
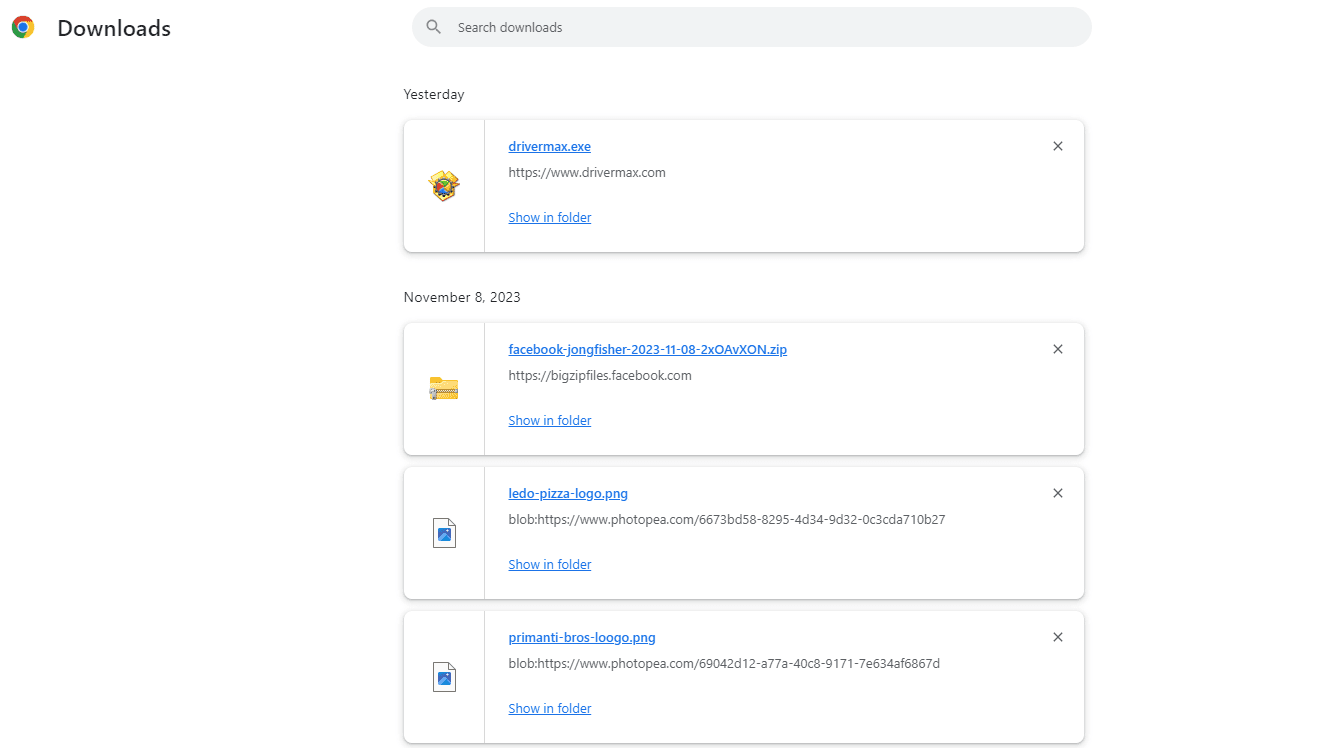
-
Una vez que haya revisado el navegador, observe los archivos o programas a los que se pudo haber accedido. Esto es útil porque es fácil borrar los registros de su navegador web, pero al hacerlo no se eliminarán los archivos reales que descargó.
Esto funciona un poco diferente entre los sistemas operativos, pero lo esencial es encontrar el área de su computadora que alberga los archivos descargados recientemente, como el carpeta de descargas .
Puede abrir esta carpeta en Mac con el Opción + Dominio + l atajo.
sincronizar archivos locales de Spotify con el iPhone
En Windows, la carpeta se encuentra aquí:
|_+_|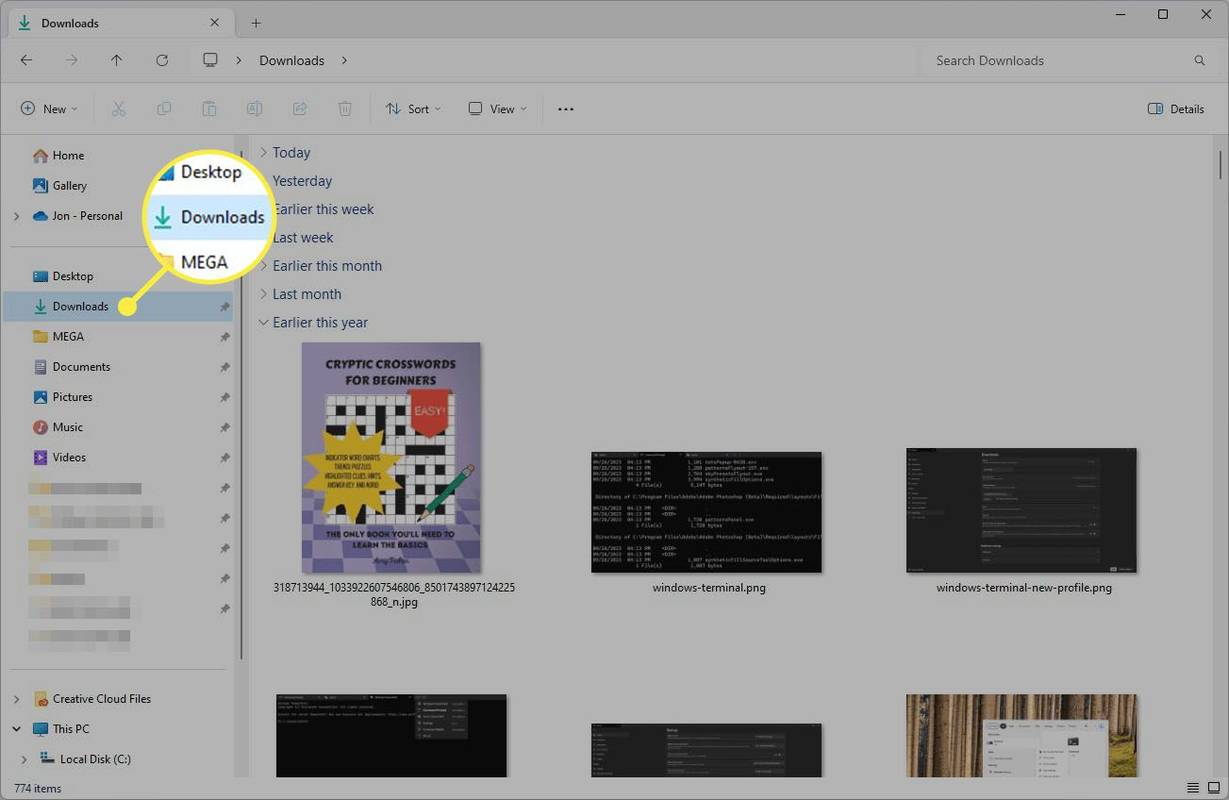
Todos los navegadores te permiten elegir guardar archivos en otro lugar, por lo que es posible que haya descargas recientes en otro lugar, como en el escritorio.
-
Otra área para buscar es la lista de elementos recientes. Por ejemplo, si está en una Mac, seleccione el menú Apple para ver una breve lista de archivos, unidades y servidores usados recientemente.
Si abre el Explorador de archivos en Windows 11 y visita el Hogar pestaña, verá una lista de archivos recientes.
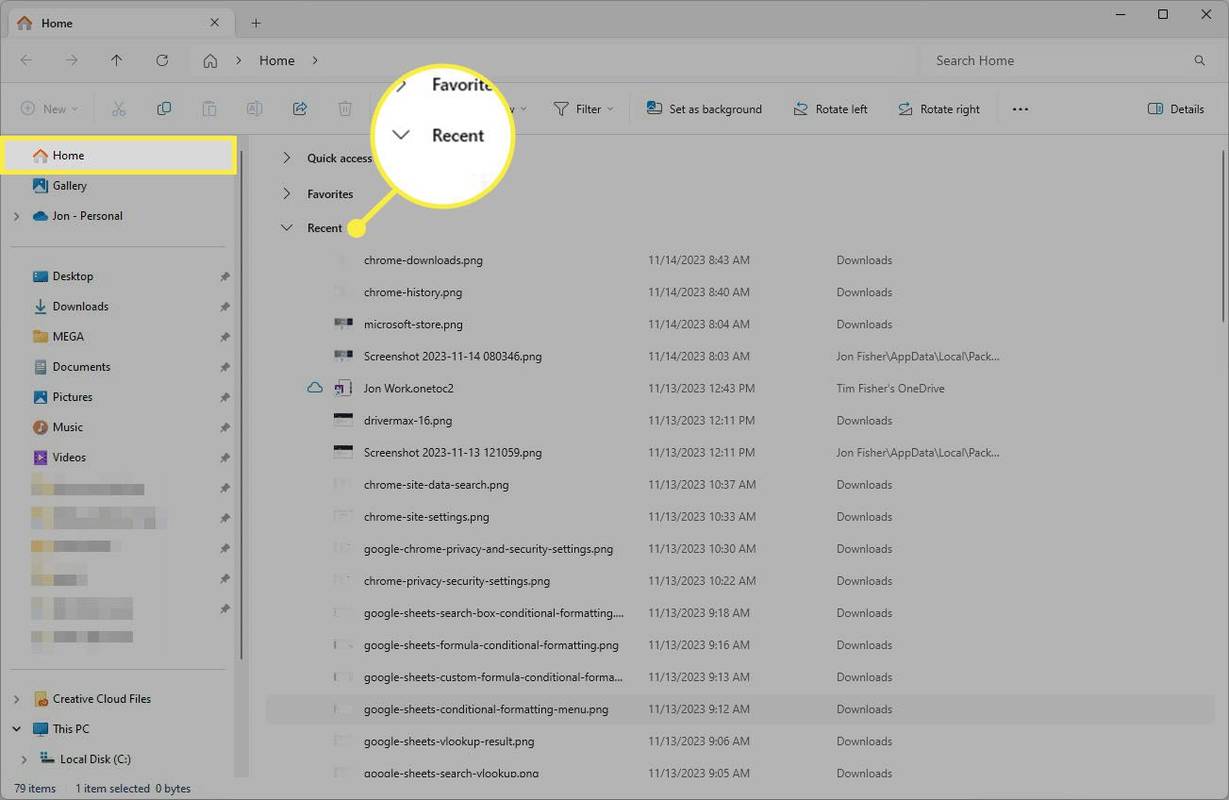
¿Puedo ver la actividad reciente en mi computadora?
Generalmente, debería poder ver el historial reciente de su computadora. Sin embargo, si no encuentra lo que busca, puede haber varias razones.
- Si se utiliza un modo privado, como Incognito de Chrome o InPrivate de Edge, no se registrará el historial.
- Los datos se pueden eliminar durante el mantenimiento regular o debido a problemas del navegador.
- La configuración de privacidad de Windows se puede cambiar, por lo que es posible que no se documenten acciones específicas.
- Es posible que algunas aplicaciones de terceros, como las herramientas de juegos, solo revelen qué se usaron, no qué se hizo al usarlas. Estas aplicaciones pueden tener historiales separados que puedes consultar al abrirlas.
- Los dispositivos usados y de segunda mano a menudo se eliminan de cualquier dato de identificación u otros materiales para proteger al propietario anterior y ofrecer al nuevo un dispositivo limpio.
- Es fácil borrar la actividad reciente de cualquier computadora y eliminar archivos descargados recientemente.
- ¿Cómo borro el historial de búsqueda de Google en mi computadora?
Puedes eliminar tus búsquedas antiguas de Google en la página Mi actividad. Seleccionar Control S y luego haga clic en Administrar toda la actividad web y de aplicaciones . En la página siguiente, elija el Borrar menú y elija el período de tiempo para borrar. Tenga en cuenta que no puede utilizar estas configuraciones a menos que la opción de actividad web y de aplicaciones esté activa.
- ¿Cómo elimino el historial del navegador en mi computadora?
Como tu borrar la lista de sitios web que has visitado Depende del navegador que estés usando. Siempre puedes abrir tu historial usando el Dominio + h o Cambio + Dominio + h atajo de teclado, y en esa página, puede eliminar toda o parte de la lista.