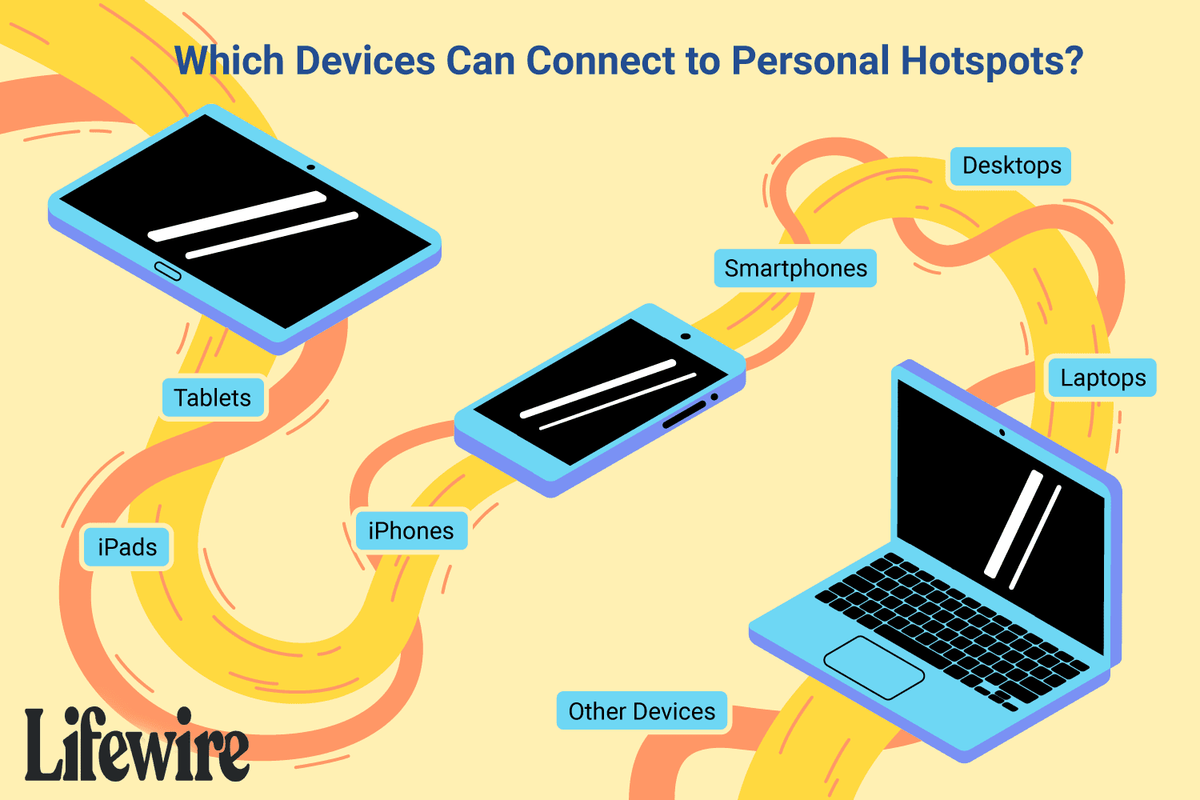Si está utilizando la vista Detalles para archivos y carpetas en el Explorador de archivos, puede cambiar el ancho de todas las columnas para que se ajusten a su contenido. Esto mejorará su productividad y le ahorrará mucho tiempo cuando tenga que trabajar con columnas y tablas.
Anuncio
¿Por qué Snapchat tiene un filtro?
En primer lugar, abra el Explorador de archivos. Haga clic en la pestaña Ver de la cinta de opciones y habilite la vista 'Detalles':
 Justo en la pestaña 'Ver' de la cinta, encontrará el botón Tamaño de todas las columnas para que quepan . Pinchalo:
Justo en la pestaña 'Ver' de la cinta, encontrará el botón Tamaño de todas las columnas para que quepan . Pinchalo:

Alternativamente, puede hacer clic con el botón derecho en la fila de la barra de título de la columna. En el menú contextual de la barra de título de la columna, encontrará un par de comandos.
cómo recortar música en tiktok
 Esto es útil cuando tienes minimizado o desactivado la cinta en Windows 10 .
Esto es útil cuando tienes minimizado o desactivado la cinta en Windows 10 .
Consejo: puedes agregue el tamaño de todas las columnas para ajustarlas al menú contextual en Windows 10 . Si está utilizando la vista Detalles para archivos y carpetas en el Explorador de archivos, esto mejorará su productividad y le ahorrará mucho tiempo cuando tenga que lidiar con columnas y tablas.
Finalmente, puede usar un atajo de teclado secreto. Haga clic en cualquier archivo o carpeta y presione Ctrl + + teclas de acceso rápido (Ctrl y la tecla más) en su teclado. ¡Se cambiará el tamaño de todas las columnas para que quepan!
Tenga en cuenta que es posible que deba presionar la tecla '+' en el teclado numérico de su teclado. Si tiene un teclado sin un teclado numérico dedicado como lo tienen algunas computadoras portátiles, entoncesmayonecesita usar la tecla Fn junto con Ctrl para ingresar la tecla '+' correctamente. La tecla + en la tecla con el signo 'igual a' (=) no funciona para este truco.
Este útil truco funciona en muchos lugares y aplicaciones de Windows. También es aplicable al Explorador de Windows en Windows XP.
Por ejemplo, puede usarlo en la aplicación Editor del Registro para cambiar el tamaño de las columnas en el panel derecho.
 La pestaña 'Detalles' del Administrador de tareas viene con una cuadrícula que también se puede cambiar de tamaño usando la secuencia de teclas mencionada.
La pestaña 'Detalles' del Administrador de tareas viene con una cuadrícula que también se puede cambiar de tamaño usando la secuencia de teclas mencionada. Nota: En Windows 10, hay una nueva aplicación Administrador de tareas, que le permite para copiar los detalles del proceso y tiene nuevas funciones útiles como cálculo del impacto inicial . Mientras que en el antiguo Administrador de tareas clásico, podía cambiar el tamaño de las columnas de la misma manera en cualquier pestaña usando este Ctrl + + combinación de teclas, el nuevo Administrador de tareas solo le permite usar esto en la pestaña Detalles. En otras pestañas, Microsoft ha implementado la capacidad de mostrar los datos como una lista jerárquica, es decir, 'vista de árbol'. Esa vista de árbol es un control completamente diferente, por lo que no le permite usar este atajo de teclado.
Nota: En Windows 10, hay una nueva aplicación Administrador de tareas, que le permite para copiar los detalles del proceso y tiene nuevas funciones útiles como cálculo del impacto inicial . Mientras que en el antiguo Administrador de tareas clásico, podía cambiar el tamaño de las columnas de la misma manera en cualquier pestaña usando este Ctrl + + combinación de teclas, el nuevo Administrador de tareas solo le permite usar esto en la pestaña Detalles. En otras pestañas, Microsoft ha implementado la capacidad de mostrar los datos como una lista jerárquica, es decir, 'vista de árbol'. Esa vista de árbol es un control completamente diferente, por lo que no le permite usar este atajo de teclado.
cómo poner kodi en google chromecast
Si no está satisfecho con el nuevo Administrador de tareas, recupere el anterior usando este tutorial: Cómo restaurar el viejo Administrador de tareas en Windows 10 .