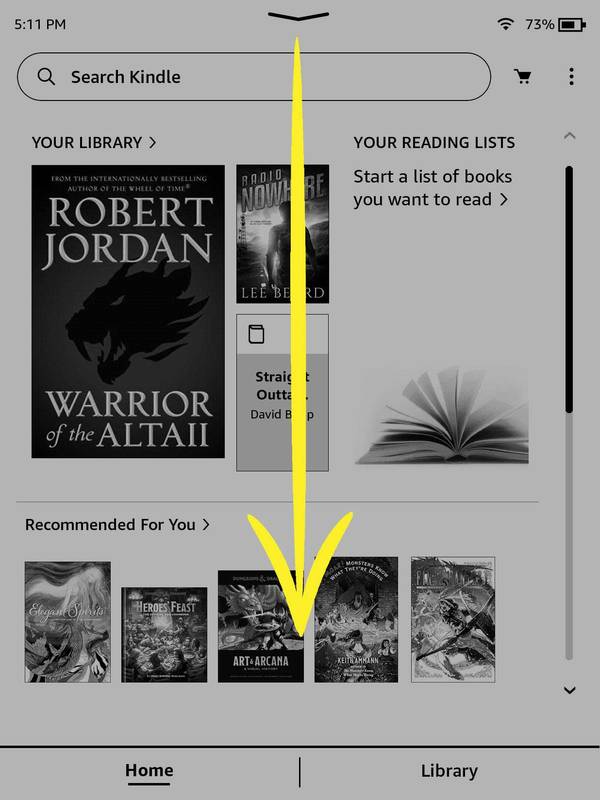Cada versión de Windows presenta una serie de atajos útiles habilitados de forma predeterminada. Con cada nueva versión de Windows, Microsoft ha agregado nuevos atajos de teclado para la tecla Win. En este artículo, me gustaría compartir una lista completa de todos los atajos de Winkey disponibles en Windows 10. Estas secuencias de teclado pueden ayudarlo a ahorrar tiempo y aumentar su productividad. Los atajos de teclas de Win han cambiado en Windows 10, por lo que hicimos una lista actualizada. Aquí vamos.
Anuncio
¿Puedes agregar juegos al clásico de playstation?
 La tecla Win cuando se presiona sola abre el menú Inicio en Windows 10. Aquí están todas las otras combinaciones de teclas Win que puede que no conozca:
La tecla Win cuando se presiona sola abre el menú Inicio en Windows 10. Aquí están todas las otras combinaciones de teclas Win que puede que no conozca:Win + A: abre el Centro de actividades. Usted puede deshabilite este atajo de teclado y todo el Centro de actividades si no lo usa.
Win + B: mueve el foco al área de notificación (bandeja del sistema). Puede usar las teclas de flecha y Enter después de presionar Win + B para acceder a varios íconos de la bandeja.
Win + C: abre Cortana. Si ha desinstalado Cortana utilizando el truco mencionado aquí: Cómo desinstalar y eliminar Cortana en Windows 10 , entonces Win + C no hará nada.
Win + D: muestra el escritorio. Cuando presiona Win + D nuevamente, restaura las ventanas abiertas. Otra forma de mostrar el escritorio es agregue un botón en la barra de tareas junto a Inicio .
Win + E: abre el explorador. Donde se abre el Explorador presionando Win + E se puede personalizar en Windows 10. Consulte cómo abrir esta PC en lugar de acceso rápido en el Explorador de archivos de Windows 10 .
Win + Ctrl + F: abre el cuadro de diálogo Buscar equipos (para equipos unidos a Active Directory / dominio). Win + F solía abrir la búsqueda en Windows 7, pero ya no funciona en Windows 10.
Win + G: si hay un juego abierto, al presionar Win + G se muestra la barra de juegos. En versiones anteriores de Windows, Win + G solía mostrar los gadgets. usted todavía puede recuperar Gadgets y Sidebar en Windows 10 pero Win + G permanece asignado a la aplicación Game DVR. Si desinstala esta aplicación, Win + G no hace nada.
Win + Alt + R: comienza a grabar si la aplicación Juegos está instalada.
Win + Alt + G: registra los últimos 30 segundos si la aplicación Juegos está instalada.
Win + Alt + PrintScreen: toma una captura de pantalla del juego si la aplicación Juegos está instalada.
Win + Alt + T: muestra / oculta el temporizador de grabación.
Win + H: abre el botón Compartir para las aplicaciones que admiten el contrato Compartir.
Win + I: abre la aplicación Configuración. Existen muchas otras formas posibles de abrir la aplicación Configuración en Windows 10 .
Win + K: abre el menú lateral Conectar. Es útil cuando necesita conectarse rápidamente a algún dispositivo usando Miracast (para pantallas inalámbricas) o usando audio Bluetooth.
Win + L: bloquea la PC o le permite cambiar de usuario. Por supuesto que puedes cambiar de usuario también desde el menú Inicio .
Win + M: minimiza todas las ventanas. Win + Shift + M deshace minimizar todo. Esto no es lo mismo que Win + D. Ver ¿Cuál es la diferencia entre los atajos de teclado Win + D (Mostrar escritorio) y Win + M (Minimizar todo) en Windows? .
Win + O: bloquea o desbloquea la orientación del dispositivo si es una tableta, por lo que, incluso si lo gira, no girará.
Win + P: abre el menú lateral Proyecto, que permite proyectar en otro monitor. Lo cubrimos en detalle AQUÍ . También puede crear un acceso directo para abrir el menú desplegable Proyecto directamente .
Win + Q: abre Cortana listo para la entrada de voz.
Win + R: abre el cuadro de diálogo Ejecutar. El cuadro de diálogo Ejecutar se puede utilizar para lanza tus aplicaciones favoritas con alias útiles .
Win + S: abre Cortana listo para la entrada de teclado / teclado. Quizás recuerde que en Windows 8.1, Win + S abrió el menú lateral Buscar.
Win + T: se centra en los iconos de la barra de tareas. Presionar Win + T nuevamente mueve el foco al siguiente ícono. Win + Shift + T lleva el foco al icono anterior.
Win + U: abre el Centro de accesibilidad.
Win + V: se centra en las notificaciones del brindis estilo Metro y las recorre.
Win + X: abre el menú Usuarios avanzados en Windows 10. Consulte cómo usar el menú Win + X para administrar tareas en Windows 10 más rápido . Puede personalizar este menú usando Editor de menú Win + X . Quizás recuerde que en Windows 7 y Vista, Win + X abrió el Centro de movilidad de Windows. Se puede abrir en Windows 10 presionando Win + X, luego B.
Win + Z: muestra los comandos disponibles en una aplicación cuando está en pantalla completa (modo tableta).
Win + 1/2/3 .... 0: abre o cambia al botón de la barra de tareas numerado correspondientemente. Si tiene instalado 7+ Taskbar Numberer, puede fácilmente ver estos números para que no tengas que contar.
Win + Alt + 1/2/3 .... 0: muestra la lista de jumplist del botón de la barra de tareas numerado correspondientemente.
Win + +: abre la lupa y se acerca.
Win + - - Se aleja en Lupa.
Win + Esc: sale de Magnifier si se está ejecutando.
Win + F1: abre Ayuda y soporte técnico.
Win + Pause / Break: abre las propiedades del sistema.
Pantalla Win + Imprimir: toma una captura de pantalla en Windows 10 y la guarda en la carpeta Esta PC Imágenes Capturas de pantalla. Quizás le interese leer estos artículos:
- Cómo cambiar la ubicación predeterminada de las capturas de pantalla en Windows 10 .
- Cómo crear un acceso directo para tomar una captura de pantalla en Windows 10 usando la función de captura de pantalla incorporada .
- Cómo restablecer el número de índice de captura de pantalla en Windows 10 .
Win + Home - Igual que Aero Shake (minimiza todas las ventanas excepto la ventana de primer plano).
Win + tecla de flecha izquierda: abre una ventana a la izquierda.
Win + Tecla de flecha derecha: abre una ventana a la derecha.
Win + Tecla de flecha arriba: maximiza una ventana.
Win + Tecla de flecha abajo: restaura una ventana maximizada. Al presionar Win + Abajo en una ventana no maximizada, se minimiza. Si tiene AquaSnap instalado, puede personalizar estas teclas de acceso rápido para romper.
Win + Enter - Inicia Narrador.
Win + Space: cambia el idioma de entrada. Ver cómo obtener el indicador de idioma antiguo y la barra de idioma en Windows 10 .
Win + Comma (,): hace un Aero Peek. Ver cómo habilitar Aero Peek en Windows 10 . En Windows 7, esto era Win + Space.
Win + Tab: abre la Vista de tareas.
Win + Ctrl + D: crea un nuevo escritorio virtual.
Win + Ctrl + → y Win + Ctrl + ← - cambia entre los escritorios virtuales que creó.
cómo olvidar la red wifi en vizio tv
Win + Ctrl + F4: cierra el escritorio virtual actual.
Win + Shift + Flecha izquierda: mueve una ventana al monitor izquierdo.
Win + Shift + Flecha derecha: mueva una ventana a su monitor derecho.
Win + Shift + Flecha arriba: maximiza una ventana verticalmente Puede desactivar la maximización vertical si tu quieres .
Háganos saber si nos perdimos alguno de los atajos de teclas de Win y díganos si descubrió alguno nuevo en este artículo.