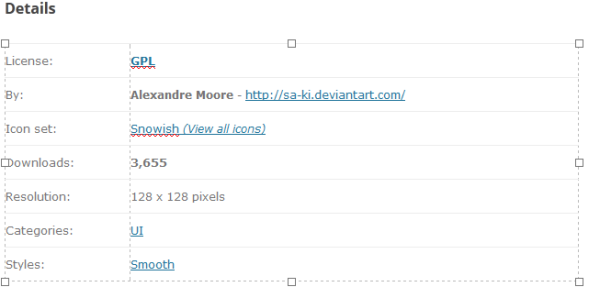Windows 10 está configurado para buscar actualizaciones automáticamente a menos que deshabilitar esta función manualmente . Esta la politicaEspecifique la fecha límite antes del reinicio automático para la instalación de la actualizaciónque permite especificar la fecha límite en días antes de que el sistema operativo se reinicie automáticamente fuera de las horas activas. La fecha límite se puede establecer individualmente para actualizaciones de calidad y funciones.

Windows 10 viene con un servicio especial llamado 'Windows Update' que descarga periódicamente paquetes de actualización de los servidores de Microsoft e instala esas actualizaciones excepto conexiones medidas . Si no es deshabilitado en Windows 10 , el usuario puede buscar actualizaciones manualmente en cualquier momento.
Anuncio
cómo lanzar a fuego tv
La actualización que se ofrece a un dispositivo depende de varios factores. Algunos de los atributos más comunes incluyen los siguientes.
- Compilación del sistema operativo
- Rama de SO
- Configuración regional del sistema operativo
- Arquitectura del SO
- Configuración de la gestión de actualizaciones de dispositivos
En Windows 10, hay dos tipos de versiones: actualizaciones de funciones que agregan nuevas funciones dos veces al año y actualizaciones de calidad que brindan correcciones de seguridad y confiabilidad al menos una vez al mes.
La fecha límite antes del reinicio automático para la política de instalación de actualizaciones
Cuando se instala una nueva actualización, el sistema operativo muestra una notificación de brindis que informa al usuario que su dispositivo se reiniciará automáticamente fuera del Período de horas activas (Si configurado ). El usuario puede reprogramar un reinicio usando las opciones apropiadas en Configuración> Actualización y recuperación> Actualización de Windows.
Cuando la pólizaEspecifique la fecha límite antes del reinicio automático para la instalación de la actualizaciónpermite establecer la fecha límite antes de que la PC se reinicie automáticamente para aplicar las actualizaciones. La fecha límite se puede establecer de 2 a 30 días después de la fecha de reinicio predeterminada. El reinicio puede ocurrir dentro de las horas activas. Si deshabilita o no configura esta política, la PC se reiniciará de acuerdo con el programa predeterminado.
Nota: Habilitar cualquiera de las dos políticas siguientes anulará la política anterior:
- Sin reinicio automático con usuarios registrados para instalaciones de actualizaciones automáticas programadas.
- Siempre reinicie automáticamente a la hora programada.
Si habilita elEspecifique la fecha límite antes del reinicio automático para la instalación de la actualizaciónpolítica, tenga en cuenta que puede ser anulado por la política Especificar fechas límite para actualizaciones y reinicios automáticos .
Si está ejecutando Windows 10 Pro, Enterprise o Education edición , puede utilizar la aplicación Editor de políticas de grupo local para configurar las opciones con una GUI, como se describe a continuación. De lo contrario, puede aplicar un ajuste de registro.
cómo hacer una cuenta de Google predeterminada
Para establecer una fecha límite antes del reinicio automático para la actualización en Windows 10,
- Presione las teclas Win + R juntas en su teclado y escriba:
gpedit.msc
Presione Entrar.

- Se abrirá el Editor de políticas de grupo. IrConfiguración del equipo Plantillas administrativas Componentes de Windows Actualización de Windows.
- A la derecha, haga doble clic en la opción de políticaEspecifique la fecha límite antes del reinicio automático para la instalación de la actualización.

- SeleccioneHabilitadopara activar la política.

- Seleccione de 2 a 30 días en la lista desplegable Actualizaciones de calidad para establecer el número de días que desea para su fecha límite.
- Seleccione de 2 a 30 días en la lista desplegable Actualizaciones de funciones para establecer la cantidad de días que desea para su fecha límite.
Estás listo.
Alternativamente, puede configurar esta opción con un ajuste de Registro. Aquí es cómo.
Establezca fechas límite con un ajuste de registro
- Abierto Editor de registro .
- Vaya a la siguiente clave de registro:
HKEY_LOCAL_MACHINE SOFTWARE Políticas Microsoft Windows WindowsUpdate
Consejo: ver cómo saltar a la clave de registro deseada con un clic . Si no tiene dicha clave, simplemente créela.
- Aquí, modifique o cree un nuevo valor DWORD de 32 bits SetAutoRestartDeadline .Nota: Incluso si eres ejecutando Windows de 64 bits , aún necesita usar un DWORD de 32 bits como tipo de valor. Configúrelo en 1 para habilitar la política.

- Modificar o crear un nuevo DWORD de 32 bits AutoRestartDeadlinePeriodInDays y configúrelo en un valor de 2 a 30 en decimales para los días que desea establecer como fecha límite de actualizaciones de calidad.
- Modificar o crear un nuevo DWORD de 32 bits AutoRestartDeadlinePeriodInDaysForFeatureUpdates y configúrelo en un valor de 2 a 30 en decimales para los días que desea establecer para una fecha límite de actualización de funciones.
- Para que los cambios realizados por el ajuste del Registro surtan efecto, reiniciar Windows 10 .
Estás listo.
cómo marcar la hora en un enlace de youtube
Nota: Elimine los cinco valores mencionados para deshacer el cambio. Reinicie el sistema operativo después de eso.
Para ahorrar tiempo, puede descargar los siguientes archivos de registro listos para usar.
Descargar archivos de registro
Al aplicar el ajuste proporcionado, establecerá un plazo de 7 días para las actualizaciones de calidad y características. Se incluye el ajuste de deshacer.
Eso es.